作为完整的页面往往包含很多个部分,例如Logo、导航、Banner、菜单、主体和版底等,使用Photoshop设计界面时,按照规定的准则命名图层或图层组,不仅有利于快速查找和修改页面效果,还可以大幅提高切图和后期制作的工作效率,如图1-32所示为一款结构完整的网页界面设计。图 1-32下面列举了一些常用的CSS标准化设计命名,在使用Photoshop设计页面时,可以用英文名来命名每个部分。头:he......
2023-11-17
本实例主要帮助用户了解选择性粘贴在网页设计中的应用,这款界面以红色为主色,辅色用到了白色和绿色,整体简约却不简单,展板采用了多个长方形重叠的效果,使浏览者的侧重点放在展板上。
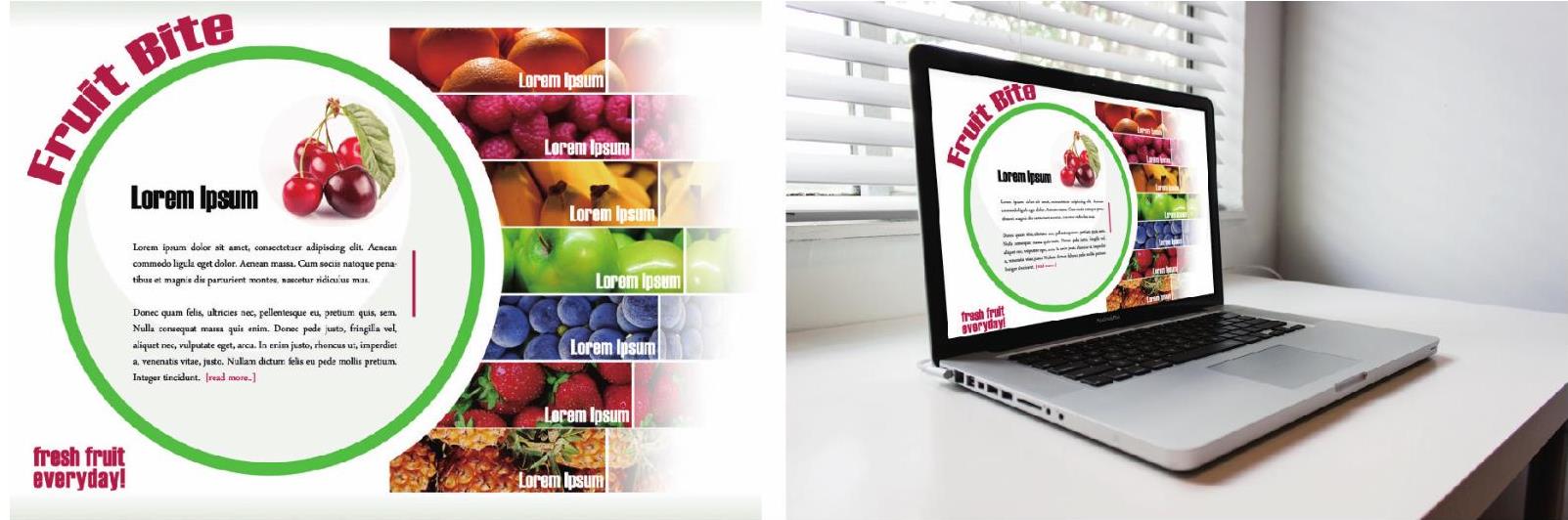

01 执行“文件>打开”命令,打开素材图像“素材>第2章>24302.png”图像效果如图2-70所示。单击工具箱中的“椭圆选框工具”按钮,在画布中绘制圆形选区,如图2-71所示。

图 2-70

图 2-71
提示
使用“椭圆选框工具”创建选区时,按住Shift键的同时拖动鼠标左键,即可在画布中绘制正圆形选区。
02 执行“编辑>拷贝”命令,拷贝选区,如图2-72所示。执行“文件>打开”命令,打开素材图像“素材>第2章>24301.png”图像效果如图2-73所示。

图 2-72(www.chuimin.cn)
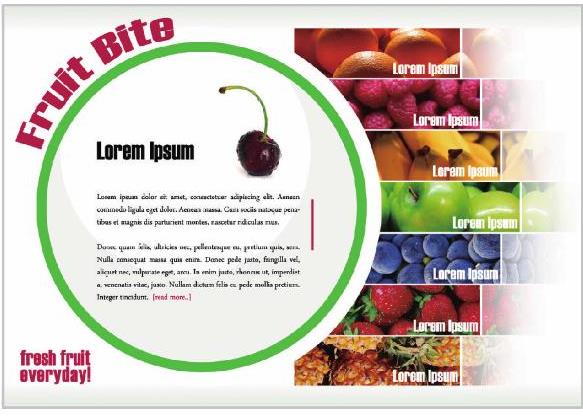
图 2-73
03 单击工具箱中的“椭圆选框工具”按钮,在画布中绘制圆形选区,如图2-74所示。执行“编辑>选择性粘贴>贴入”命令,粘贴选区,如图2-75所示。
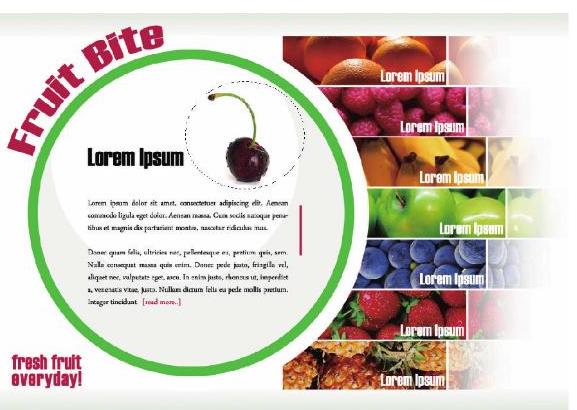
图 2-74

图 2-75
04 调整图像的大小和位置,图像效果如图2-76所示。此时观察“图层”面板,可以看到图层自动创建的蒙版,如图2-77所示。

图 2-76
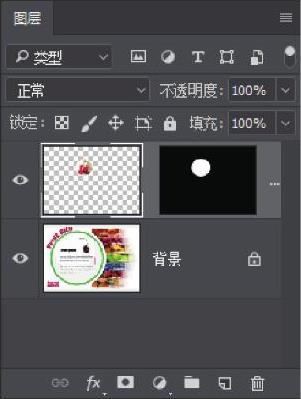
图 2-77
有关Photoshop网站UI设计的文章

作为完整的页面往往包含很多个部分,例如Logo、导航、Banner、菜单、主体和版底等,使用Photoshop设计界面时,按照规定的准则命名图层或图层组,不仅有利于快速查找和修改页面效果,还可以大幅提高切图和后期制作的工作效率,如图1-32所示为一款结构完整的网页界面设计。图 1-32下面列举了一些常用的CSS标准化设计命名,在使用Photoshop设计页面时,可以用英文名来命名每个部分。头:he......
2023-11-17

网页界面设计也具有了统一的设计特点,并且兼备了新时代的艺术形式。如图1-5所示为网页界面交互性的体现。图 1-5多维性多维性源于超链接,主要体现在网页设计中对导航的设计上。为了让浏览者在网页上迅速找到所需的信息,设计者必须考虑快捷而完善的导航设计。把所有这些问题归结为一点,即网页设计者无法控制页面在用户端的最终显示效果,但这也正是网页设计的引人之处。......
2023-11-17

网页界面根据具体内容和风格的不同,大致可以分为三大类型:环境性界面、情感性界面和功能性界面。如图1-2所示为两款环境性网页界面。网页界面设计也会受到社会环境和主流文化的直接影响,网站页面的风格、版式和内容只有在顺应社会主流文化和符合大众需求的情况下才能被接受。一款优秀的功能性网页界面应该能使浏览者快速了解该网页最终的目的或产品信息,并能根据需求快速检索到需要的信息,如图1-4所示。......
2023-11-17

本实例主要为用户详细讲解自由变换在网页设计中的应用,此款界面以红色作为主色调,搭配黄色作为辅色,整体界面以喜庆祥和为主题,使浏览者感受到浓浓的节日氛围。单击工具箱中的“矩形工具”按钮,在画布中绘制任意颜色的正方形,如图2-88所示。将素材拖动到设计文档中,执行“编辑>自由变换”命令,将图像缩放到合适大小,如图2-92所示。......
2023-11-17

本实例制作的是一款网页小图标,整个图标以白色作为主色调,辅色用到了深蓝色和淡蓝色两种,同时搭配了阴影的效果,为图标增加了质感。图 2-21图 2-2202 单击工具箱中的“椭圆工具”按钮,在画布中绘制任意颜色的圆形,如图2-23所示。按住Shift+Alt快捷键的同时,拖动鼠标可以绘制正圆形。最后选择“投影”选项,设置如图2-26所示的参数。图 2-35图 2-3609 使用相同方法完成相似内容的制作,图像效果如图2-37所示。建议在存储时保存PSD格式,以方便日后进行修改。......
2023-11-17

在实际设计工作的某些场合,巧用“剪切”“复制”“带基点复制”“粘贴”“选择性粘贴”“粘贴到原坐标”和“粘贴为块”这几个命令是很有帮助的。“复制”命令用于将选中的图形存入到剪贴板中,以供图形粘贴时使用。图4-5 “粘贴”立即菜单3.选择性粘贴选择性粘贴是指将剪贴板中的内容按照所需的类型和方式粘贴到文件中,也就是说选择性粘贴功能可以选择不同的粘贴方式。......
2023-11-23

本实例主要帮助用户加深巩固拷贝和粘贴图片,这款界面以蓝色为主色调,辅色运用了红色,整体采用了笔刷的效果,界面整体给人以轻快明朗的感觉。单击工具箱中的“矩形工具”按钮,在画布中绘制任意颜色的矩形,如图2-63所示。执行“编辑>拷贝”命令,拷贝选区,如图2-65所示。按快捷键Ctrl+T对图片进行适当缩小并适当调整位置,图像效果如图2-67所示。使用相同方法完成其他内容的制作,如图2-69所示。......
2023-11-17

“粘贴”与“选择性粘贴”命令有什么不同,它们分别可以执行哪些操作?请问,在什么情况下,使用“相交”方式合并两个面组?可以以简单的操作实例,来辅助说明如何完成在与其他面组或基准平面相交处修剪面组。图5-202 上机练习题上机练习:首先创建图5-203所示的两个拉伸曲面,具体尺寸自定;接着执行“修剪”工具命令来修剪曲面,完成效果如图5-204所示。图5-205 曲面加厚图5-206 创建投影曲线......
2023-11-08
相关推荐