使用“任意变形工具”可以对图形进行缩放、旋转、倾斜、翻转、透视、封套等变形操作,进行变形的对象既可以是矢量图形也可以是位图或文字。图2.80 任意变形工具的选项区图2.81 任意变形工具选中状态2.旋转与倾斜将鼠标移至线框的四角时,当指针变为“旋转”形状时,拖动鼠标,可将图形进行旋转。图2.82 旋转与倾斜图形注意:用任意变形工具选择了对象后,对象中心会出现一个形状为圆圈的控制点,调整这个控制点,可以改变对象的旋转中心。......
2025-09-30
【项目说明】
本项目的主要内容是制作一个高等院校的网站开场动画。项目的开头是预载动画,接着动画显示该学校的中英文名称;动画的主画面主要显示该校的校风校训和教风学风两部分内容,中间小动画显示该校的主要科研成果、研究领域和学术上有成绩的教授图片;最后显示登录界面,访问者可点击按钮访问学校主页。其效果如图8.1所示。
【实现过程】
1.项目设计思路
Step1 本项目是一个高校的网站开场动画,开场动画以该校的“校风校训”、“学风教风”为主要内容来显示该高校的主要风貌,为了进一步突出该高校的特色,中间用圆形的小动画循环显示了该校相关研究领域的画面、相关的科研人员的图片等信息。由于是高等院校的网站开场动画,字体和相关颜色的选取上尽量避免花哨、过分修饰的痕迹,以显示高等院校沉稳、大气的特点。

图8.1 项目中的主要界面效果图
Step2 本项目的设计步骤分为五个部分:预载动画、名字显示、校风校训显示、学风教风显示、欢迎访问界面。
2.制作预载动画
Step1 启动Adobe Flash CS6后,新建一个文档,设置文档大小为778×432像素,背景为“蓝色”。执行“文件”→“保存”菜单命令,将新文档保存,并命名为“高校网站开场动画”。
Step2 重命名图层1为“loading”,选择“文本工具”,设置“文本类型”为“静态文本”,字体为“Times New Roman”,字号为“12”,字体颜色为“666666”,在舞台中间处输入“LOADING…”,并将该文本转化为影片剪辑元件“loading”,效果如图8.2所示。
Step3 新建图层并重命名为“计数”,选择“文本工具”,设置“文本类型”为“动态文本”,字体为“Times New Roman”,字号为“12”,字体颜色为“黑色”,在元件“loading”的后面拖出一个文本框,在“属性”面板中将变量命名为“percentage”,如图8.3所示。
Step4 新建图层并重命名为“进度条1”,选择“矩形工具”,设置笔触颜色为“无”,填充类型为“线性填充”,颜色设置为“33B3FF”和“CEFF66”,在“loading…”的下面画一个矩形,并将其转化为影片剪辑元件“进度条1”,并将该实例命名为“bar”,效果如图8.2所示。

图8.2 加载动画设计界面

图8.3 “percentage”动态文本设置
Step5 在图层“进度条1”上新建图层“加载条2”,选择“矩形工具”,设置笔触颜色为“白色”,填充颜色为“线性填充”,颜色设置为3个“FFFFFF”,“Alpha”值依次设置为“0%”、“70%”和“0%”,颜色填充为上下填充,画一个和“进度条1”一样大小的矩形,并将其转化为影片剪辑元件“进度条2”,效果如图8.2所示。
Step6 新建图层并重命名为“as”。选中第1帧,在“动作”面板中输入如图8.4所示脚本。

图8.4 第1帧代码
其中第1行,用getBytesTotal()函数获取影片的总字节数并赋值给变量totalsize;第2行,用getBytesLoaded()函数获取影片已经下载的字节数并赋值给变量currentsize;第3行计算已经下载的百分比并赋值给动态文本框“percentage”显示。第4行实例“bar”的长度随着下载百分比动态增大。
选中第2帧,在“动作”面板中输入如图8.5所示代码。
其中第1行代码判断已加载的字节数是否等于总字节数(是否加载100%);第3行表示如果下载没有完成,跳转到第1帧,继续预载;第7行表示下载完毕,转到主动画中播放。
3.制作名字显示动画
Step1 新建影片剪辑元件“中文名字”。选择“文本工具”按钮,设置“文本类型”为“静态文本”,字体为“中山行书”,字号为“45”,字体颜色为“D20905”,输入“河南科技学院”。
Step2 新建影片剪辑元件“英文名字”。选择“文本工具”按钮,设置“文本类型”为“静态文本”,字体为“Arial”,字号为“15”,字体颜色为“000000”,输入“Henan Insti- tute of Science and Technology”。
Step3 新建图形元件“光束”。绘制一个宽为60像素,高为77像素的无框矩形,填充类型为“线性填充”,3个颜色值均为“FFFFFF”,“Alpha”值依次设置为“0%”、“70%”和“0%”,颜色填充为左右填充,其效果如图8.6所示。

图8.5 第2帧代码

图8.6 绘制“光束”效果图
Step4 回到主场景中,新建图层重命名为“内框”,在第5帧插入空白关键帧。在第5帧处绘制一个大小为778×432像素的无框白色矩形,使其正好遮住舞台背景。
Step5 回到主场景中,新建图层重命名为“标题”,在第5帧插入空白关键帧,拖动元件“中文名字”、“英文名字”到舞台中央,将这两个元件转化为影片剪辑元件“文字动画”。双击“文字动画”元件,进入该元件编辑窗口。将元件“中文名字”、“英文名字”分别放到“中文”、“英文”图层中。分别在两个图层的第24帧处插入关键帧,分别设置第1帧处该实例的“色彩效果”样式为“Alpha”,取值为“0%”,然后在各层的第1帧和第24帧中间创建传统补间动画。新建图层“中文2”,复制图层“中文”的第24帧到其24帧处。新建图层“光束”,在第24帧处插入关键帧,拖动元件光束到舞台上,并将其放置在“河南科技学院”的最左边,在第62帧处插入关键帧,并将元件移到文字的最右侧外方,在第24帧和第62帧中间创建传统补间动画。移动图层“光束”到图层“中文2”的下方,选中图层“中文2”,创建遮罩层。延伸各图层至第68帧。新建图层,在第68帧处插入空白关键帧,添加代码“stop();”。其最后效果如图8.7所示。
Step6 新建按钮元件“跳过”。选择文本工具,字体为“宋体”,大小为“15”,颜色为“黑色”,输入文字“跳过”,在“指针经过”、“按下”和“点击”处插入关键帧。新建图层,绘制一个大小和文本相同的无框矩形,颜色填充为淡蓝色渐变,可参考元件“光束”的填充方法,其效果如图8.8所示。

图8.7 “文字动画”影片剪辑的图层关系
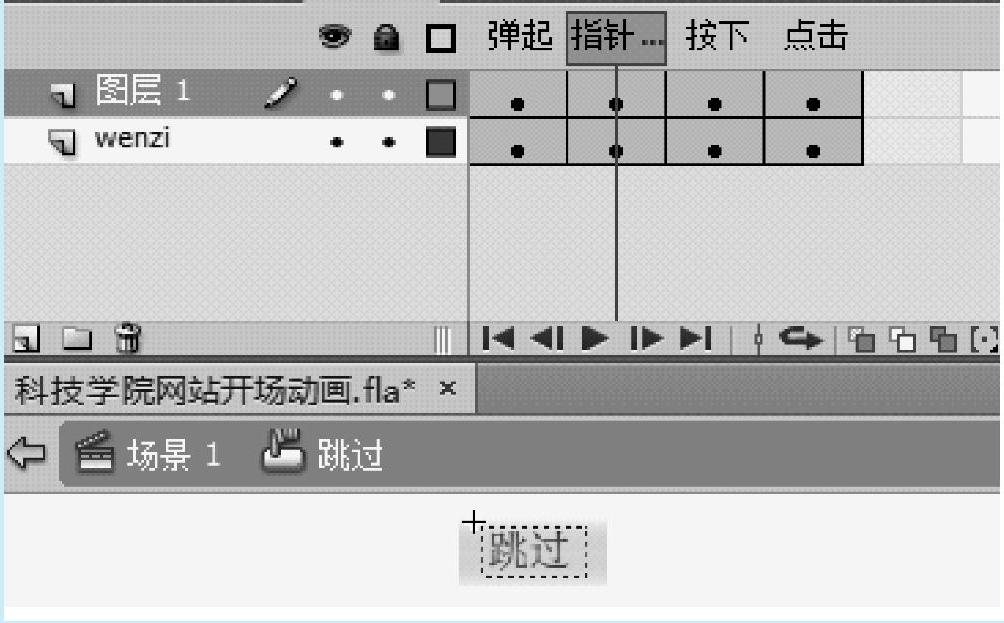
图8.8 “跳过”按钮
Step7 回到主场景中,新建图层重命名为“按钮”,在第21帧插入空白关键帧,放置按钮元件“跳过”到舞台的右下方,在第29帧处插入关键帧。设置21帧处的“跳过”按钮实例的“色彩效果”样式为“Alpha”,取值为“0%”,在第21帧和第29帧中间创建传统补间动画。选中该按钮,在右键菜单中选择“动作”选项,输入代码“on(release){gotoAndPlay(735);}。”
4.制作“校风校训显示”动画
Step1 新建图形元件“线1”。选择“直线工具”,设置笔触颜色为“8FBBFA”,绘制一条直线。新建图形元件“边线”。选择“矩形工具”,设置笔触颜色为“无”,填充颜色为“E1EBFF”,绘制高度为6像素,宽为800像素的矩形。参照元件“边线”的绘制方法,创建填充颜色为“6699FF”,高度为6像素的元件“线2”;创建填充颜色为“66CCCC”,高度为3像素的元件“线3”;创建填充颜色为“CCFF99”,高度为1像素的元件“线4”。
Step2 新建影片剪辑元件“彩带”。在第1帧处放入元件“线2”,在第10帧处插入关键帧。设置第1帧处的Alpha值为20%,垂直向下移动第10帧处的元件一小段距离,设置Al- pha值为60%。在第22帧处插入关键帧,垂直向下移动一些距离,设置实例的“色彩效果”样式为“Alpha”,取值为“0%”,分别在第1帧和第10帧中间,第10帧和第22帧中间创建传统补间动画。以此方法新建图层,放入不同的彩线,制作一个线条交叉运动的动画,其效果如图8.9所示。

图8.9 “彩带”影片剪辑各图层之间的关系和效果图
Step3 导入“素材”文件夹内的所有图片文件。新建图形元件“图片1”,将“库”面板中的“image1”拖入其中,设置大小为778×210像素。
Step4 新建图形元件“校训”。选择“文本工具”,字体为“方正姚体”,大小为“55”,颜色值为“990000”,输入文字“校训校风”。新建图形元件“文字1-1”。选择“文本工具”,字体为“方正姚体”,大小为“25”,颜色值为“990000”,输入文字“崇德尚能,知行合一”。在“库”面板中选中图形元件“文字1-1”直接复制为图形元件“文字1-2”,打开元件修改其中的文字为“自立自强求是创新”。
Step5 新建图形元件“圆”。选择“椭圆工具”,填充颜色设置为“无”,绘制一大小为121×121像素的正圆,选择“修改”→“形状”→“将线条转化为填充”命令,将线条转化为填充。选择“颜色”面板,设置填充颜色类型为“线性填充”,颜色设置为“FFFFFF”(Alpha值为100%)、“FFFFFF”(Alpha值为0%),其效果如图8.10所示。

图8.10 图形元件“圆”的效果图
Step6 新建影片剪辑元件“圆圈”。将元件“圆”拖入舞台中,在第21帧处插入关键帧,在第1帧和第21帧中间创建传统补间动画。打开“属性”面板,设置补间属性为“顺时针旋转”、“1圈”。(https://www.chuimin.cn)
Step7 新建影片剪辑元件“圆圈1-2”。选择“椭圆工具”,填充颜色设置为“无”,填充颜色设置为白色,绘制一个120×120像素的正圆,在第8帧处插入关键帧。选中第1帧,将圆的形状缩小为14×14像素的正圆,圆心不变,在第1帧和第8帧中间创建形状补间动画。选中第1帧到第8帧,复制到第27帧和第35帧。在“图层1”的下面新建图层“图”,在第8帧插入空白关键帧,放入图片“1-3”,使其中心和上面图层的圆心对齐,将该图片转化为元件“图1-3”,在第22帧处插入关键帧,设置第8帧处元件“图1-3”的实例Alpha值为0,在第8帧和第22帧处创建传统补间动画。按此方法在第35帧和第48帧处放入图片“1-4”。新建图层,在第50帧处插入空白关键帧,添加动作代码“stop();”。元件“圆圈1-2”图层之间的关系如图8.11所示。

图8.11 元件“圆圈1-2”图层之间的关系
Step8 新建影片剪辑元件“圆圈1”。在“图层1”中选择“椭圆工具”,填充颜色设置为“无”,笔触颜色设置为白色,绘制一个120×120像素的正圆,在第30帧处插入关键帧。选中第1帧,将圆的形状缩小为5×5像素的正圆,圆心不变,在第1帧和第30帧中间创建形状补间动画。在“图层1”下面新建“图层2”在第1帧中放入图片“1-1”,中心和“图层1”中的圆心对齐。在第46帧处插入关键帧,放入图片“1-2”,转化为图形元件“图1-2”,在75帧处插入关键帧,设置第46帧处实例的“色彩效果”样式为“Alpha”,取值为“0%”,在第46帧和第75帧中间创建传统补间动画。在第91帧处插入空白关键帧,放入元件“圆圈1-2”,扩展各层帧到第140帧。在“图层1”的上面新建图层“圆圈”,在第1帧处放入元件“圆圈”,使其中心和下面图片对齐,扩展帧到第140帧,在“图层1”处创建遮罩层。其各层之间的关系如图8.12所示。参照元件“圆圈1”的制作方法创建元件“圆圈2”,放置图片“2-1”、2-2”、“2-3”、“2-4”到元件中。
Step9 回到主场景中。新建图层“图片”,在第30帧处放入元件“图片1”,使其对其到舞台中央。在第45帧处插入关键帧,设置第30帧处实例的“色彩效果”样式为“Alpha”,取值为“0%”,在第30帧和第45帧中间创建传统补间。选中第30帧到第45帧,复制到第304帧处,选中第304帧到第321帧,单击鼠标右键选择菜单中的“翻转帧”。
Step10 回到主场景中。新建图层“图片”,在第30帧处放入元件“图片1”,使其对其到舞台中央。在第45帧处插入关键帧,设置第30帧处实例的“色彩效果”样式为“Alpha”,取值为“0%”,在第30帧和第45帧中间创建传统补间动画。
Step11 新建图层“线1”和“线2”,在第12帧插入空白关键帧,在两个图层分别放置元件“线1”,调整其宽度为与舞台等长,并使用“对齐”面板,使其放置在舞台中央。在第29帧处插入关键帧,分别向下、向上调整两根线到舞台高度的1/4和3/4处(即图片的上下边沿处)。在第21帧和第29帧中间创建传统补间动画。
Step12 新建图层“边线”,在第30帧处插入关键帧,拖入两个“边线”元件,分别放置“线1”和“线2”的外侧。新建图层“彩带”,在第30帧处插入关键帧,拖入元件“彩带”放在背景图片的下方。边线等各图层之间的关系和效果图如图8.13所示。

图8.12 元件“圆圈1”图层之间的关系

图8.13 边线等各图层之间的关系和效果图
Step13 新建图层“文字1”。在第56帧处插入关键帧,拖动元件“校训”到边线的左上方。转化为元件“校训动画”,双击该元件进入编辑窗口。在第10帧处插入关键帧,向左移动第1帧处的实例到舞台外边,设置实例的“色彩效果”样式为“Alpha”,取值为“0%”,在第1帧和第10帧之间创建补间动画,插入帧到第53帧。新建图层2,复制图层1的第10帧到图层2的第12帧,插入帧到第53帧。在图层2的下面新建图层3,在第13帧处插入关键帧,放置元件“光束”在文字的左侧,分别在第33、53帧处插入关键帧,移动第33帧处的元件到文字的右侧,分别在第13帧和第33帧之间,第33帧和第53帧中间创建传统补间动画,在图层2处创建遮罩层遮罩图层3。新建图层,在第53帧处插入关键帧,添加动作代码“stop();”。“校训动画”元件各图层之间的关系如图8.14所示。
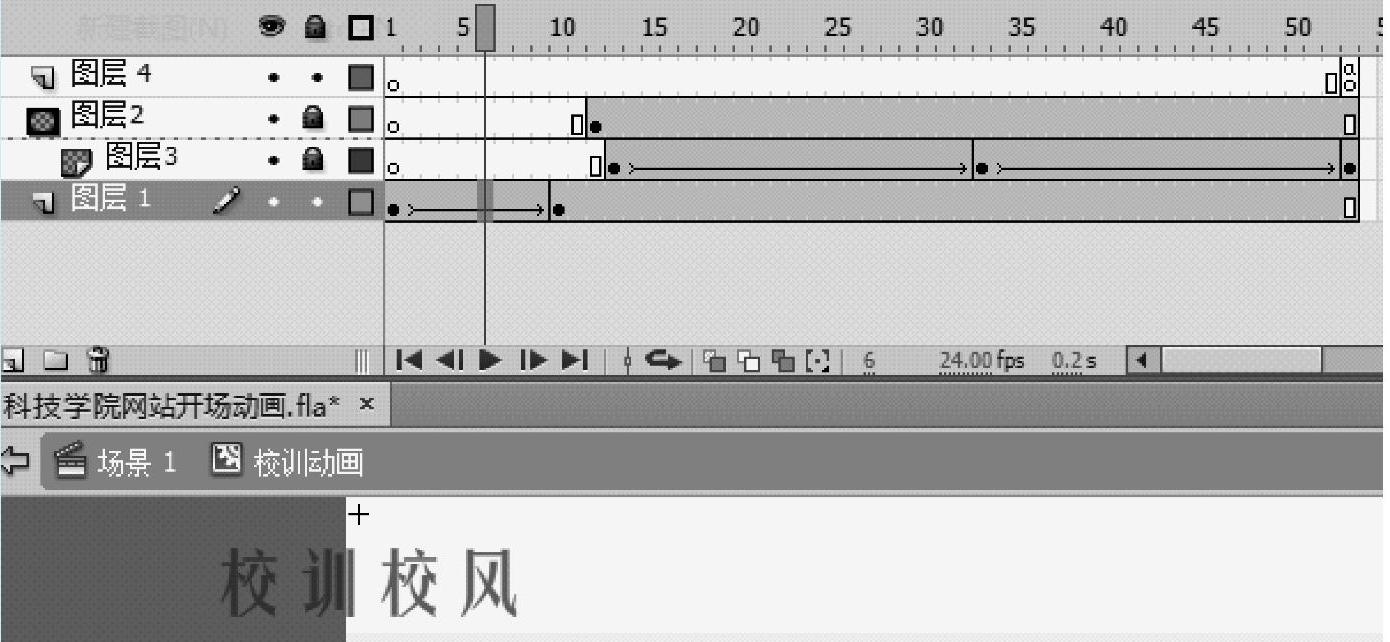
图8.14 “校训动画”元件各图层之间的关系

图8.15 影片剪辑“文字2动画”的图层设置
Step14 新建图层“文字2”。在第97帧处插入关键帧,拖动元件“文字1-1”、“文字1-2”到背景图片的右上方,具体位置如图8.15所示。选中两个元件,转化为影片剪辑元件“文字2动画”,双击进入该元件编辑窗口。分别将两个元件放置到不同的图层中,创建从舞台外侧移动到舞台上的补间动画,具体方法如图8.15所示。
Step15 新建图层“文字3”。在第126帧处插入关键帧,选择“文本工具”,在舞台的右上方处输入如图8.14所示的文字,转化为影片剪辑元件“文字3”,在元件“文字3”中新建图层绘制一条竖线。分别给两个图层创建遮罩层,使其动态显示,在第26帧处添加代码“stop();”其各图层之间的关系如图8.16所示。

图8.16 影片剪辑“文字3”的图层设置
Step16 新建图层“圆圈1”。在第162帧处插入关键帧,放置元件“圆圈1”到舞台上。新建图层“圆圈2”。在第199帧处插入关键帧,放置元件“圆圈2”到舞台上。将两个图层延伸至301帧。
5.制作“学风教风显示”动画
Step1 新建影片剪辑元件“图片2”。在“图层1”第1帧中拖入图片“2.jpg”,新建图层2,在第1帧处绘制一个比图片稍大的菱形,在第22帧处插入关键帧,在第1帧处缩小该图形到左下角处,在第1帧和第22帧处创建形状补间动画,设置图层2遮罩图层1,并在第22帧处添加动作代码“stop();”。其图层设置如图8.17所示。
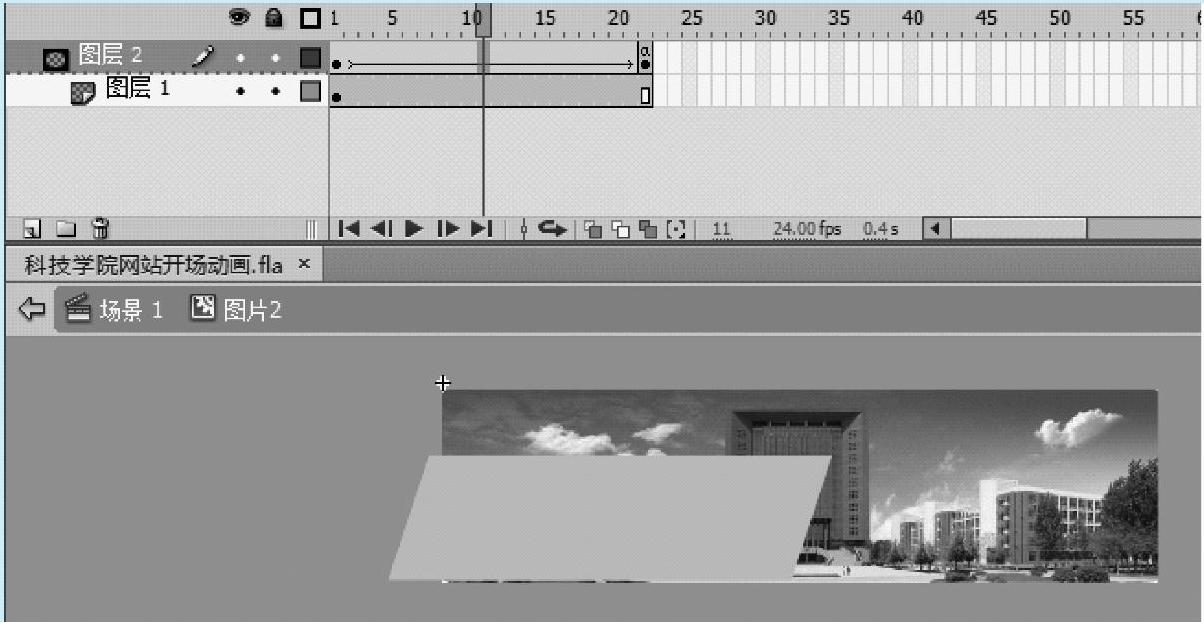
图8.17 影片剪辑“图片2”的图层设置
Step2 参照制作“校风校训显示”动画的方法制作“学风教风显示”动画部分。
Step3 新建图形元件“背景边框”。绘制一个大小为1450×994像素的红色边框无填充颜色的矩形,接着绘制一个大小为748×432像素的红色边框无填充颜色的矩形,使这两个矩形分别和舞台对齐到中央,将两矩形边框围成的图形填充为矩形,删除掉边线。新建图层“背景边框”,在第4帧处插入空白关键帧,拖入元件“背景边框”,放置到舞台中央,扩展帧到650帧。
6.制作“欢迎访问界面”动画
Step1 新建图形元件“背景2”。选择“矩形工具”,绘制一个大小为778×432像素的无框矩形,进行“淡蓝色”、“蓝色”的线性渐变填充。
Step2 新建图形元件“线圈”。参考元件“圆”的绘制方法,绘制一个直径为260像素的正圆,填充颜色为无。
Step3 新建图形元件“欢迎”。选择“文本工具”,字体为“华文行楷”,大小为“40”,颜色为白色,输入文字“欢迎访问”。
Step4 新建图形元件“环”。使用“椭圆工具”,绘制一个白色的空心圆环白色,其效果如图8.18所示。新建影片剪辑元件“动态环”,在第1帧处拖入元件“环”,在第15帧处插入关键帧,保持中心点不变,对该实例进行放大,设置实例的“色彩效果”样式为“Alpha”,取值为“0%”,在第1帧和第15帧中间创建传统补间动画。

图8.18 元件“环”的效果图

图8.19 元件“按钮形状”效果图
Step5 新建影片剪辑元件“按钮形状”。在图层1处放置元件“动态环”,大小设置为50×50像素,对齐到舞台中心;在图层2中绘制一个大小为85×85像素的无边框正圆,颜色填充为“白色”,Alpha值为25%,对齐到舞台中心;在图层3中绘制一个大小为74×74像素的白色边框正圆,颜色填充设置为“淡蓝色线性渐变”,对齐到舞台中心;在图层4中绘制一个大小为74.75×74.75像素的无边框正圆,颜色填充设置为“白色线性渐变”,Alpha值分别为0和50%,对齐到舞台中心;在图层5中绘制一个白色线性渐变的椭圆,作为高光放在图形的左上方,其效果如图8.19所示。
Step6 新建按钮元件“登录按钮”。在“指针经过”、“按下”和“点击”处插入空白关键帧。在“点击”处绘制一个黄色正圆。
Step7 回到主场景中,在图层“内框”第652处插入关键帧,将元件“背景2”拖到舞台中,在第735处插入普通帧。新建图层13在第655拖入“线圈”元件;新建图层14在第653帧处拖入“线圈”元件,在第735处插入普通帧。调整它们的大小如图8.20所示。

图8.20 线圈放置位置效果图
Step8 新建图层“欢迎”。在第678帧处插入空白关键帧,将元件“欢迎”拖到舞台中,放置到如图8.21所示的位置。新建图层“竖线”,在第689帧处插入空白关键帧,选择“直线工具”绘制一白色竖线,在第694帧处插入关键帧,缩小第689帧处图形,在第689帧和694帧中间创建形状补间动画。新建图层“中文”,在第695帧处拖入元件“中文名字”;新建图层“英文”,在第711帧处拖入元件“英文名字”。其效果图如图8.21所示。

图8.21 “登录界面”的效果图
Step9 新建图层“按钮”。在第725帧处插入空白关键帧,拖入元件“按钮形状”,再拖入元件“登录按钮”,放置到“按钮形状的上面”,形状大小一样,选择“文本工具”,在上面输入“英文”。选中该按钮,在右键菜单中选择“动作”选项,输入代码“on(release){getURL("http://www.hist.edu.cn");}。”
参照此方法,在舞台上放置如图8.21所示的另外两个按钮。
Step10 扩展“登录界面”部分的各图层至第735帧,在第735帧处加入动作代码“stop();”。
【技术讲解】
相关文章

使用“任意变形工具”可以对图形进行缩放、旋转、倾斜、翻转、透视、封套等变形操作,进行变形的对象既可以是矢量图形也可以是位图或文字。图2.80 任意变形工具的选项区图2.81 任意变形工具选中状态2.旋转与倾斜将鼠标移至线框的四角时,当指针变为“旋转”形状时,拖动鼠标,可将图形进行旋转。图2.82 旋转与倾斜图形注意:用任意变形工具选择了对象后,对象中心会出现一个形状为圆圈的控制点,调整这个控制点,可以改变对象的旋转中心。......
2025-09-30

本案例利用“遮罩动画”技术和“引导动画”技术制作了一个“蛋糕房广告”宣传动画,通过本案例的学习,读者主要可以掌握设置一个图层遮罩多个图层,以及引导动画和遮罩动画的综合应用。图5.30 “蛋糕房广告”动画的部分画面1.设置“文档属性”启动Adobe Flash CS6后,新建一个文档,选择动作脚本为ActionScript 2.0。执行“文件”→“保存”菜单命令,将新文档保存,并命名为“蛋糕房广告”。在“图层2”的第4帧到第10帧之间创建传统补间动画。......
2025-09-30

本案例利用“引导动画”、“遮罩动画”、“传统补间动画”、“逐帧动画”等技术制作了一个“汽车登场广告”。图5.39 “汽车登场广告”部分画面1.设置“文档属性”启动Adobe Flash CS6后,新建一个文档,选择动作脚本为ActionScript 2.0。执行“文件”→“保存”菜单命令,将新文档保存,命名为“汽车登场广告”,并保存。Step19 新建图形元件,命名为“星”,进入元件编辑状态,在舞台上绘制一个如图5.47所示的形状,返回“场景1”。......
2025-09-30

图9-5动画定位尺图9-6打孔机9.1.5拷贝台拷贝台又叫透写台、透光台、临摹台,是制作漫画、动画时的专业工具。拷贝台是动画师和漫画师必不可少的工具之一。图9-7拷贝台9.1.6动画桌动画桌也称透光桌、拷贝桌。图9-9赛璐珞片9.1.8动画规格框规格框也称安全框,是动画纸上的画面外延尺寸的边框,在框内所作的画才是有效的。......
2025-09-29

本案例利用“补间动画”技术制作了一个“七夕相会”的动画。图4.37 “七夕相会”动画的某一个画面1.设置“文档属性”启动Adobe Flash CS6后,新建一个文档,选择动作脚本为ActionScript 2.0。执行“文件”→“保存”菜单命令,将新文档保存,并命名为“七夕相会”。......
2025-09-30

被遮罩层中的对象只能透过遮罩层中的对象被看到。可以在遮罩层、被遮罩层中分别或同时使用形状补间动画、动作补间动画等动画手段,从而使遮罩动画变成一个可以施展无限想象力的创作空间。在制作过程中,遮罩层经常挡住下层的元件,影响视线,无法编辑,可以按下遮罩层时间轴面板的显示图层轮廓按钮,使遮罩层只显示边框形状。在被遮罩层中不能放置动态文本。......
2025-09-30

图2-17针幕动画图2-18哈气动画2.1.2立体动画立体动画相对于平面动画,主要采用立体形象进行动画创作,具体包括偶动画、实物动画和真人动画等形式。......
2025-09-29
相关推荐