他还说内家拳是由宋代武当山的道士张三丰创始的。不过,从这些说法中至少可以看到,内家拳并不是凭空造出来的,它与少林拳有一定的关系。而内家拳则主张后发制人,不到万不得已时不出手,而一出手则防不胜防。当然,这些传说有明显的抬高内家拳贬低少林拳的意思。自黄百家以后,内家拳失传。......
2023-10-19
【案例概述】
本节是“少林兔与武当狗”案例的制作。本案例主要讲解如何在Flash中导入视频文件,并通过按钮对视频文件进行播放、暂停、停止的控制。其部分效果如图6.16所示。

图6.16 “少林兔与武当狗”动漫短片效果图
【实现过程】
1.设置“文档属性”
启动Adobe Flash CS6后,新建一个文档,设置文档大小为550×400像素,背景为白色。执行“文件”→“保存”菜单命令,将新文档保存,并命名为“少林兔与武当狗”。
2.导入视频
将“图层1”重命名为“视频”。选择第1帧,执行“文件”→“导入”→“导入视频”命令,打开“导入视频”对话框,单击文件路径后面的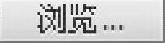 按钮,选择要导入的视频文件“少林兔与武当狗.flv”,并选择“在SWF中嵌入FLV并在时间轴中播放”,如图6.17所示。然后单击“下一步”默认选项,直到“完成”。导入完成后,视频直接出现在舞台上,并在第1220帧结束。
按钮,选择要导入的视频文件“少林兔与武当狗.flv”,并选择“在SWF中嵌入FLV并在时间轴中播放”,如图6.17所示。然后单击“下一步”默认选项,直到“完成”。导入完成后,视频直接出现在舞台上,并在第1220帧结束。
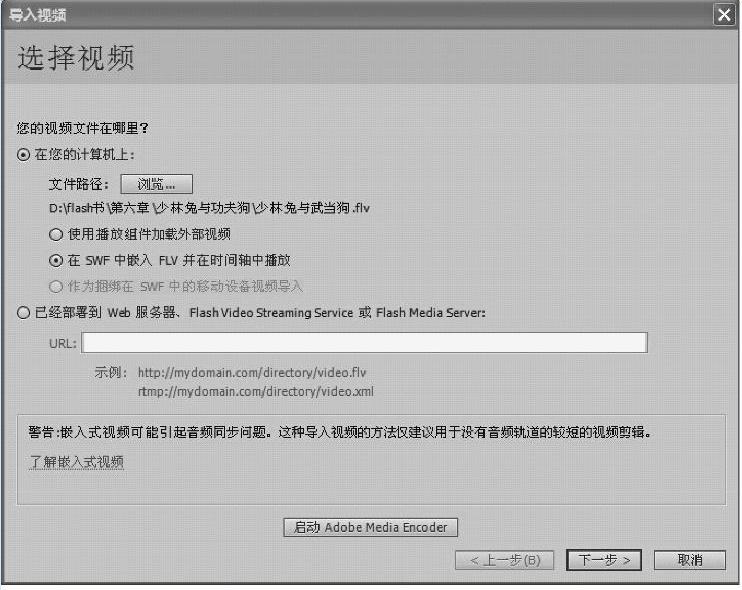
图6.17 “导入视频”对话框
3.布置主场景
Step1 新增“背景”层置于“视频”层的下方,导入图片素材“背景.jpg”和“兔子.png”至舞台,调整好大小和位置,如图6.18所示。
Step2 新增“电视”层置于“视频”层的上方,导入图片素材“电视机.png”至舞台,调整好大小和位置,如图6.19所示。

图6.18 “背景”层(www.chuimin.cn)

图6.19 “电视”层
Step3 新增“按钮”层(见图6.20)置于“电视”层的上方,然后执行“窗口”→“公用库”→“Buttons”命令,打开“外部库”对话框,如图6.21所示,在“playback flat”文件夹中将“flat blue play”、“flat blue pause”、“flat blue stop”三个按钮直接拖拽到舞台上,摆放好位置,并分别将三个按钮实例命名为:play_btn、pause_btn、stop_btn。

图6.20 “按钮”层
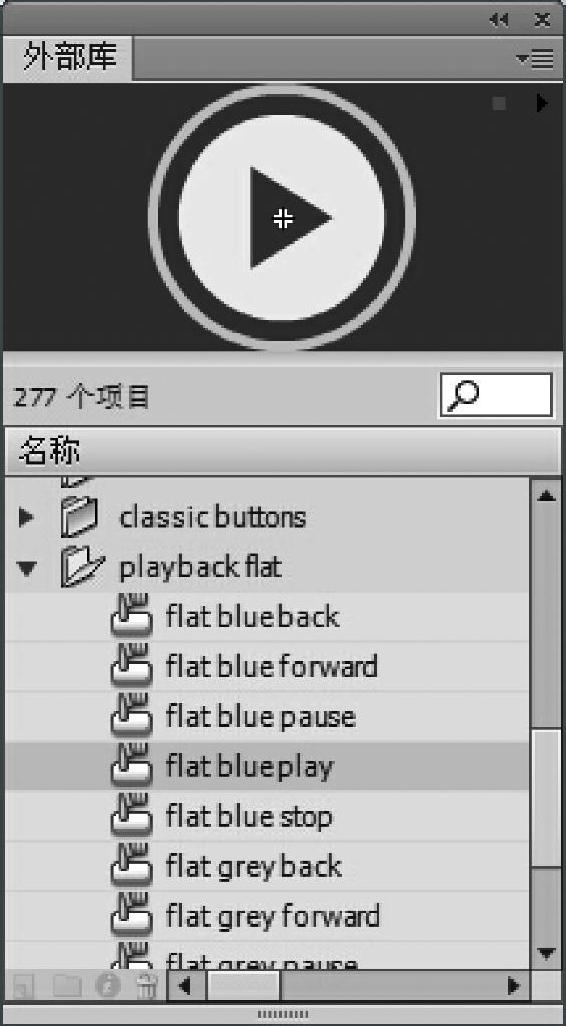
图6.21 “外部库”对话框
4.按钮控制
新增图层“actionscript”,在第1帧处添加脚本,为play_btn、pause_btn、stop_btn添加事件监听器,并建立对应的函数,如图6.22所示。
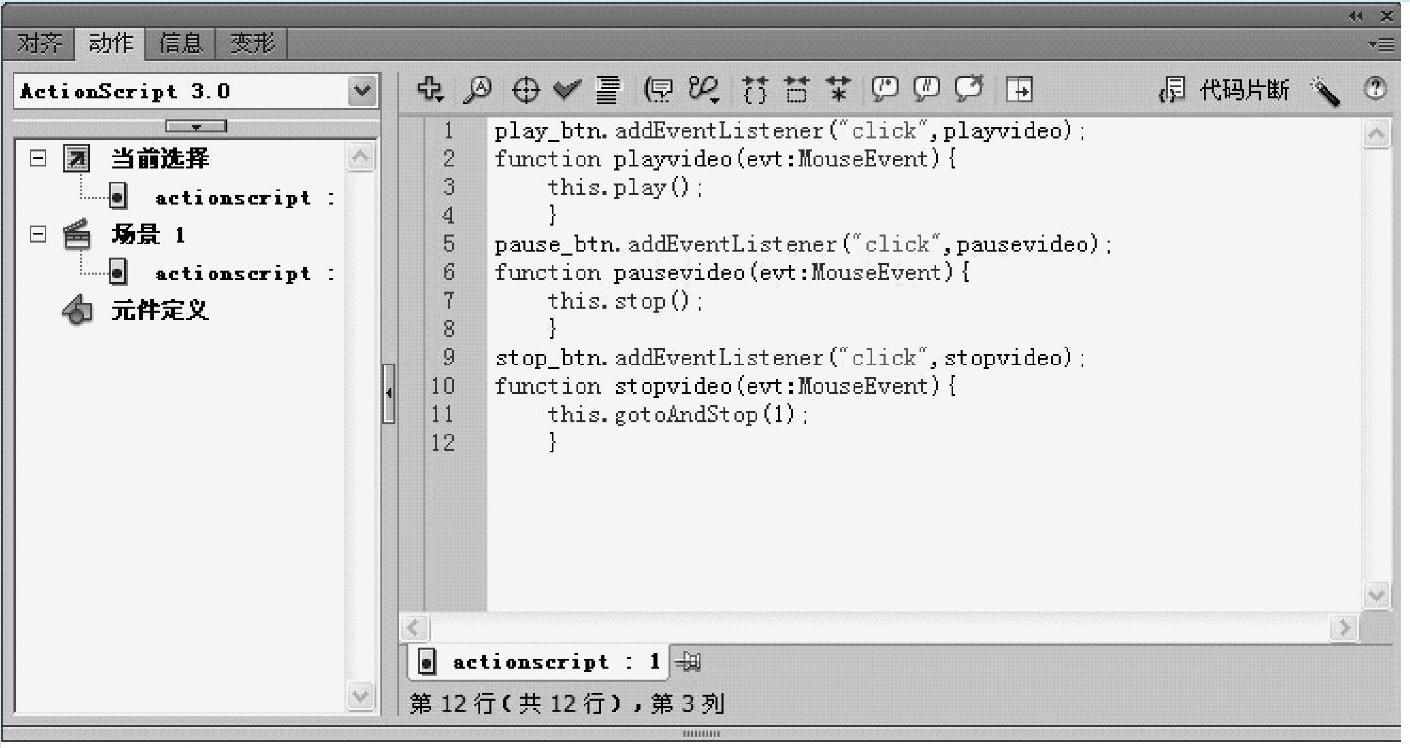
图6.22 第1帧脚本代码
5.测试影片
执行“控制”→“测试影片”→“测试”命令,快捷键是【Ctrl+Enter】,对影片进行测试。
【技术讲解】
有关教你轻松玩转Flash CS6:动画制作入门与进阶的文章

他还说内家拳是由宋代武当山的道士张三丰创始的。不过,从这些说法中至少可以看到,内家拳并不是凭空造出来的,它与少林拳有一定的关系。而内家拳则主张后发制人,不到万不得已时不出手,而一出手则防不胜防。当然,这些传说有明显的抬高内家拳贬低少林拳的意思。自黄百家以后,内家拳失传。......
2023-10-19

畲族人十分崇拜狗,平时不但不杀狗,不吃狗肉,而且待狗十分友好:从不加以驱赶和打骂,要是谁家里养的狗死了,用银钱纸套其脖子上,然后投入河中,让水把它带走。据考证,畲族人至今仍保藏有“狗皇图,”他们称为“祖图”,图上绘的是人身狗像即槃瓠像。这槃瓠像被视为畲族的族宝,由族内有声望的长辈保管,每当祭祖时让本族人观看,绝不让外族人窥见。畲族人祭祖仪式甚为隆重。畲族人对狗的崇拜,实是古代图腾崇拜的遗风。......
2023-11-18

武当山在中国古代武术之中,与少林功夫齐名的便是武当派。然而武当山的名气,并不仅仅在于它的武术,还在于它确是一处名山宝刹。武当山历史悠久,多名胜古迹。山花烂漫南岩是武当山三十六岩中风景最美的一岩。道观殿阁与山色风光浑然一体,使武当山成为一片幽深神奇的道教世界。武当山不仅以道教胜地而扬名,还以“武当太乙五行拳”著称。登武当山,不仅令人赞叹自然的奇美景色,更使游人惊叹我国古代劳动人民巧夺天工的创造力。......
2024-05-13

南天门有一于姓道人,人称:“三忙”道人:忙诵经、忙打坐、忙打老鼠。于道人打坐时,竟被鼠辈们咬伤了屁股。时间一长,于道人称兔鼠为“道兄”,无事便同它对话,而兔鼠也用吱吱的叫声回应道人。道人一见兔鼠伤痕累累,气愤之余,顾不得道人不杀生的戒律,用华山绝学“独孤九剑”中的刺鼠剑法,欲使躺在地上的三鼠毙于剑下。......
2024-01-27

瞎子初升的太阳带来的快乐到底是怎么回事?门洞下面的那些瞎子淡漠地面对着他们永恒的黑暗,总是平平静静地处于这种新的欢乐之中,时时刻刻都在使他们的不知为什么想欢跳的狗安静下来。瞎子就会回答说:“我早就觉得了,天气一好,鲁鲁就不肯老老实实地待着了。”他让这个瞎子一整天留在那儿,到了晚上,他对他的家人说他没有找到他。一个小伙子走过去看看它们究竟在干什么,这才发现了瞎子的尸体,已经残缺不全,被吃掉了一半。......
2023-07-17

◆助禅健身——少林拳的起源“二室巑岏一径通,少林寺在翠微中。地从梁魏标灵异,僧自隋唐好武名。”该诗虽短,却说出了少林寺和少林武术的渊源流长的历史。这些传说透视出少林武术的历史印迹,以至后世的《少林拳谱》中,还有跋陀传授方便铲和一路大刀的记述。通常少林武术家把达摩称作祖师,清末流传的《少林武宗》、《少林拳术秘诀》及《拳术讲义》都主张这种说法。佛家武术自诞生之日起,就包含助修强身健体养生内涵。......
2024-06-15

基因结果是毫不含糊的:狗明显就是被驯化了的灰狼。经过对狼和狗基因组的分析,科研人员能够得出进一步的证据,证明狗肯定是在欧亚大陆由狼进化而来。2016年,出现了一项新的证据。跟在这项研究之后,又有一项研究发表了对两种新石器时代狗基因组全面分析的结果。这可能是狗伴随一次人类大迁徙的结果。纽格莱奇犬线粒体DNA谱系只是其基因组成的一小部分,其消失并不一定意味着这种狗的种群被取代。......
2023-10-31

属于东夷的徐国,风俗极为重狗,狗对徐偃王有再生之恩。六朝时,江苏宠狗之风更盛。明帝泰始中,南京张僧护家的宠物狗生下猪形狗崽。狗救人命则屡见不鲜。六朝方士常用狗替人消灾,以狗命换人命。石玄度患病,庸医让他食用白犬肺,石玄度便杀掉白狗。其弟石法度从此终身不食狗肉。先秦苏北人喜以狗肉为食,沛人樊哙早年以屠狗为业。六朝时,江南大兴食狗之风。......
2023-07-31
相关推荐