本案例使用“椭圆工具”和“铅笔工具”,配合“选择工具”和“颜料桶工具”绘制了一个“鸡宝宝”的卡通形象。执行“文件”→“保存”菜单命令,将新文档保存,命名为“鸡宝宝”,并保存。图2.2 “鸡宝宝”轮廓图2.3 完整的“鸡宝宝”轮廓Step4 单击“颜料桶工具”按钮,修改工具箱中“填充颜色”为“黄色”,给“鸡宝宝”的尾巴和身体填充颜色。图2.4 “鸡宝宝”卡通形象......
2023-11-17
将一个或多个层链接到一个运动引导层,使一个或多个对象沿同一条路径运动的动画形式被称为“引导路径动画”。这种动画可以使一个或多个元件完成曲线或不规则运动。
一个最基本“引导路径动画”由两个图层组成,上面一层是“引导层”,下面一层是“被引导层”。引导层是用来指示元件运行路径的,所以“引导层”中的内容可以是用钢笔、铅笔、线条、椭圆工具、矩形工具或画笔工具等绘制出的线段。而“被引导层”中的对象是跟着引导线走的,可以是影片剪辑元件、图形元件、按钮元件、文字等,但不能是形状。由于引导线是一种运动轨迹,不难想象,“被引导”层中最常用的动画形式是传统补间动画。可以在一个引导层下设置多个被引导层。
引导路径应用的技巧包括:
1)“被引导层”中的对象在被引导运动时,还可进行更细致的设置,比如运动方向。在“属性”面板上,勾选“路径调整”复选框,会使元件实例朝向与路径一致。而如果勾选“贴紧”复选框,可以使动画中的元件贴紧路径运动,如图5.16所示。
2)引导层中的内容在播放时是看不到的,利用这一特点,可以单独定义一个不含“被引导层”的“引导层”,该引导层中可以放置一些文字说明、元件位置参考等。
3)在做引导路径时,按下工具箱中的“贴紧至对象”按钮,可以使“对象附着于引导线”的操作更容易成功,拖动对象时,对象的中心点会自动吸附到路径上。
4)向被引导层中放入元件时,在动画开始关键帧上实例的中心点要与引导线路径的首端对齐,动画的结束关键帧上元件实例的中心点应对准路径的结束端点,否则无法引导。如果元件为不规则形,可以单击工具箱中的任意变形工具,调整其中心点。
5)如果想解除引导,可以把被引导层拖离“引导层”,或在引导图层上单击鼠标右键,在弹出的菜单上选择“属性”,会弹出“图层属性”对话框,在对话框中选择类型为“一般”,则引导图层会变为普通图层,如图5.17所示。(www.chuimin.cn)
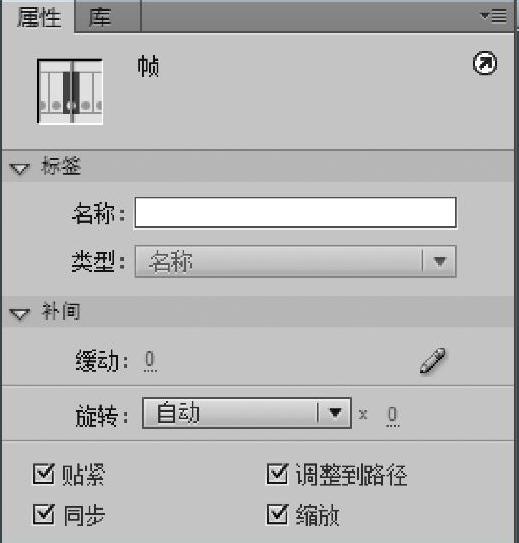
图5.16 路径调整和对齐

图5.17 图层的“属性”面板
6)如果想让对象作圆周运动,可以在引导图层上用椭圆工具绘制一条圆形线条,再用橡皮擦工具擦去一小段,使圆形线段出现两个端点,再把起始关键帧和结束关键帧上元件实例的中心点与路径的起始端点、终止端点分别对准即可。
7)引导线允许重叠,比如螺旋状引导线,但在重叠处的线段必须保持圆滑,让Flash能辨认出线段走向,否则会使引导失败。
有关教你轻松玩转Flash CS6:动画制作入门与进阶的文章

本案例使用“椭圆工具”和“铅笔工具”,配合“选择工具”和“颜料桶工具”绘制了一个“鸡宝宝”的卡通形象。执行“文件”→“保存”菜单命令,将新文档保存,命名为“鸡宝宝”,并保存。图2.2 “鸡宝宝”轮廓图2.3 完整的“鸡宝宝”轮廓Step4 单击“颜料桶工具”按钮,修改工具箱中“填充颜色”为“黄色”,给“鸡宝宝”的尾巴和身体填充颜色。图2.4 “鸡宝宝”卡通形象......
2023-11-17

本案例利用“引导路径动画”技术制作了一个“璀璨星空”动画,通过本案例的学习,读者主要可以掌握引导动画的制作过程,引导路径的应用技巧。图5.1 “璀璨星空”动画的某一个画面1.设置“文档属性”启动Adobe Flash CS6后,新建一个文档,选择动作脚本为ActionScript 2.0。执行“文件”→“保存”菜单命令,将新文档保存,并命名为“璀璨星空”。图5.9 “星星”元件最终效果图Step8 新建一个影片剪辑元件,命名为“星星闪”,进入元件编辑状态。返回“场景1”。......
2023-11-17

本项目的主要内容是使用Flash的相关技术制作一个茶园旅游的广告动画。图8.56 茶园旅游效果图1.广告创意思路一个好的Flash动画广告,离不开好的广告创意。执行“文件”→“保存”菜单命令,将新文档保存,并命名为“茶园旅游广告”。在第1帧输入“武夷山茶园”,效果如图8.60所示。Step2 新建图层“茶园”。图8.61 背景图片大小位置设置图8.62 文字效果图8.63 文字效果Step4 新建图层“品茶”。图8.64 文字效果Step5 新建图层“烟1”。......
2023-11-17

使用“任意变形工具”可以对图形进行缩放、旋转、倾斜、翻转、透视、封套等变形操作,进行变形的对象既可以是矢量图形也可以是位图或文字。图2.80 任意变形工具的选项区图2.81 任意变形工具选中状态2.旋转与倾斜将鼠标移至线框的四角时,当指针变为“旋转”形状时,拖动鼠标,可将图形进行旋转。图2.82 旋转与倾斜图形注意:用任意变形工具选择了对象后,对象中心会出现一个形状为圆圈的控制点,调整这个控制点,可以改变对象的旋转中心。......
2023-11-17

“设计”面板主要用来编辑舞台上选定的对象,包括“对齐”、“变形”和“信息”三个面板。这三个面板在动画的制作过程中会经常用到。图2.91 “变形”面板图2.92 “信息”面板......
2023-11-17

本节是“圣诞之夜”案例的制作。执行“文件”→“保存”菜单命令,将新文档保存,并命名为“圣诞之夜”。图6.1 圣诞之夜2.布置舞台场景,并添加音乐Step1 将“图层1”重命名为“背景”。图6.4 “停止按钮”声音参数设置双击进入“播放音乐”按钮元件中,在图层1的“点击”处插入帧。新建图层2,在“按下”处单击鼠标右键插入空白关键帧,并选择此帧,在属性面板的声音属性中设置参数见图6.3。......
2023-11-17

本案例使用“椭圆工具”、“矩形工具”和“钢笔工具”,配合“选择工具”和“颜料桶工具”制作了一个“禁止吸烟”的标志图。执行“文件”→“保存”菜单命令,将新文档进行保存,命名为“禁止吸烟”。......
2023-11-17

被遮罩层中的对象只能透过遮罩层中的对象被看到。可以在遮罩层、被遮罩层中分别或同时使用形状补间动画、动作补间动画等动画手段,从而使遮罩动画变成一个可以施展无限想象力的创作空间。在制作过程中,遮罩层经常挡住下层的元件,影响视线,无法编辑,可以按下遮罩层时间轴面板的显示图层轮廓按钮,使遮罩层只显示边框形状。在被遮罩层中不能放置动态文本。......
2023-11-17
相关推荐