图2-17针幕动画图2-18哈气动画2.1.2立体动画立体动画相对于平面动画,主要采用立体形象进行动画创作,具体包括偶动画、实物动画和真人动画等形式。......
2023-07-26
【案例概述】
本案例利用“补间动画”技术制作了一个“七夕相会”的动画。通过本案例的学习,读者主要可以掌握“补间动画”的制作方法和特点。部分效果如图4.37所示。

图4.37 “七夕相会”动画的某一个画面
【实现过程】
1.设置“文档属性”
启动Adobe Flash CS6后,新建一个文档,选择动作脚本为ActionScript 2.0。设置文档大小为712×400像素,背景为白色。执行“文件”→“保存”菜单命令,将新文档保存,并命名为“七夕相会”。
2.导入素材
把素材文件夹里的所有图片和声音文件导入到文档的库中。
3.制作元件
Step1 新建一个影片剪辑元件,命名为“月亮”,进入元件编辑状态,在舞台上绘制一个直径为132的圆形,无笔触颜色,填充颜色为浅黄色(#FFFF99)。
Step2 新建一个影片剪辑元件,命名为“牛郎”,进入元件编辑状态,把库中的“牛郎织女.jpg”拖到舞台上,将该位图分离,分离后先用“套索工具”把牛郎先圈取出来,删除其他内容,接下来用“魔术棒”选择剩余的背景,选中后,按【Delete】键删除,如果还有多余的背景存在,用橡皮擦工具擦除。扣取出来的牛郎如图4.38所示,把人物放在舞台中央位置。返回“场景1”。
Step3 新建一个影片剪辑元件,命名为“织女”,进入元件编辑状态,用Step2同样的方法把织女从位图“牛郎织女.jpg”中扣取出来,并放在舞台中央位置,返回“场景1”。
Step4 新建一个图形元件,命名为“牛郎织女”,进入元件编辑状态,把库中的“牛郎”元件和“织女”元件分别拖放到舞台上,并调整元件的位置,如图4.39所示。

图4.38 “牛郎”元件里的内容

图4.39 “牛郎织女”元件里的内容
Step5 新建一个影片剪辑元件,命名为“相会”,进入元件编辑状态,把库中的“牛郎织女”元件拖到舞台的中央位置,在“图层1”的第30帧处插入一个普通帧,选中“图层1”的第1帧到第30帧之间的任意一帧,执行“插入”→“补间动画”菜单命令。用鼠标右键单击“图层1”的第10帧,在弹出的快捷菜单中选择“插入关键帧”→“旋转”命令,如图4.40所示,然后用“任意变形工具”单击第10帧处的元件实例,并将实例顺时针旋转一个角度,如图4.41所示。用同样的方法在“图层1”的第20帧和第30帧处分别插入同样的关键帧,并对第20帧处的实例逆时针旋转一定的角度,如图4.42所示,第30帧处的实例与第1帧处的实例一样,恢复初始角度。返回“场景1”。

图4.40 快捷菜单的选择

图4.41 “相会”元件第10帧处的实例效果

图4.42 “相会”元件第20帧处的实例效果
Step6 新建一个影片剪辑元件,命名为“玫瑰心”,进入元件编辑状态,把库中的“玫瑰心.png”拖到舞台中央位置,返回“场景1”。
Step7 新建一个影片剪辑元件,命名为“love”,进入元件编辑状态,把库中的“玫瑰.jpg”拖到舞台上,然后用文本工具在位图旁边输入文本“love”,设置字体为“Impact”,字号为90点。然后执行“修改”→“分离”菜单命令两次。单击工具箱里的“墨水瓶工具”,设置笔触颜色为黑色,然后在分离好的文字边缘处添加边框,添加好后的效果如图4.43所示。然后按【Delete】键,将边框内的填充颜色删除,删除后的效果如图4.44所示。然后调整旁边的图片大小,锁定宽高比,设置宽度为245,然后按【Ctrl+B】快捷键,将位图分离,然后将线框文字拖到分离后的位图上,接着删除文字以外的部分,最终效果如图4.45所示。返回“场景1”。
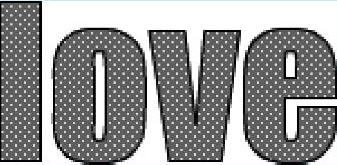
图4.43 给分离后的文本加边框(www.chuimin.cn)
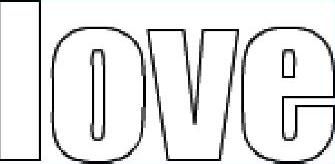
图4.44 删除填充颜色后的效果
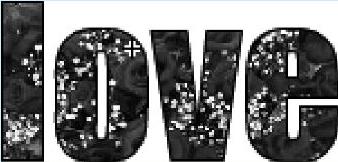
图4.45 love最终效果图
4.动画制作
Step1 把“图层1”重命名为“背景”,然后把库中的“鹊桥.jpg”拖到舞台上,调整到合适位置,在“图层1”的第260帧处插入普通帧。
Step2 新建一个图层,重命名为“月亮”,然后把库中的“月亮”元件拖到舞台的下方,通过“属性”面板给实例添加“发光”滤镜效果,参数设置如图4.46所示。
Step3 用鼠标右键单击“月亮”图层第1帧到第260帧之间的任意一帧,在弹出的快捷菜单中选择“创建补间动画”,然后用鼠标右键单击“月亮”图层的第60帧,弹出的快捷菜单中选择“插入关键帧”→“位置”命令,然后将第60帧上的实例拖到舞台的上方位置,此时第1帧到第60帧之间元件实例的运动轨迹会显示在舞台上,如图4.47所示。
Step4 新建一个图层,重命名为“角色1”,从库中把“牛郎”元件拖到舞台上,并调整位置,使之站在拱形鹊桥的左侧,然后在“角色1”图层的第90帧处插入一个关键帧,在“角色1”图层的第90帧处单击鼠标右键,在弹出的快捷菜单中选择“创建补间动画”,再用鼠标右键单击“角色1”图层的第120帧,在弹出的快捷菜单中选择“插入关键帧”→“位置”命令,将第120帧上的实例拖到舞台中间靠右位置,并使角色站在桥上。此时第90帧到第120帧之间元件实例的运动轨迹会显示在舞台上,但此时的运动轨迹是直线,如图4.48所示。利用“选择工具”调整运动轨迹的平滑度,效果如图4.49所示。选中“角色1”图层的第121帧到260帧,单击鼠标右键,在弹出的快捷菜单中选择“删除帧”。
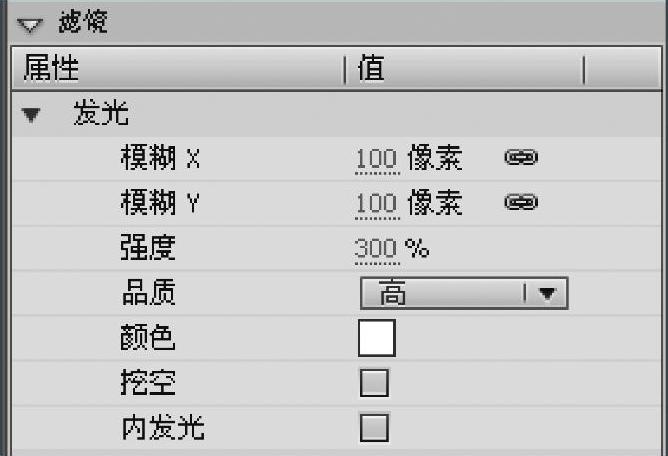
图4.46 “月亮”元件实例的发光滤镜参数设置
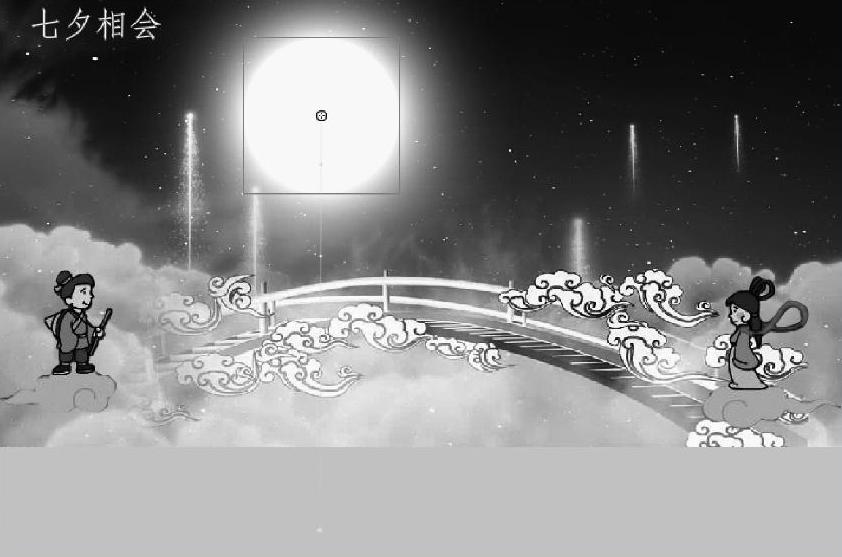
图4.47 “月亮”元件实例的运动轨迹

图4.48 “牛郎”元件实例的直线运动轨迹

图4.49 “牛郎”元件实例的曲线运动轨迹
Step5 新建一个图层,重命名为“角色2”,从库中把“织女”元件拖到舞台上,并调整位置,使之站在拱形鹊桥的右侧,然后在“角色2”图层的第90帧处插入一个关键帧,在“角色2”图层的第90帧处单击鼠标右键,在弹出的快捷菜单中选择“创建补间动画”。再用鼠标右键单击“角色2”图层的第120帧,弹出的快捷菜单中选择“插入关键帧”→“位置”命令,将第120帧上的实例拖到舞台中间靠右位置,并使角色站在桥上,此时第90帧到第120帧之间元件实例的运动轨迹会显示在舞台上,但此时的运动轨迹是直线,利用“选择工具”调整运动轨迹的平滑度。选中“角色2”图层的第121帧到260帧,单击鼠标右键,在弹出的快捷菜单中选择“删除帧”。
Step6 新建一个图层,重命名为“相会”,在该图层的第121帧处插入一个关键帧,然后把库中的“相会”元件拖到舞台上,位置可以参照舞台上“牛郎”和“织女”元件实例的位置。
Step7 新建一个图层,重命名为“心”,在该图层的第121帧处插入一个关键帧,然后把库中的“玫瑰心”元件拖到舞台上,调整实例位置,使得“玫瑰心”实例放在“相会”实例的上方,让两个人物角色能够显示在心内部。选中舞台上的“玫瑰心”实例,通过“属性”面板设置该实例的Alpha值为0%。
Step8 用鼠标右键单击“心”图层的第121帧,在弹出的快捷菜单中选择“创建补间动画”,然后再用鼠标右键单击该图层的第150帧,在弹出的快捷菜单中选择“插入关键帧”→“颜色”命令,选中第150帧处的“玫瑰心”实例,通过“属性”面板,把实例的Alpha值改为100%。
Step9 新建一个图层,重命名为“文本”,用文本工具在舞台左上角输入“七夕相会”,设置字号为28点,字体为“黑体”,颜色为黄色(#FFFF33)。选中舞台上的文本“七夕相会”,执行“修改”→“转换为元件”菜单命令,在弹出的对话框中设置元件名称为“文本”,类型为“影片剪辑”,单击“确定”按钮。选中“文本”图层的第40帧,按【F6】键。然后用鼠标右键单击“文本”图层的第40帧,在弹出的快捷菜单中选择“3D补间”。打开“动画编辑器”,选中第40帧,设置“旋转Y”的属性值为360。。
Step10 用鼠标右键单击“文本”图层第1帧到第40帧之间的任意一帧,在弹出的快捷菜单中选择“另存为动画预设”命令,会弹出“将预设另存为”对话框,设置名称为“3D旋转”,单击“确定”按钮。
Step11 新建一个图层,重命名为“love”,在该图层的第151帧处插入一个关键帧,然后把库中的“love”元件拖到舞台的左下角,位置可参见图4.37。
Step12 选中“love”图层第151帧处的元件实例,执行“窗口”→“动画预设”菜单命令,打开“动画预设”面板,在“自定义预设”文件夹下选择“3D旋转”,单击“应用”按钮。
Step13 新建一个图层,重命名为“音乐”,选中该图层的第1帧,打开“属性”面板,设置声音名称为“鹊桥会.wav”,同步为“数据流”。
Step14 保存文档,测试影片。
【技术讲解】
有关教你轻松玩转Flash CS6:动画制作入门与进阶的文章

图2-17针幕动画图2-18哈气动画2.1.2立体动画立体动画相对于平面动画,主要采用立体形象进行动画创作,具体包括偶动画、实物动画和真人动画等形式。......
2023-07-26

图9-5动画定位尺图9-6打孔机9.1.5拷贝台拷贝台又叫透写台、透光台、临摹台,是制作漫画、动画时的专业工具。拷贝台是动画师和漫画师必不可少的工具之一。图9-7拷贝台9.1.6动画桌动画桌也称透光桌、拷贝桌。图9-9赛璐珞片9.1.8动画规格框规格框也称安全框,是动画纸上的画面外延尺寸的边框,在框内所作的画才是有效的。......
2023-07-26

展开文字图层属性,单击中的三角形按钮,在弹出的菜单中选择“位置”,添加动画制作工具,图层面板如图3-2-11所示。图3-2-13添加旋转和缩放属性图3-2-14修改参数值添加摆动选择器。按空格键可预览文字动画效果。制作动画时,通常用动画器属性的结束值来确定动画变化的程度,设置选择器的关键帧来决定动画的时间和范围。......
2023-10-17

早期版本的ActionScript代码可以写在帧、按钮、影片剪辑、as文件等位置,而FlashAction Script 3.0代码的位置发生了重大的改变,只能写在帧或者as文件中。虽然Flash Action Script 3.0支持把代码写在时间轴中,但在实际应用中,如果把很多的代码放在时间轴中,会导致代码很难管理。2)新建一个ActionScript文件,保存名为“drag-include.as”,与“drag-include.fla”在同一路径下。图8.91 drag_include.as代码3)回到“drag-include.fla”文件中,在第1帧上输入如下代码:include"drag-include.as"。......
2023-11-17

本案例利用“逐帧动画”技术制作了一个光影逐帧动画——“绿色出行、低碳健身”。图3.33 “光影逐帧动画”某一帧画面1.设置“文档属性”启动Adobe Flash CS6后,新建一个文档,设置文档大小为468×60像素,舞台颜色为深灰色。执行“文件”→“保存”菜单命令,将新文档保存,并命名为“光影逐帧动画”。......
2023-11-17

主要的知识点有:①创建新合成;②创建文字图层;③添加预设文字动画;④添加特效;⑤给文字动画添加背景。在文本框中输入“制作预设文字动画”,将设置为6秒。图2.20特效的具体参数设置图2.21步骤4)窗口中的效果5.给文字动画添加背景1)单击窗口中的空白处,在弹出的快捷菜单中选择→命令,弹出对话框。3)单击按钮即可创建一个固态层,如图2.22所示。......
2023-11-24

被遮罩层中的对象只能透过遮罩层中的对象被看到。可以在遮罩层、被遮罩层中分别或同时使用形状补间动画、动作补间动画等动画手段,从而使遮罩动画变成一个可以施展无限想象力的创作空间。在制作过程中,遮罩层经常挡住下层的元件,影响视线,无法编辑,可以按下遮罩层时间轴面板的显示图层轮廓按钮,使遮罩层只显示边框形状。在被遮罩层中不能放置动态文本。......
2023-11-17

背景艺术文档将指导下一阶段的美术资源制作,它包括:原画设定、模型贴图、角色动画、特效和音效制作等。原画要考虑到游戏文档里对游戏角色、场景的设定要求,也要确保三维美术设计师的三维制作顺利进行。根据网游、次世代等不同的游戏类型,模型贴图的制作工艺要求和流程也不同。游戏特效师从分镜设计、切片动画、特效贴图制作、粒子特效制作到后期合成,将自己的设计思想制作出特效的方式表达出来。......
2023-09-25
相关推荐