图2.48 “尚品月饼”网页广告效果图1.设置“文档属性”启动Adobe Flash CS6后,新建一个文档,设置文档大小为600×240像素,背景为黑色。执行“文件”→“保存”菜单命令,将新文档保存,命名为“尚品月饼网页广告”,并保存。打开库面板,把元件“月饼”、“尚品工坊”拖到舞台上,调整其大小和位置,完成网页广告的制作。......
2023-11-17
【案例概述】
本案例使用“形状补间动画”技术制作了一个“节约用水”的公益广告。通过本案例的学习,读者应掌握什么是“形状补间动画”,以及制作“形状补间动画”的方法及注意事项。本例完成后的部分效果如图4.1所示。

图4.1 “节约用水”公益广告的某一个画面
【实现过程】
1.设置“文档属性”
启动Adobe Flash CS6后,新建一个文档,设置文档大小为550×400像素,背景为粉色(#FF99CC)。执行“文件”→“保存”菜单命令,将新文档保存,并命名为“节约用水”。
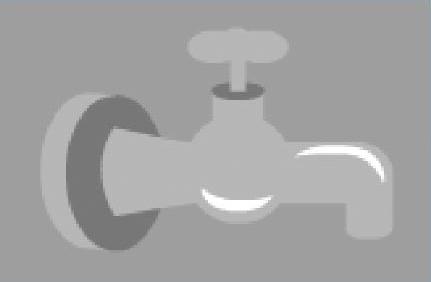
图4.2 “水龙头”效果图
2.制作动画
Step1 在“时间轴”面板上把“图层1”重命名为“水龙头”图层,在该图层上利用工具箱中各种工具,绘制如图4.2所示的水龙头,并放在舞台的合适位置上。
Step2 新建一个图层,命名为“水槽”,在该图层上绘制一个水槽,如图4.3所示,然后将水槽放在水龙头位置的下方。
Step3 新建一个图层,命名为“槽中水面”,在该图层上绘制一个平行四边形的水面,颜色为青色(#8CFFFF),注意水面要遮盖住水槽底部,如图4.4所示。
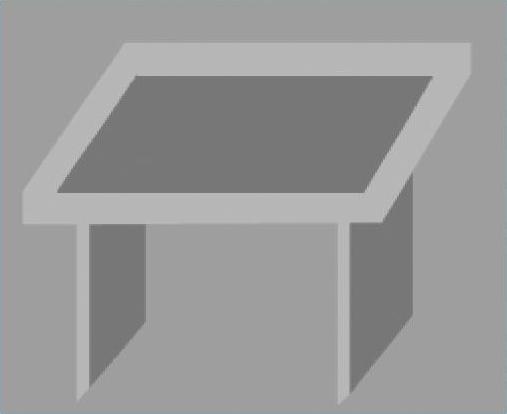
图4.3 “水槽”效果图
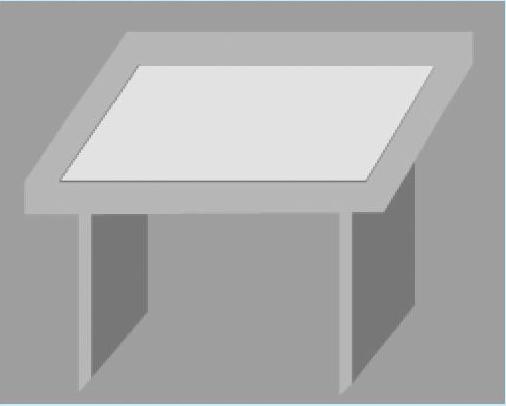 (www.chuimin.cn)
(www.chuimin.cn)
图4.4 “槽中水面”效果图
Step4 执行“插入”→“新建元件”命令,弹出“创建新元件”的对话框,将名称修改为“滴水”,类型为“影片剪辑”,单击“确定”按钮,如图4.5所示。
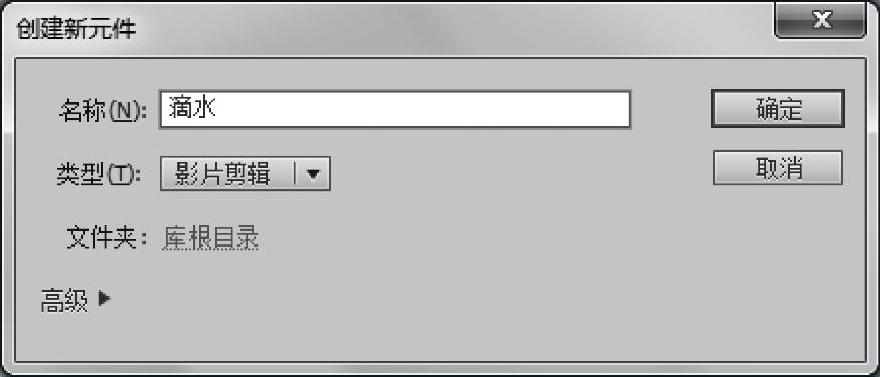
图4.5 “创建新元件”对话框
Step5 创建元件的同时,软件会自动进入元件的编辑状态,在“图层1”的第1帧绘制一个填充颜色为“白色”,笔触颜色为“无”的小圆点,如图4.6a所示。在第5帧处插入一个空白关键帧,然后在小圆点靠下点的位置绘制一个填充颜色为“白色”,笔触颜色为“无”的小椭圆,如图4.6b所示。在第10帧处插入一个空白关键帧,然后在小椭圆靠下点的位置绘制一个填充颜色为“白色”,笔触颜色为“无”的小水滴,如图4.6c所示。在第25帧处插入一个关键帧,然后把该帧处的小水滴往下移动。选中第1帧到第25帧,在选中帧的任意位置上单击鼠标右键,在弹出的快捷菜单中选择“创建补间形状”。效果如图4.6d所示。
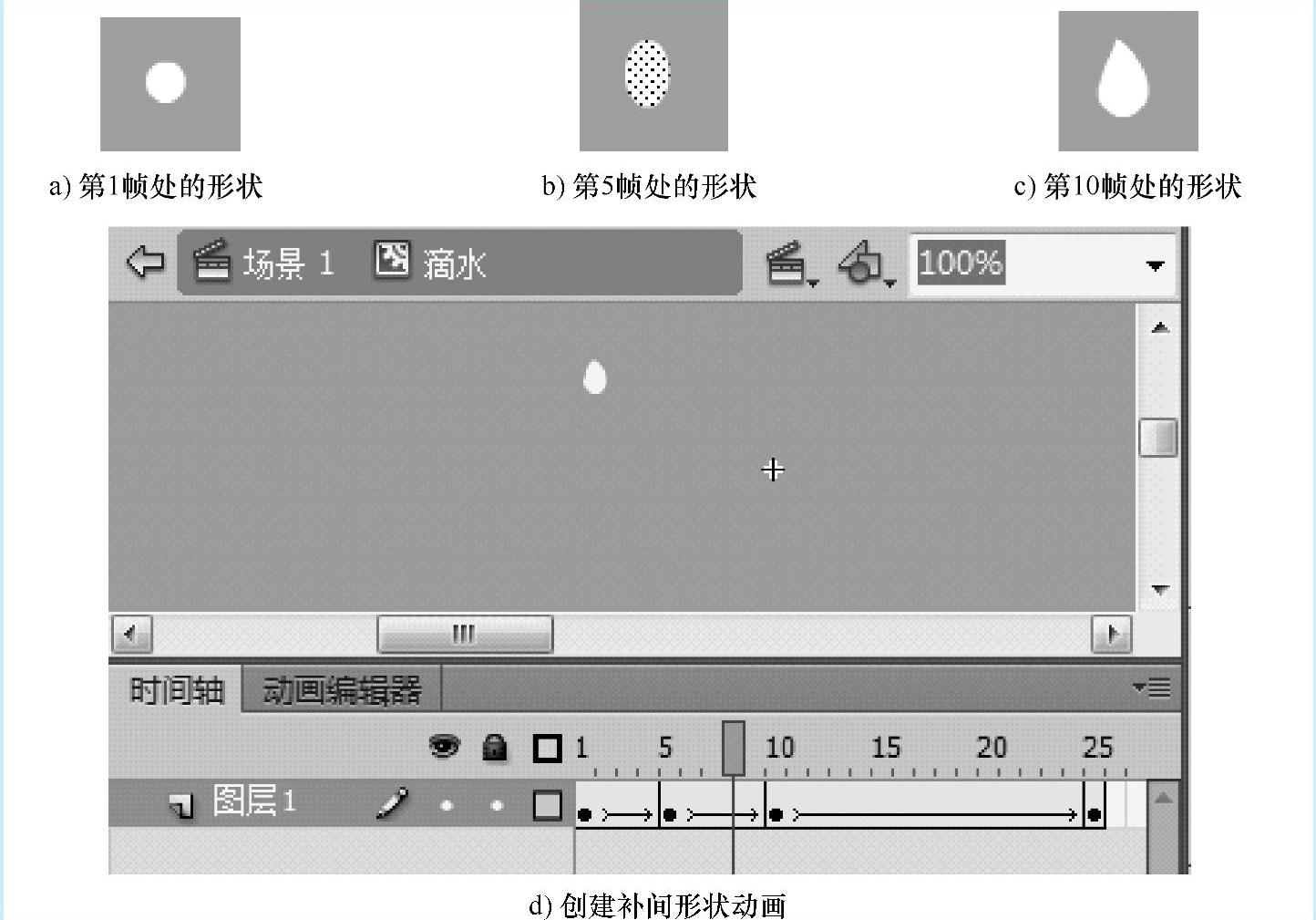
图4.6 创建“滴水”影片剪辑元件
Step6 回到“场景1”中,在“槽中水”图层上面再新建一个图层,重命名为“滴水”,把“滴水”影片剪辑元件放置在该图层的第1帧上,并调节元件实例在舞台上的位置,使得最初的水滴在水龙头口,滴落下来的水滴落在水槽中央。
Step7 新建一个影片剪辑元件,名称为“水晕”,在“水晕”元件编辑状态下,在图层1的第1帧处绘制一个椭圆,要求笔触颜色为白色,线条粗细为2磅,填充颜色为无。在第25帧处插入一个关键帧,把该帧处的椭圆放大为150%,笔触颜色依然为白色,Alpha值设为0%。选中该图层第1~25帧中的任意一帧,执行“插入”→“补间形状”命令,创建形状补间动画。
Step8 回到“场景1”中,在“滴水”图层上方新建一个图层,名称改为“水晕”,在该图层的第25帧处插入一个关键帧,将“水晕”影片剪辑元件拖到该图层的第25帧上。
注意:调节“水晕”元件实例的位置,让其处于水槽水面的中央。
Step9 新建一个图层,命名为“文字”,在该图层上利用文本工具,输入“节约用水 举手之劳”8个字。设置文字的颜色为蓝色(#0000CC),大小为40点,字体为华文行楷。
Step10 选中所有图层的第100帧,并用鼠标右键单击,在弹出的快捷菜单中选择“插入帧”。
Step11 保存文件,测试影片。
【技术讲解】
有关教你轻松玩转Flash CS6:动画制作入门与进阶的文章

图2.48 “尚品月饼”网页广告效果图1.设置“文档属性”启动Adobe Flash CS6后,新建一个文档,设置文档大小为600×240像素,背景为黑色。执行“文件”→“保存”菜单命令,将新文档保存,命名为“尚品月饼网页广告”,并保存。打开库面板,把元件“月饼”、“尚品工坊”拖到舞台上,调整其大小和位置,完成网页广告的制作。......
2023-11-17

课程描述××商贸有限公司张经理在对新员工进行培训时,利用PowerPoint 2010制作了“企业简介”演示文稿,向新员工介绍企业的发展历史、总公司组织结构及公司所获荣誉,生动形象,一目了然,他所制作的演示文稿如图5-1所示。单击快速工具栏的“保存”按钮,打开“另存为”对话框,选择保存位置,并命名为“××商贸企业简介.pptx”。在“标题”文本框中输入文字“企业荣誉榜”,设置文字对齐方式为“居中”,下划线线型为“双波浪线”。......
2023-11-20

在Flash动画的制作过程中,会涉及很多术语,主要有场景、帧、图层、库等。因而帧是构成Flash动画的基本单位,相当于电影胶片里的影格。制作Flash动画与拍电影一样,首先要制作有连续动作的图像,然后按照时间顺序逐帧显示出来。这里先列出Flash帧的两种格式:一种是关键帧,另一种是普通帧。图2-103关键帧与普通帧(三)图层Flash中的图层用于制作复杂的动画。新建Flash影片后,系统会自动生成一个图层并将其命名为“图层1”。......
2023-11-16

目前,仪陇县各个领域都推行节约用水管理,全县节水型企业建成率达到43%,节水型小区建成率达到16.6%,成为水利部公布的四川省新增的30个全国县域节水型社会达标县之一。2019年,四川省机构改革强化节水职责,充实节水工作力量,落实专职工作人员,指导和推动节水型社会建设工作。......
2023-11-17

图2-1-16创建调整图层添加CC Flo Motion特效。选中“调整图层1”图层,单击右键,选择“效果/扭曲/CC Tiler”命令,单击Scale(缩放)前的码表,设置关键帧,如图2-1-18所示。图2-1-19图层的基本属性单击属性前的码表可设置该属性的关键帧,在不同时间处可修改各种属性的参数值,形成动画效果。按同样方法,在第4 s、第6 s处添加关键帧,Scale值分别设为“30.0%”和“20.0%”,实现缩放动画效果。......
2023-10-17

1)了解项目整体情况与道具和场景制作的前期准备一样,进行角色制作前也同样需要对项目有一个整体的了解。图4.1从图4.2可以看出角色胸标的特写和氧气瓶的背负方式。图4.8—图4.10是DOD项目中角色Brandt的部分设计图,是一只可爱的寄居蟹。图4.11和图4.12是DOD项目中两个主要角色Olly和Beth的设计图和完成的模型图。图4.11图4.125)规划制作步骤在对设计图和故事板进行了仔细分析后我们就可以开始规划制作步骤了。......
2023-11-21

本案例利用“补间动画”技术制作了一个“七夕相会”的动画。图4.37 “七夕相会”动画的某一个画面1.设置“文档属性”启动Adobe Flash CS6后,新建一个文档,选择动作脚本为ActionScript 2.0。执行“文件”→“保存”菜单命令,将新文档保存,并命名为“七夕相会”。......
2023-11-17

①熟悉鲜熘肉片的制作程序。③掌握鲜熘肉片的成菜特点。鲜熘肉片制作标准[用料]①主料:猪里脊肉120 g。④炒制成菜:旺火炙锅,加精炼油烧至3~4成油温,放入猪肉片,用筷子拨散,滗去余油,下冬笋片、小白菜,烹入咸鲜味芡汁,待收汁亮油,加入番茄片,起锅装盘成菜。②肉片在滑油的过程中油温不宜过高。......
2023-07-25
相关推荐