图1.30 关键帧注意:组成动画的关键要素是关键帧,一个动画至少有两个关键帧。它起着延长内容显示的作用,如图1.30所示在时间轴上普通帧以灰色表示,每一小格就是一帧。如图1.31所示,背景“花丛”可以通过普通帧来延续到第25帧。......
2023-11-17
【案例概述】
本案例利用“逐帧动画”技术制作了一个光影逐帧动画——“绿色出行、低碳健身”。通过本案例的学习,让读者更加熟悉逐帧动画的制作方法,部分动画效果如图3.33所示。

图3.33 “光影逐帧动画”某一帧画面
【实现过程】
1.设置“文档属性”
启动Adobe Flash CS6后,新建一个文档,设置文档大小为468×60像素,舞台颜色为深灰色(#333333)。执行“文件”→“保存”菜单命令,将新文档保存,并命名为“光影逐帧动画”。
2.动画制作
Step1 将素材文件夹中的图片“自行车.jpg”导入到文档的库中。

图3.34 “自行车”元件效果图
Step2 新建一个影片剪辑元件“自行车”,进入元件的编辑状态,把库中的“自行车.jpg”图片拖到舞台上,选中舞台上的图片,按下组合键【Ctrl+B】,将图片分离,利用魔术棒等工具,将图片的背景删除,只保留自行车,如图3.34所示。
Step3 新建一个影片剪辑元件,命名为“文本”,进入元件的编辑状态,在舞台上用文本工具输入“绿色出行 低碳健身”,字体为“黑体”,字号为22点,颜色为绿色(#00CC00)。然后分别在第5帧、第10帧、第15帧处分别插入一个关键帧,在第19帧处插入一个普通帧。单击第5帧,选中舞台上的文字,将文字颜色变为“#66FF00”,在第15帧处的文字做同样的改变。
Step4 回到“场景1”,在舞台上绘制一个填充为绿色(#00FF00)的矩形(暂且叫形状1),无笔触颜色,宽度为13,高度为60,X为0,Y为0,如图3.35所示。

图3.35 第1帧的画面
Step5 在第4帧处插入一个关键帧,将舞台上的矩形(形状1)的X改为14.25,然后复制一个矩形在舞台上,修改复制出来的矩形(形状2)属性,使其颜色为“#00CC00”,X为0,Y为0,如图3.36所示。

图3.36 第4帧处的画面
Step6 在第7帧处插入一个关键帧,将舞台上已经存在的矩形(形状1和形状2)同时选中,将X改为14.25,然后复制一个矩形在舞台上,修改复制出来的矩形(形状3)属性,使其颜色为“#009900”,X为0,Y为0,如图3.37所示。

图3.37 第7帧处的画面(www.chuimin.cn)
Step7 在第10帧处插入一个关键帧,将舞台上已经存在的矩形(形状1、形状2和形状3)同时选中,将X改为14.25,然后复制一个矩形在舞台上,修改复制出来的矩形(形状4)属性,使其颜色为“#006600”,X为0,Y为0。
Step8 在第13帧处插入一个关键帧,将舞台上已经存在的矩形(形状1、形状2、形状3和形状4)同时选中,将X改为14.25,然后复制一个矩形在舞台上,修改复制出来的矩形(形状5)属性,使其颜色为“#003300”,X为0,Y为0。
Step9 在第16帧处插入一个关键帧,将舞台上已经存在的矩形(形状1、形状2、形状3、形状4和形状5)同时选中,将X改为14.25,然后复制一个矩形在舞台上,修改复制出来的矩形(形状6)属性,使其颜色为“#001100”,X为0,Y为0。
Step10 在第19帧处插入一个关键帧,将舞台上已经存在的矩形(形状1、形状2、形状3、形状4、形状5和形状6)同时选中,将X改为14.25。
Step11 在第22帧处插入一个关键帧,将舞台上已经存在的矩形同时选中,将X改为28.50。
Step12 在第25帧处插入一个关键帧,将舞台上已经存在的矩形同时选中,将X改为42.75。
Step13 在第28帧处插入一个关键帧,将舞台上已经存在的矩形同时选中,将X改为57。
Step14 在第31帧处插入一个关键帧,将舞台上已经存在的矩形同时选中,将X改为71.25,拖动一条垂直辅助线在形状1的右侧,如图3.38所示。
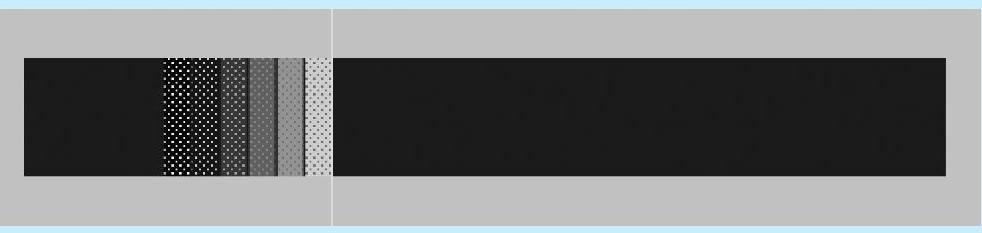
图3.38 第31帧处的画面
Step15 在第34帧处插入一个关键帧,将舞台上的形状1删除,把剩下的形状(形状2、形状3、形状4、形状5和形状6)同时选中,然后拖动这些形状,使其右侧与辅助线对齐,如图3.39所示。
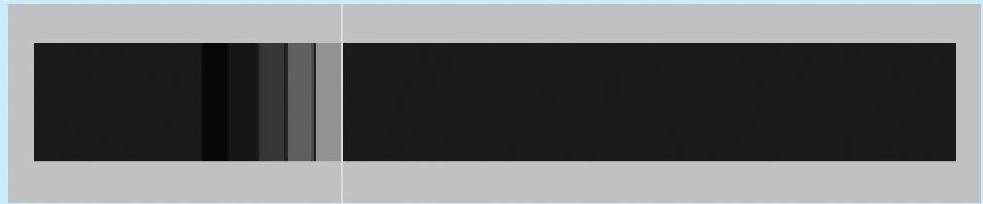
图3.39 第34帧处的画面
Step16 在第37帧处插入一个关键帧,将舞台上的形状2删除,把剩下的形状(形状3、形状4、形状5和形状6)同时选中,然后拖动这些形状,使其右侧与辅助线对齐。
Step17 在第40帧处插入一个关键帧,将舞台上的形状3删除,把剩下的形状(形状4、形状5和形状6)同时选中,然后拖动这些形状,使其右侧与辅助线对齐。
Step18 在第43帧处插入一个关键帧,将舞台上的形状4删除,把剩下的形状(形状5和形状6)同时选中,然后拖动这些形状,使其右侧与辅助线对齐。
Step19 在第46帧处插入一个关键帧,将舞台上的形状5删除,把剩下的形状(形状6)选中,然后拖动该形状,使其右侧与辅助线对齐。
Step20 在第49帧处插入一个空白关键帧,在第52帧处插入一个普通帧。
Step21 新建一个图层,把“自行车”元件拖到舞台上,调整其大小和位置。
Step22 新建一个图层,将“文本”元件拖到舞台上,调整其位置,如图3.33所示。然后保存文件,至此完成动画设计。
有关教你轻松玩转Flash CS6:动画制作入门与进阶的文章

图1.30 关键帧注意:组成动画的关键要素是关键帧,一个动画至少有两个关键帧。它起着延长内容显示的作用,如图1.30所示在时间轴上普通帧以灰色表示,每一小格就是一帧。如图1.31所示,背景“花丛”可以通过普通帧来延续到第25帧。......
2023-11-17

本案例使用“椭圆工具”、“矩形工具”和“钢笔工具”,配合“选择工具”和“颜料桶工具”制作了一个“禁止吸烟”的标志图。执行“文件”→“保存”菜单命令,将新文档进行保存,命名为“禁止吸烟”。......
2023-11-17

本项目的主要内容是使用Flash的相关技术制作一个茶园旅游的广告动画。图8.56 茶园旅游效果图1.广告创意思路一个好的Flash动画广告,离不开好的广告创意。执行“文件”→“保存”菜单命令,将新文档保存,并命名为“茶园旅游广告”。在第1帧输入“武夷山茶园”,效果如图8.60所示。Step2 新建图层“茶园”。图8.61 背景图片大小位置设置图8.62 文字效果图8.63 文字效果Step4 新建图层“品茶”。图8.64 文字效果Step5 新建图层“烟1”。......
2023-11-17

下面具体介绍Flash CS6的工作界面。Flash CS6的动画制作主页面可分为工具箱、文档选项卡、时间轴、舞台、属性面板、颜色面板等几个区域。工具箱中提供了Flash中所有的操作工具。图1.6 Adobe Flash Professional CS6的起始页图1.7 Flash CS6动画制作的主页面图1.8 工具箱2)时间轴。......
2023-11-17

下面的例子是一个对象有多条引导线的情况。图5.20 引导层路径示意图Step10 在“蝴蝶”图层的第1帧,用选择工具将“蝴蝶”元件实例拖到最右侧缺口的右端,元件实例的中心点一定要压在引导线上。Step12 用同样的方法,分别调整“蝴蝶”图层第90帧、第115帧、第125帧、第150帧处“蝴蝶”元件实例的位置以及旋转角度,并要保证元件实例的中心点一定要压在引导线上。......
2023-11-17

“Deco工具”是Flash中一种可以实现喷涂填充工具,使用Deco工具可以快速完成大量相同元素的绘制,也可以应用它制作出很多复杂的动画效果。图2.78 网格填充效果图3.3D刷子通过3D刷子效果,可以在舞台上实现元件随机喷涂的效果,并且具有3D透视效果。建筑物的外观取决于为建筑物属性选择的值。图2.79所示为建筑刷子绘制的建筑效果图。......
2023-11-17

图1.32 图层的含义图1.33 图层的基本操作2.隐藏、显示和锁定、解锁图层、显示图形轮廓隐藏和显示图层如图1.33所示,单击图层区“眼睛图标”下方的小黑点图标,当小黑点图标变为“×”图标时,图层隐藏,此时不能对图层进行编辑;单击图标“×”,图标又变为小黑点图标,图层显示。显示图形轮廓如图1.33所示,单击图标“显示图形轮廓”下方的有色方框图标,该图层的图形将显示为图形轮廓;再次单击该图标,恢复到最初的模样。......
2023-11-17
相关推荐