在创建动画时,常常需要添加帧或关键帧、复制帧、删除帧以及添加帧标签等操作。下面就对这些帧的相关操作进行介绍。如果选择的是空白帧,普通帧则被加到新创建的帧上,如果选择的是普通帧,该操作只是将它转化为关键帧。如果要添加一系列的关键帧,可先选择帧的范围,然后使用“插入关键帧”命令。......
2023-10-30
1.帧的类型
在Flash动画制作中,“帧”主要有如下三种:
1)空白关键帧。空白关键帧为白色背景带有黑圈的帧。如图3.14所示,第20帧处即为一个空白关键帧,表示在当前舞台中没有任何内容。

图3.14 空白关键帧(第20帧)效果图
2)关键帧。关键帧为灰色背景带有黑点的帧。如图3.14所示,第1帧和第14帧即为关键帧。表示在当前帧对应的舞台中存在一些内容。当要在时间轴上某一时间点改变图形时,就需要在该时间点插入一个关键帧。
3)帧,也叫普通帧,当时间轴上存在多个帧,最后1帧上带有黑色矩形框的帧。如图3.14所示,除了第1帧和第14帧是关键帧,第20帧是空白关键帧外,其余的帧都是普通帧。
2.帧的操作
在进行动画制作的过程中,经常需要对“帧”进行编辑,包括选择帧、插入帧、移动帧、删除帧等。
1)选择帧。当帧被选择后,该帧处会变成浅蓝色。选择帧常用方法如下:
①按住【Ctrl】键,并用鼠标左键分别单击所要选的帧。
②按住【Shift】键,并用鼠标左键分别单击所要选的起始帧和结束帧,中间的所有帧均会被选中。
③用鼠标左键单击所要选的帧,并继续拖动,其间的所有帧均会被选中。
2)插入帧。在时间轴上要插入帧的地方单击鼠标右键,在弹出的对话框中选择要插入的帧的类型。或者执行“插入”→“时间轴”菜单命令,然后选择“帧”、“关键帧”、“空白关键帧”中的一个命令。或者按快捷键【F5】插入普通帧,按快捷键【F6】插入关键帧,按快捷键【F7】插入空白关键帧。
3)移动(复制)帧。选中一个或多个帧,按住鼠标左键,移动所选帧到目标位置。在移动过程中,如果按住【Alt】键可复制所选的帧。
4)删除帧。选中一个或多个帧,单击鼠标右键,在弹出的对话框中选择“删除帧”即可。
5)清除帧。在制作动画时,如果不再需要所创建的帧中的内容,可以将内容清除。可以执行“编辑”→“时间轴”→“清除帧”命令。也可以在要清除的帧上单击鼠标右键,在弹出的快捷菜单中选择“清除帧”。(www.chuimin.cn)
6)帧居中。在时间轴的下方有一个“帧居中”按钮,单击该按钮,如图3.15所示,能使播放指针所在的帧显示在“时间轴”中间。
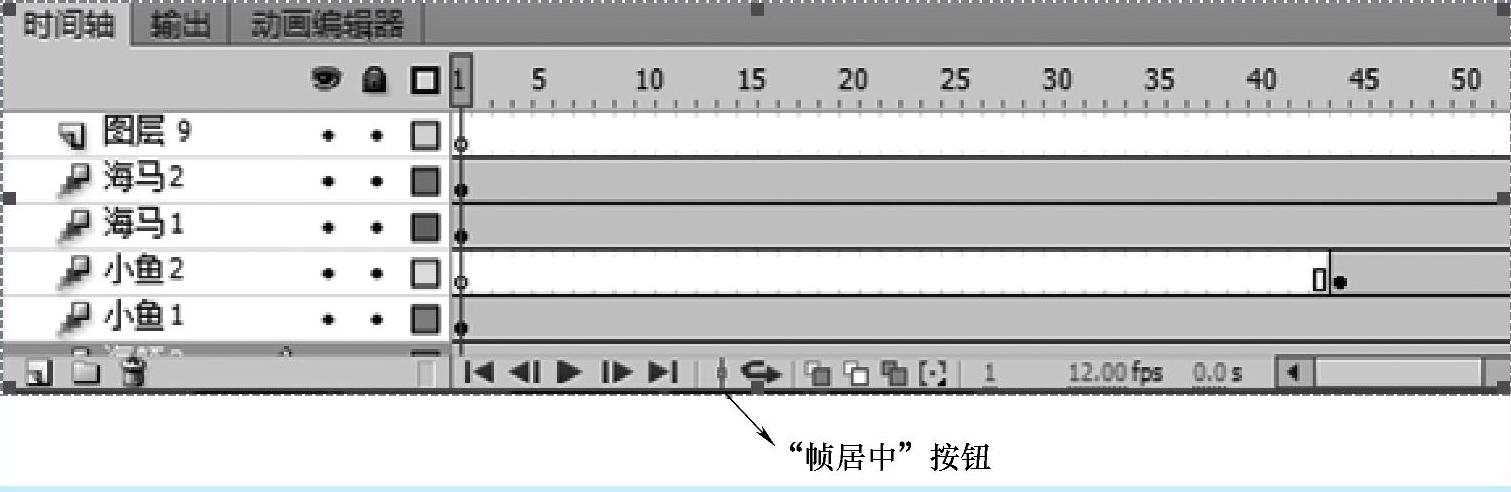
图3.15 “时间轴”面板上的“帧居中”按钮
7)翻转帧。如果要使动画多个帧的播放顺序颠倒,可以进行翻转帧操作。其方法是:在时间轴上选中要翻转的帧格,单击鼠标右键,在弹出的快捷菜单中选择“翻转帧”命令,或者执行菜单“修改”→“时间轴”→“翻转帧”。
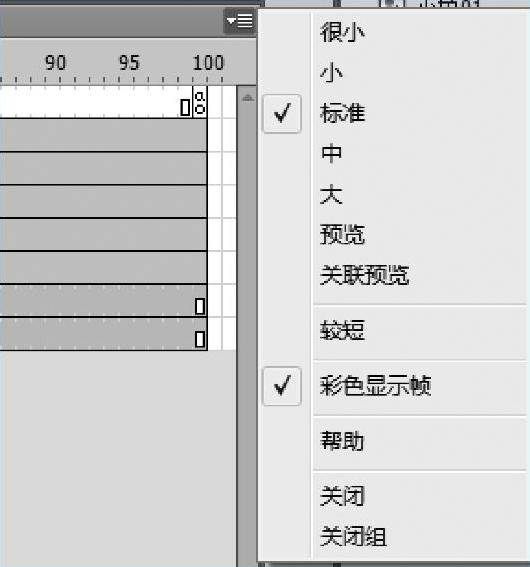
图3.16 “帧显示状态”菜单
8)切换不同的帧显示状态。在“时间轴”窗口的最右上方,有一个小按钮,单击该按钮,将会弹出一个下拉菜单,如图3.16所示,选择相应的选项,可以更改帧的显示方式,“时间轴”也随之发生变化。帧显示方式的下拉菜单中各种命令的含义如下:
·“很小”:选择该命令后,时间轴中帧的间隔距离最小。
·“小”:选择该命令后,时间轴中帧的间隔距离比较小。
·“标准”:该选项是系统默认选项,即时间轴中帧的间隔距离正常显示。
·“中”:选择该命令后,时间轴中帧的间隔距离比较大。
·“大”:选择该命令后,时间轴中帧的间隔距离最大。
·“预览”:选择该命令后,将每一层上的每一帧画面显示在时间轴上。
·“关联预览”:选择该命令后,“时间轴”面板上会以按钮符号放大或缩小的比例为标准来显示它们相对整个动画的大小。
·“较短”:选择该命令后的帧高度较短。
·“彩色显示帧”:该命令是系统默认的选项,选择该命令后,帧的不同部分显示为不同的颜色。
有关教你轻松玩转Flash CS6:动画制作入门与进阶的文章

在创建动画时,常常需要添加帧或关键帧、复制帧、删除帧以及添加帧标签等操作。下面就对这些帧的相关操作进行介绍。如果选择的是空白帧,普通帧则被加到新创建的帧上,如果选择的是普通帧,该操作只是将它转化为关键帧。如果要添加一系列的关键帧,可先选择帧的范围,然后使用“插入关键帧”命令。......
2023-10-30

需要注意的是,缩放时,整个舞台上的对象同步缩放。其中,“符合窗口大小”是指使舞台刚好完全显示在工作区窗口;“显示帧”的功能是当舞台中的对象超出显示区而无法看清全貌时将舞台恢复到中间位置。“显示全部”的功能是以舞台的大小为标准,将舞台中所有的对象以等比例最大限度地放大或最小限度地缩小对象以看清全貌。......
2023-10-30

BACnet MS/TP定义了3个有限状态机:第一个是BACnet接收数据帧状态机;第二个是BACnet Master节点状态机;第三个是BACnet Slave节点状态机。在BACnet MS/TP主程序中,当主程序处理完接收数据帧状态机,就会进入BACnet MS/TP的BACnet Master节点状态机中,在BACnet接收数据帧状态机中会反馈接收状态,该状态会在BACnet Master节点状态机作为函数执行的一个判断条件。......
2023-08-29

若要跳到影片中的某一特定帧或场景,可以使用goto动作。当影片跳到某一帧时,可以选择参数来控制是从这一帧播放影片,还是在这一帧停止。影片也可以跳到一个场景并播放指定的帧,或跳到下一场景或上一场景的第一帧。选择要为其指定该动作的帧、按钮实例或影片剪辑实例,并打开“动作”面板。在参数窗格的“场景”弹出菜单中,指定目标场景。如果选择当前场景或已命名的一个场景,则必须为播放头提供要跳转到的帧。......
2023-10-30

图1.30 关键帧注意:组成动画的关键要素是关键帧,一个动画至少有两个关键帧。它起着延长内容显示的作用,如图1.30所示在时间轴上普通帧以灰色表示,每一小格就是一帧。如图1.31所示,背景“花丛”可以通过普通帧来延续到第25帧。......
2023-11-17

关键帧的作用就在于能够使对象在动画中产生变化。在同一个关键帧的区段中,关键帧的内容会保留给它后面的帧。由于开始帧和结束帧决定了动画的两个关键状态,所以它们被称为关键帧。前面的关键帧总是显示在其后面的普通帧内,直到出现另一个关键帧为止。......
2023-10-30

图4-10 帧属性面板图4-11 “传统补间”属性面板●:单击该按钮打开“自定义缓入/缓出”对话框,显示表示随时间推移动画变化程度的坐标图。水平轴表示帧,垂直轴表示变化的百分比。注意当选择“自动”选项后,Flash将按照最后一帧的需要旋转对象。选择“顺时针”或“逆时针”后,还需要指定旋转的次数。在帧属性面板中,还有声音、效果和同步等选项,将在后面的章节中向读者介绍。......
2023-10-30

本案例利用“逐帧动画”技术制作了一个光影逐帧动画——“绿色出行、低碳健身”。图3.33 “光影逐帧动画”某一帧画面1.设置“文档属性”启动Adobe Flash CS6后,新建一个文档,设置文档大小为468×60像素,舞台颜色为深灰色。执行“文件”→“保存”菜单命令,将新文档保存,并命名为“光影逐帧动画”。......
2023-11-17
相关推荐