选择菜单“窗口”→“颜色”命令,即可打开“颜色”面板,该面板中有两个选项卡,即“颜色”和“样本”。图2.38 “样本”面板使用“样本”面板的弹出菜单,可以对色彩样本进行删除、复制、保存等管理。图2.39 “颜色”面板1)纯色填充。图2.43 心形图图2.44 “颜色”面板设置图2.45 “导入到库”对话框Step2 单击工具箱中“颜料桶工具”按钮,填充心形区域,填充效果如图2.46所示。......
2023-11-17
“设计”面板主要用来编辑舞台上选定的对象,包括“对齐”、“变形”和“信息”三个面板。这三个面板在动画的制作过程中会经常用到。
1.“对齐”面板
执行“窗口”→“对齐”菜单命令,或者使用组合键【Ctrl+K】可以打开“对齐”面板。如图2.90所示,对齐面板可以调整选定对象的对齐(左对齐、水平中齐、右对齐、上对齐、垂直中齐和底对齐)和分布方式。单击“相对于舞台”按钮后,可以选定对象相对于舞台进行对齐和分布。
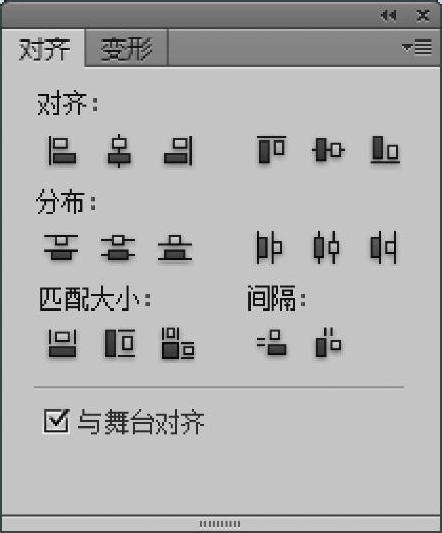
图2.90 “对齐”面板
2.“变形”面板
执行“窗口”→“变形”菜单命令,或者使用组合键【Ctrl+T】可以打开“变形”面板,“变形”面板可以对选定对象执行缩放、旋转、倾斜和创建副本的操作。如图2.91所示,“变形”面板分为三个区域:最上面的是缩放区,可以输入“垂直”和“水平”缩放的百分比值,选中“约束”复选框,可以使对象按原来的长宽比例进行缩放;中间区域是旋转单选框,选中它后可以输入旋转角度,使对象旋转;最下面的是倾斜单选框,选中它后可通过输入“水平”和“垂直”角度来倾斜对象。单击面板下方的“复制并应用变形”按钮,可执行变形操作并且复制对象的副本;单击“重置”,可恢复至上一步的变形操作。(www.chuimin.cn)
3.“信息”面板
在“信息”面板中可以查看或者修改舞台上对象的宽度、高度,查看或者更改舞台上对象的位置,如图2.92所示。
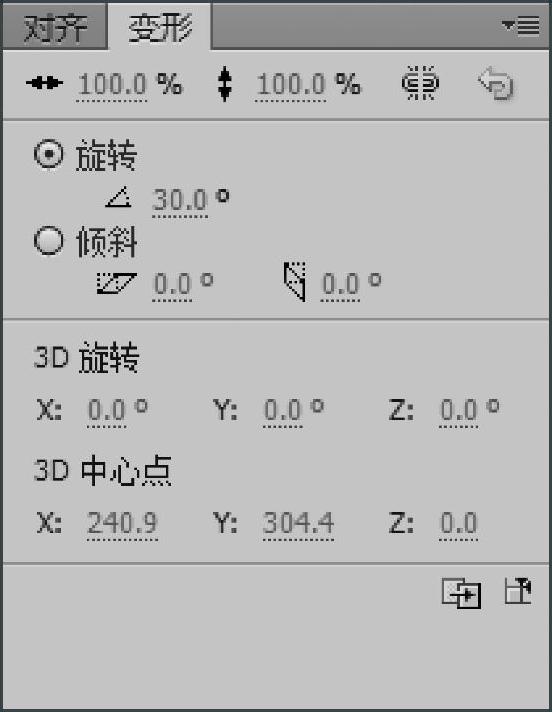
图2.91 “变形”面板

图2.92 “信息”面板
有关教你轻松玩转Flash CS6:动画制作入门与进阶的文章

选择菜单“窗口”→“颜色”命令,即可打开“颜色”面板,该面板中有两个选项卡,即“颜色”和“样本”。图2.38 “样本”面板使用“样本”面板的弹出菜单,可以对色彩样本进行删除、复制、保存等管理。图2.39 “颜色”面板1)纯色填充。图2.43 心形图图2.44 “颜色”面板设置图2.45 “导入到库”对话框Step2 单击工具箱中“颜料桶工具”按钮,填充心形区域,填充效果如图2.46所示。......
2023-11-17

图7.29 比较运算符本案例中使用if…当评估值与条件值不符合时,若无初始值语句“default”,则直接结束switch语句。case语句的语法与范例见表7-2。switch语句是多分支选择语句,当程序中分支很多时,如分数统计,可按优等生、良好生、中等生、差等生,如果用嵌套的if语句处理,会使程序显得冗长,并会使可读性降低,这时就可用switch语句进行处理。case语句的使用在“内容”层的第2帧,脚本代码如下:......
2023-11-17

使用“任意变形工具”可以对图形进行缩放、旋转、倾斜、翻转、透视、封套等变形操作,进行变形的对象既可以是矢量图形也可以是位图或文字。图2.80 任意变形工具的选项区图2.81 任意变形工具选中状态2.旋转与倾斜将鼠标移至线框的四角时,当指针变为“旋转”形状时,拖动鼠标,可将图形进行旋转。图2.82 旋转与倾斜图形注意:用任意变形工具选择了对象后,对象中心会出现一个形状为圆圈的控制点,调整这个控制点,可以改变对象的旋转中心。......
2023-11-17

“Deco工具”是Flash中一种可以实现喷涂填充工具,使用Deco工具可以快速完成大量相同元素的绘制,也可以应用它制作出很多复杂的动画效果。图2.78 网格填充效果图3.3D刷子通过3D刷子效果,可以在舞台上实现元件随机喷涂的效果,并且具有3D透视效果。建筑物的外观取决于为建筑物属性选择的值。图2.79所示为建筑刷子绘制的建筑效果图。......
2023-11-17

本节是“圣诞之夜”案例的制作。执行“文件”→“保存”菜单命令,将新文档保存,并命名为“圣诞之夜”。图6.1 圣诞之夜2.布置舞台场景,并添加音乐Step1 将“图层1”重命名为“背景”。图6.4 “停止按钮”声音参数设置双击进入“播放音乐”按钮元件中,在图层1的“点击”处插入帧。新建图层2,在“按下”处单击鼠标右键插入空白关键帧,并选择此帧,在属性面板的声音属性中设置参数见图6.3。......
2023-11-17

本案例使用“椭圆工具”、“矩形工具”和“钢笔工具”,配合“选择工具”和“颜料桶工具”制作了一个“禁止吸烟”的标志图。执行“文件”→“保存”菜单命令,将新文档进行保存,命名为“禁止吸烟”。......
2023-11-17

本案例使用“椭圆工具”和“铅笔工具”,配合“选择工具”和“颜料桶工具”绘制了一个“鸡宝宝”的卡通形象。执行“文件”→“保存”菜单命令,将新文档保存,命名为“鸡宝宝”,并保存。图2.2 “鸡宝宝”轮廓图2.3 完整的“鸡宝宝”轮廓Step4 单击“颜料桶工具”按钮,修改工具箱中“填充颜色”为“黄色”,给“鸡宝宝”的尾巴和身体填充颜色。图2.4 “鸡宝宝”卡通形象......
2023-11-17

本案例利用“引导路径动画”技术制作了一个“璀璨星空”动画,通过本案例的学习,读者主要可以掌握引导动画的制作过程,引导路径的应用技巧。图5.1 “璀璨星空”动画的某一个画面1.设置“文档属性”启动Adobe Flash CS6后,新建一个文档,选择动作脚本为ActionScript 2.0。执行“文件”→“保存”菜单命令,将新文档保存,并命名为“璀璨星空”。图5.9 “星星”元件最终效果图Step8 新建一个影片剪辑元件,命名为“星星闪”,进入元件编辑状态。返回“场景1”。......
2023-11-17
相关推荐