“设计”面板主要用来编辑舞台上选定的对象,包括“对齐”、“变形”和“信息”三个面板。这三个面板在动画的制作过程中会经常用到。图2.91 “变形”面板图2.92 “信息”面板......
2023-11-17
选择菜单“窗口”→“颜色”命令,即可打开“颜色”面板,该面板中有两个选项卡,即“颜色”和“样本”。
1.“样本”面板
单击“样本”选项卡,即切换到“样本”面板,如图2.38所示。“样本”面板中分为两部分,上面一部分显示的是单色色彩样本,下面一部分显示的是渐变色样本。单色色彩样本默认为256种,单击该面板右上侧的按钮,会弹出“样本”的快捷菜单。
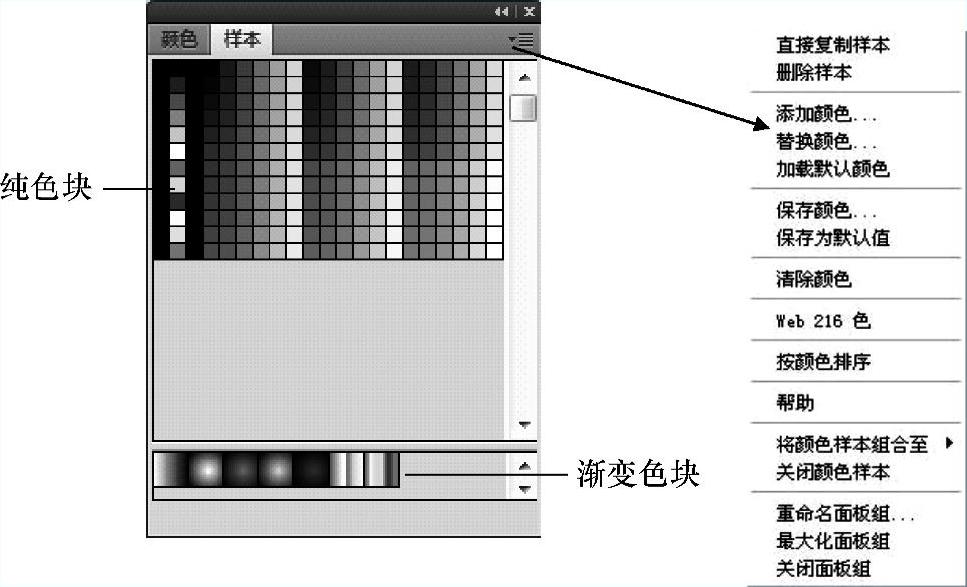
图2.38 “样本”面板
使用“样本”面板的弹出菜单,可以对色彩样本进行删除、复制、保存等管理。几个主要的菜单命令说明如下:
1)直接复制样本:复制面板中选定的色彩样本,可以复制单色样本,也可以复制渐变样本。
2)删除样本:删除面板中选定的色彩样本,可以删除单色样本,也可以删除渐变样本。
3)添加颜色:选择此项时,将弹出“导入色彩样本”对话框,通过选择文件类型,可以从外部色彩文件或图像文件(.gif)导入色彩样本。此项操作对渐变色彩样本没有影响。
4)替换颜色:选择此项也可以从外部色彩文件或图像文件导入色彩样本,但导入时外部文件的色彩会替换掉原有的全部色彩样本。此项操作对渐变色彩样本没有影响。
5)保存颜色:把当前的色彩样本保存到文件(.clr)中。
6)保存为默认值:把当前色彩样本存储为默认色彩样本。
7)清除颜色:清除当前的色彩样本,只留下黑白两色。渐变色彩样本也仅留下黑白渐变色。
8)Web 216色:颜色使用RGB模式表示有256种颜色,而Web只有216种颜色,这样占用内存低。如果你的Flash只是简单的动画,则可以使用Web安全色的中的颜色,让那些计算机配置低的用户也能欣赏到你的动画。
2.“颜色”面板
“颜色”面板是一个调配颜色的面板。如图2.39所示,在该面板中既可以设置线条颜色,也可以设置矢量图型的填充颜色,还可以设置颜色的透明度。在“类型”下拉列表框中,有“纯色”、“线性”、“放射状”和“位图”四种颜色填充样式可以选择,下面将对这四种填充样式进行详细介绍。

图2.39 “颜色”面板
1)纯色填充。如果要对某个区域进行纯色填充,可以在“颜色”面板的“类型”下拉框中选择“纯色”选项,然后进行颜色设置。设置颜色时有三种方法,即通过输入RGB值及透明度来选择具体颜色;通过输入颜色的十六进制数值来选择具体的颜色;或者先选择色块,再选择明暗度来设置颜色,如图2.40所示。
注意:颜色的透明度值越小,透明度越大;反之,透明度越小。(www.chuimin.cn)
2)线性填充和放射状填充。在“颜色”面板中,可以从“类型”下拉框中选择“线性”或者“放射状”选项。此时面板如图2.41所示。其中的“溢出”选项,只有在选择“线性”和“放射状”选项时才会出现。用于当应用的渐变结束时,设定填充多余空间的方式。“溢出”共有3个选项,其效果图如图2.42所示。

图2.40 “纯色填充”设置
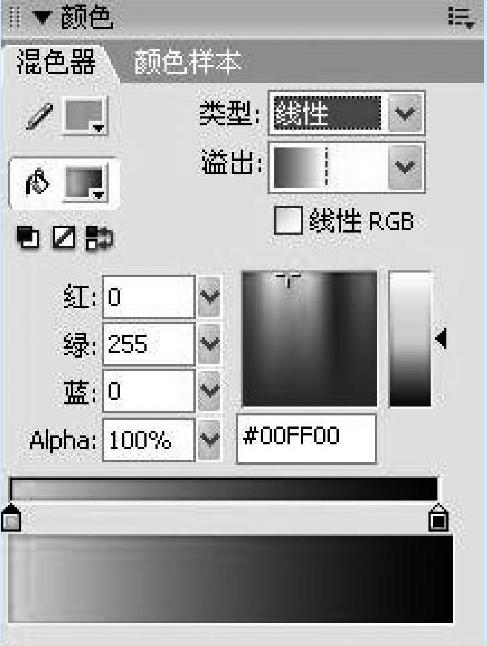
图2.41 线性填充设置
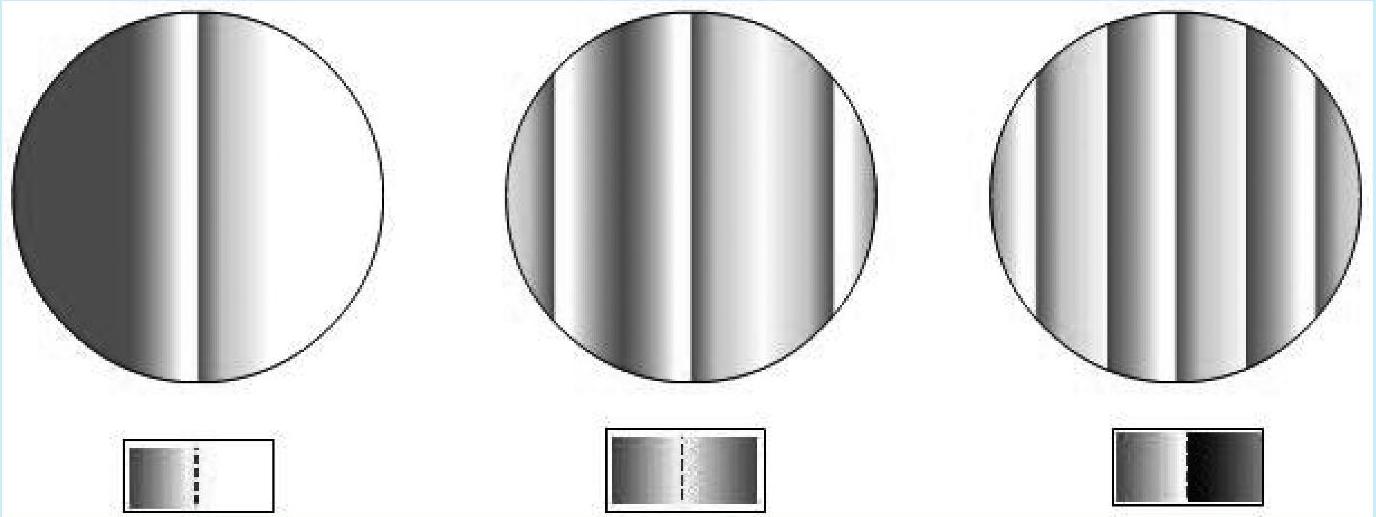
图2.42 选择不同“溢出”选项值的填充方式
技巧:直接在颜色滑块上双击鼠标左键,会弹出颜色设置窗口。这时可以从中选择颜色并用到该滑块。用鼠标单击渐变条,即可添加滑块。把不需要的滑块拖到远离渐变条的地方,即可删除该滑块。
3)位图填充。在Flash中,所有的矢量图形都可以使用位图来填充,其具体操作步骤如下:
Step1 使用“铅笔工具”,绘制一个心形图,如图2.43所示。然后打开“颜色”面板,选中“填充颜色”,设置其类型为“位图”,如图2.44所示。单击“导入...”按钮,打开“导入到库”对话框,如图2.45所示。选中要导入的位图,单击“打开”按钮即可。
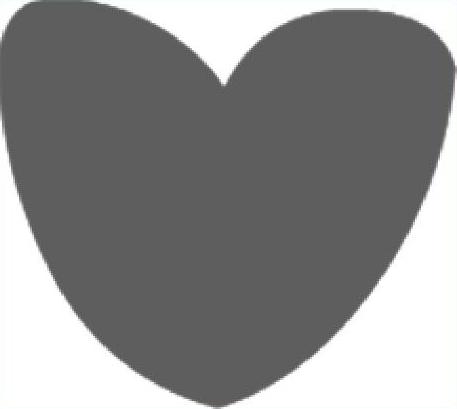
图2.43 心形图
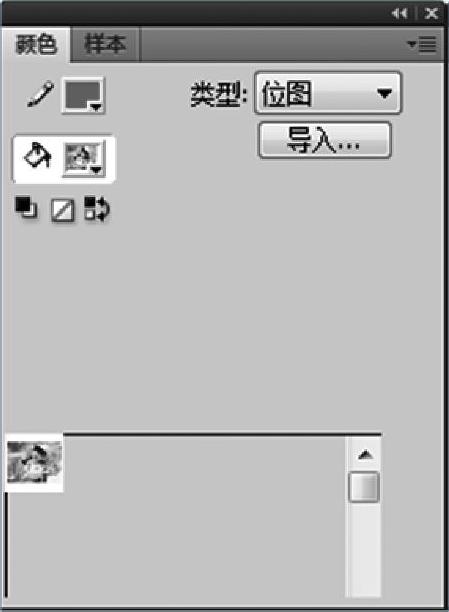
图2.44 “颜色”面板设置
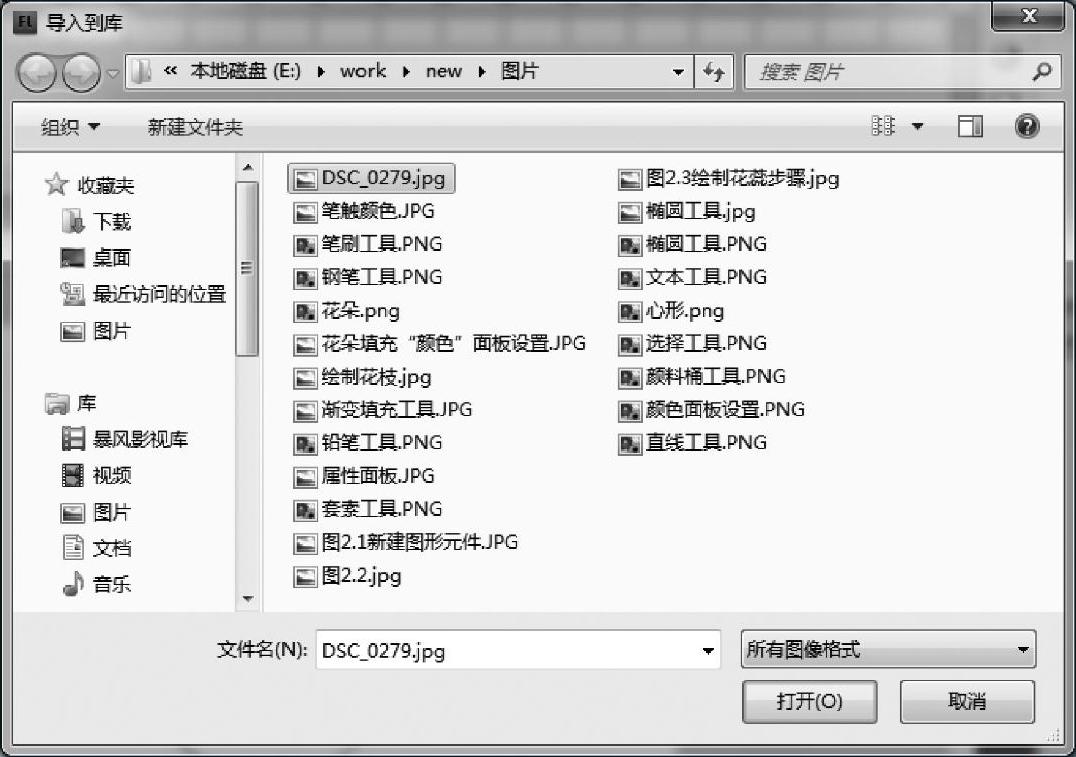
图2.45 “导入到库”对话框
Step2 单击工具箱中“颜料桶工具”按钮,填充心形区域,填充效果如图2.46所示。

图2.46 位图填充效果
有关教你轻松玩转Flash CS6:动画制作入门与进阶的文章

“设计”面板主要用来编辑舞台上选定的对象,包括“对齐”、“变形”和“信息”三个面板。这三个面板在动画的制作过程中会经常用到。图2.91 “变形”面板图2.92 “信息”面板......
2023-11-17

“Deco工具”是Flash中一种可以实现喷涂填充工具,使用Deco工具可以快速完成大量相同元素的绘制,也可以应用它制作出很多复杂的动画效果。图2.78 网格填充效果图3.3D刷子通过3D刷子效果,可以在舞台上实现元件随机喷涂的效果,并且具有3D透视效果。建筑物的外观取决于为建筑物属性选择的值。图2.79所示为建筑刷子绘制的建筑效果图。......
2023-11-17

本案例使用“椭圆工具”、“矩形工具”和“钢笔工具”,配合“选择工具”和“颜料桶工具”制作了一个“禁止吸烟”的标志图。执行“文件”→“保存”菜单命令,将新文档进行保存,命名为“禁止吸烟”。......
2023-11-17

本项目的主要内容是使用Flash的相关技术制作一个茶园旅游的广告动画。图8.56 茶园旅游效果图1.广告创意思路一个好的Flash动画广告,离不开好的广告创意。执行“文件”→“保存”菜单命令,将新文档保存,并命名为“茶园旅游广告”。在第1帧输入“武夷山茶园”,效果如图8.60所示。Step2 新建图层“茶园”。图8.61 背景图片大小位置设置图8.62 文字效果图8.63 文字效果Step4 新建图层“品茶”。图8.64 文字效果Step5 新建图层“烟1”。......
2023-11-17

本案例利用“逐帧动画”技术制作了一个光影逐帧动画——“绿色出行、低碳健身”。图3.33 “光影逐帧动画”某一帧画面1.设置“文档属性”启动Adobe Flash CS6后,新建一个文档,设置文档大小为468×60像素,舞台颜色为深灰色。执行“文件”→“保存”菜单命令,将新文档保存,并命名为“光影逐帧动画”。......
2023-11-17

图7.29 比较运算符本案例中使用if…当评估值与条件值不符合时,若无初始值语句“default”,则直接结束switch语句。case语句的语法与范例见表7-2。switch语句是多分支选择语句,当程序中分支很多时,如分数统计,可按优等生、良好生、中等生、差等生,如果用嵌套的if语句处理,会使程序显得冗长,并会使可读性降低,这时就可用switch语句进行处理。case语句的使用在“内容”层的第2帧,脚本代码如下:......
2023-11-17
相关推荐