熟练掌握演示文稿主题模板、颜色、字体、效果的设置。实验2:对名称为“自我介绍”的演示文稿,按照以下要求进行设置并应用于幻灯片母版:对于首页所应用的标题母版,将其中的标题样式设为幼圆、60号字。......
2023-10-31
幻灯片的外观设置直接决定了最终演示文稿的美观程度。外观的设置大致包含版式的选择和设置、主题的选择以及设置、背景的选择和设置以及母版的应用等。先介绍几个有关幻灯片外观设置的术语。
版式是指插入到幻灯片中的对象的布局。它包括对象的种类、对象与对象之间的相对位置。
模板是指一个演示文稿整体上的外观风格,是指预先定义好格式的演示文稿。模板中包含幻灯片的配色方案、标题及字体样式等。
母版实际上就是一张特殊的幻灯片,可以看作一个用于构建其他幻灯片的框架。
主题包括一组主题颜色、一组主题字体(包括标题文字和正文字体)和一组主题效果(包括线条和填充效果)。
下面具体介绍外观设置的方法。
1.修改版式
要更改已有演示文稿的版式,可以按照下列步骤进行操作:
①打开要更改版式的演示文稿。
②单击“开始”选项卡“幻灯片”组中的“版式”按钮,在弹出的下拉菜单中选择一种版式即可,如图7.14所示。
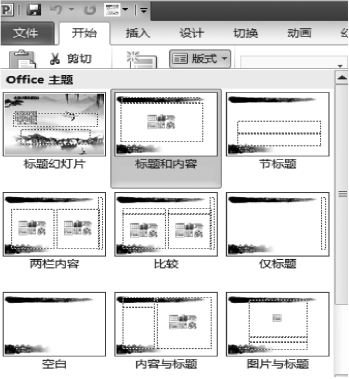
图7.14 版式设置
2.应用主题与自定义主题
1)应用主题
①打开要应用主题的演示文稿。
②单击“设计”选项卡“主题”组中所需要的主题图标,如图7.15所示。
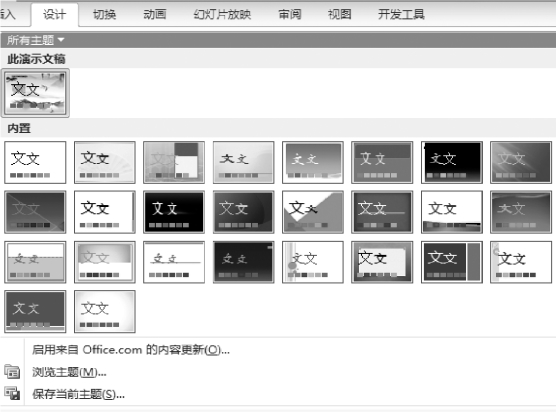
图7.15 选择现有的主题
2)自定义主题
如果软件内置的主题不符合需求,还可以自定义主题。具体操作步骤如下:
①单击“设计”选项卡“主题”组中的“主题颜色”按钮,从下拉列表中选择“新建主题颜色”选项,出现“新建主题颜色”对话框。
②在“主题颜色”下,单击要更改的主题颜色元素对应的按钮,然后选择所需的颜色。
③在“名称”文本框中,为新的主题输入一个适当的名称,单击“保存”按钮。
④单击“设计”选项卡“主题”组中的“字体颜色”按钮,从下拉列表中选择“新建主题字体”选项,在出现的“新建主题字体”对话框中指定字体并命名后单击“保存”按钮。
⑤单击“设计”选项卡“主题”组中的“主题效果”按钮,从下拉列表中选择要使用的效果(用于指定线条与填充效果)。
⑥设置完毕后,单击“设计”选项卡“主题”组右下角的“其他”按钮,从下拉列表中选择“保存当前主题”选项。在出现的对话框中输入文件名并单击“保存”按钮。
3.设置幻灯片背景
1)向演示文稿中添加背景样式
具体操作步骤如下:
①选择要添加背景样式的幻灯片。
②单击“设计”选项卡“背景”组中“背景样式”按钮的向下箭头,弹出“背景样式”列表,如图7.16所示。
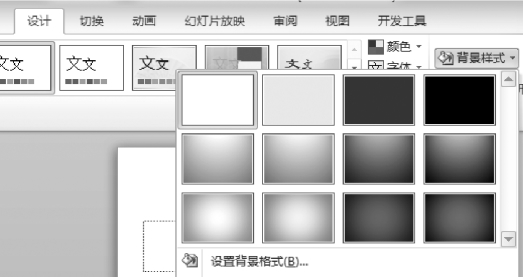
图7.16 背景样式的设置
③右击所需的背景样式,从弹出的快捷菜单中执行下列操作之一:
•要将该背景样式应用于所选幻灯片,单击“应用于所选幻灯片”。
•要将该背景样式应用于演示文稿中的所有幻灯片,单击“应用于所有幻灯片”。
•要替换所选幻灯片和演示文稿中使用相同幻灯片母版的任何其他幻灯片的背景样式,单击“应用于相应幻灯片”。该选项仅在演示文稿中包含多个幻灯片母版时使用。
2)自定义演示文稿的背景样式(www.chuimin.cn)
如果软件内置的背景样式不符合需求,可以自定义演示文稿的背景样式。具体操作步骤如下:
①单击要添加背景样式的幻灯片。
②单击“设计”选项卡“背景”组中“背景样式”按钮的向下箭头,弹出“背景样式”列表。
③选择“设置背景格式”选项,出现“设置背景格式”对话框。
④设置以填充方式或图片作为背景。如果选择“填充”,则可以指定“纯色填充”“渐变填充”或“图片或纹理填充”等,并可以进一步设置相关的选项。设置完毕后,单击“关闭”按钮。
4.设置页眉和页脚
1)设置幻灯片的页眉和页脚
要设置幻灯片的页眉和页脚,可以按照下列步骤进行操作:
①单击“插入”选项卡“文本”组中的“页眉和页脚”按钮,在打开的“页眉和页脚”对话框中单击“幻灯片”选项卡,如图7.17所示。
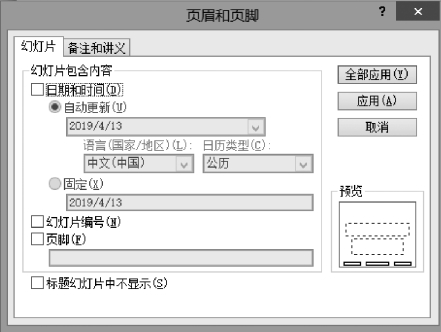
图7.17 页眉页脚的设置
②要添加日期和时间,则选中“日期和时间”复选框,然后选中“自动更新”或“固定”单选按钮。
•若选中“自动更新”单选按钮,则在幻灯片中所包含的日期和时间信息将会按照演示的时间自动更新。
•若选中“固定”单选按钮,并在下方的文本框中输入日期和时间,则将在幻灯片中直接插入该时间。
③要添加幻灯片编号,选中“幻灯片编号”复选框。
④要为幻灯片添加一些附注的文本,则选中“页脚”复选框,然后在下方的文本框中输入页脚内容。
⑤要让页眉和页脚的所有内容不显示在标题幻灯片上,选中“标题幻灯片中不显示”复选框。
⑥要将页眉和页脚的设置应用于演示文稿中所有的幻灯片上,可以单击“全部应用”按钮;要将页眉和页脚的设置应用于当前的幻灯片中,可以单击“应用”按钮。
2)设置备注与讲义的页眉和页脚
要设置备注与讲义的页眉和页脚,则单击“插入”选项卡“文本”组中的“页眉和页脚”按钮,在打开的“页眉和页脚”对话框中单击“备注和讲义”选项卡。在该对话框中,可以对日期和时间、页眉、页码和页脚分别进行设置,其方法与幻灯片的页眉和页脚设置相同。
5.利用母版对演示文稿进行编辑
1)更改标题格式
幻灯片母版通常含有一个标题占位符,其余部分根据选择版式的不同,可以是文本占位符、图表占位符或者图片占位符。
在幻灯片母版的标题区中单击“单击此处编辑母版标题样式”字样,即可激活标题区,选定其中的提示文字,并且改变其格式。
2)向母版中插入对象
向母版中插入对象的操作步骤如下:
①在幻灯片母版中,单击“插入”选项卡“图像”组中的“图片”按钮,打开“插入图片”对话框。
②选择所需的图片,单击“插入”按钮,然后对图片的大小和位置进行调整。
③单击“幻灯片母版”选项卡的“关闭母版视图”按钮,切换到幻灯片浏览视图,发现每张幻灯片中均出现插入的图片。
3)添加版式
在PowerPoint 2010中,每个幻灯片母版都包含一个或多个标准或自定义的版式集。如果找不到适合的标准版式,可以添加或自定义新的版式。具体操作步骤如下:
①切换到幻灯片母版中,在包含幻灯片母版和版式的左侧窗格中,单击幻灯片母版下方要添加新版式的位置。
②单击“幻灯片母版”选项卡“编辑母版”组中的“插入版式”按钮。
③执行下面的一项或多项操作。
•要删除不需要的默认占位符,则单击该占位符的边框,然后按“Delete”键。
•要添加占位符,则单击“幻灯片母版”选项卡“母版版式”组中“插入占位符”旁的向下箭头,从下拉列表中选择一个占位符,然后拖动鼠标绘制占位符。
有关现代教育技术的文章

熟练掌握演示文稿主题模板、颜色、字体、效果的设置。实验2:对名称为“自我介绍”的演示文稿,按照以下要求进行设置并应用于幻灯片母版:对于首页所应用的标题母版,将其中的标题样式设为幼圆、60号字。......
2023-10-31

在某个版式母版中进行的设置将应用于使用对应版式的幻灯片中。步骤3再将幻灯片母版中插入logo图片,如图3-18所示,设置好母版后,单击“幻灯片母版”选项卡上的“关闭母版视图”按钮“”,关闭母版视图。应用新建的幻灯片母版:设置好新建的幻灯片母版和版式母版后,关闭母版视图,然后打开“设计”选项卡的“主题”列表,右击新建的幻灯片母版,从弹出的快捷菜单中选择应用范围,即可应用新建的幻灯片母版。......
2023-11-16

幻灯片外观设计包括,如何使演示文稿中所有幻灯片具有统一的风格,例如设置幻灯片的背景颜色和图案、公司徽标、模板与母版、页眉和页脚、页码等。......
2023-11-26

实验图5-6 “纯色填充”选项3.设计幻灯片母版从“视图”选项卡的“母版视图”组中单击“幻灯片母版”按钮,进入了“幻灯片母版”视图。......
2023-11-26

图5-2-1学院简介5.2.1.2添加学院校徽图片在“视图”选项卡中,选择“母版视图”组,单击“幻灯片母版”按钮,进入“幻灯片母版”编辑状态,如图5-2-2所示。图5-2-11保存自定义主题小明:想让幻灯片的背景内容更丰富,有什么好办法吗?......
2023-11-07

1.模型的外观在Pro/ENGINEER中,可以为产品赋予各种不同的外观,以表达产品材料的颜色、表面纹理、粗糙度、反射、透明度、照明效果及表面图案等。......
2023-06-20

图5-27“设置背景格式”对话框在幻灯片母版中设置。图5-28纯色填充设置图5-29渐变填充设置这种填充方式允许用户指定几种颜色及设定关键帧位置,然后以线性、射线等类型方式,按指定的方向进行渐变填充。图5-30图片或纹理填充图5-31图案填充设置完成后,单击“关闭”按钮可将设置应用到当前幻灯片;单击“全部应用”按钮可将设置应用到演示文稿中的所有幻灯片;单击“重置背景”按钮将对话框中的设置还原到打开对话框时的状态。......
2023-11-01

首次打开 Keynote时,“主题选取器”将会显示您可以在幻灯片显示中使用的由 Apple设计的主题。每个主题都是由一系列带有协调设计元素的母版幻灯片组成,这些元素借助预选的字体、背景、纹理、表格样式、图表颜色等创建出外观和风格。通过选择一个要使用的主题开始创建 Keynote 文稿。母版幻灯片提供与其主题外观和风格相匹配的文本和图像的不同布局。大部分主题带有下列母版幻灯片:......
2024-01-31
相关推荐