表6.1常用的采样频率2)采样精度采样精度,也称位深度,它决定数字音频的动态范围,也就是音频系数记录与重放时最大不失真信号与系统本底噪声之比的对数值。1)CDCD格式是目前音质最好的音频文件格式,被誉为天籁之音。......
2023-11-16
对音频素材的处理最常用的软件就是Adobe公司出品的Audition,Adobe Audition是一个专业音频编辑和混合软件,原名为Cool Edit Pro,其开发公司被Adobe公司收购后,更名为Adobe Audition,Audition CS6便是其中的一个版本。
Audition专为广播、影视等领域工作的专业人员设计,可提供先进的音频混合、编辑、控制和效果处理功能。其最多能混合128个声道,可编辑单个音频文件,创建回路,还可使用45种以上的数字信号处理效果。Audition是一个完善的多声道录音室,可提供灵活的工作流程并且使用简便。
1.认识Adobe Audition CS6
启动Adobe Audition CS6,在顶端“工作区”右侧的下拉式列表中选择“经典”,此时该软件的主界面如图6.13所示。其经典界面主要由“菜单栏”“功能选项区”“直面板区”“轨道区”“多种其他功能面板”“工程状态栏”组成。

图6.13 Audition CS6的主界面
•菜单栏:主要显示软件常用的菜单命令,单击主菜单可以打开下拉菜单,其中黑色字体表示当前可用,灰色字体表示当前不可用。
•功能选项区:在CS6这个版本中,该区域有两种工作模式供用户选择,其中“波形”按钮用于查看“波形编辑器”,该编辑状态主要用来对音频波形进行处理,如剪辑、复制、粘贴、特效、降噪、动态处理、滤波、变速、变调等;“多轨混音”按钮用于查看“多轨编辑器”,前提是要创建多轨音频文件,若没有多轨音频文件,单击此按钮等同于新建多轨音频文件,多轨混音是用来对音频波形进行合成的,如录音、添加其他的声音效果、多轨合成、音量和声相的包络线处理、插入音频、视频、直接提取视频中的音频、直接提取CD碟片中的音频等。
•直面板区:该面板中包括“文件”面板、“效果夹”面板。在“文件”面板中可以看到导入的素材音频文件以及打开的多轨混音项目和音频文件;在“效果夹”面板中主要对音频文件添加效果。
•轨道区:主要承载音频处理和MIDI音乐的轨道。其中,“编辑器”面板主要对音频文件的波形进行处理;“混音器”主要针对多轨混音效果进行调整。
•多种其他功能面板:该区包含多种面板,如“传输”“时间”“缩放”“选区/视图”以及“电平”面板等。选择不同的功能模式,出现的面板也会有所不同。
•工程状态栏:显示各种正在编辑的音频文件的即时信息。
Audition作为专业音频处理软件,可以录音,并且能实现多种音频格式的声音处理,如降噪、变速变调、滤波类、裁剪声音、多音轨的拼接等。然而,在课件制作中,往往只会使用其基本功能,下面将介绍Audition的基本用法。
2.截取音频
[例]将歌曲“爱笑的眼睛.mp3”的副歌部分截取出40 s的长度。
(1)执行“文件”菜单→“打开”命令,在弹出的对话框中找到歌曲“爱笑的眼睛.mp3”并打开,此时,会在“文件”面板中看到该歌曲,如图6.14所示,在“编辑器”面板中会看到歌曲的波形(若没有该面板,可以通过“窗口”菜单中的“编辑”选项调出)。

图6.14 “文件”面板
(2)接下来需要找到副歌的起始部分。单击下方“时间”面板中的时间进入时间编辑状态,输入1:22(即1分22秒,该处即是副歌部分的起始),如图6.15所示,此时,“编辑器”中的播放游标会定位到1分22秒处,执行“编辑”菜单→“标记”→“添加提示标记”命令,在该处添加一个标记,如图6.16所示。

图6.15 “时间”面板

图6.16 添加标记
(3)然后是确定歌曲片段的结束部分。再次单击“时间”面板中的时间,输入2:02(即将1:22往后推40 s),此时播放游标会定位到2分02秒,执行“编辑”菜单→“标记”→“添加提示标记”命令,在此处添加一个标记。
(4)接下来需要选择标记好的这段40 s的音乐。在“编辑器”的波形上从第一个标记下方的虚线位置按住鼠标左键并拖动到第二个标记的虚线位置,此时会将中间40 s的音频都选中,如图6.17所示,被选中的音频部分会呈现与其他部分不一样的颜色。

图6.17 选中40 s音频
(5)在选中的音频上右击,选择“存储选区为…”,在弹出的对话框中选择音频文件保存的位置,并修改名字为“爱笑的眼睛(40 s).mp3”,单击“确定”按钮即可。
Audition在截取音频时实际就是一个选择再保存的过程,只是在这个过程中有几点需要注意:
•确定截取起始位置或结束位置时,可以通过界面左下角的“传输”面板(见图6.18)进行播放试听,找到位置之后再单击“暂停”按钮,此时在“时间”面板中出现的时间就是当前暂停点的时间。当然有时也可以通过波形的高低和有无去判断。
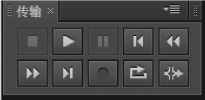
图6.18 “传输”面板
•使用“标记”可以提高截取音频片段起始和结束时间的准确性,比较特别的是,如果起始位置是整个音频的开始,又或者结束位置是整个音频的末尾,则不需要在此处添加标记。
•若想在一个音频中删除不需要的片段,则选中该片段后右击选择“删除”即可,完成所有删除后,执行“文件”菜单→“导出”→“文件…”命令进行保存,具体操作方法可以参考实验教材中的实例。
3.音频拼接
[例]将“爸爸去哪儿了.mp3”的前半段拼接到“好汉歌.mp3”的后半段上。
(1)单击“文件”面板下方的“打开文件”按钮,如图6.19所示,在弹出的对话框中选择“爸爸去哪儿了.mp3”和“好汉歌.mp3”并打开,此时两首歌都会在面板中出现。
(2)单击“功能选项区”的“多轨混音”按钮,如图6.20所示,弹出“新建多轨混音”对话框,为该混音项目起名为“音频拼接”,选好文件的保存位置,采样频率设为“44 100 Hz”,单击“确定”按钮。
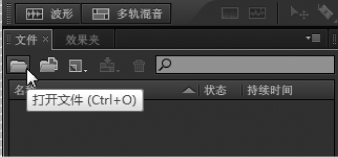
图6.19 打开文件(www.chuimin.cn)
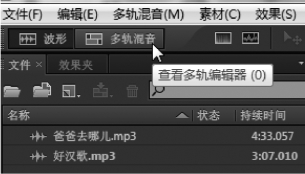
图6.20 多轨混音
(3)将“文件”面板中的歌曲“爸爸去哪儿.mp3”拖动到“编辑器”面板的“轨道1”上,放在最左侧,如图6.21所示。
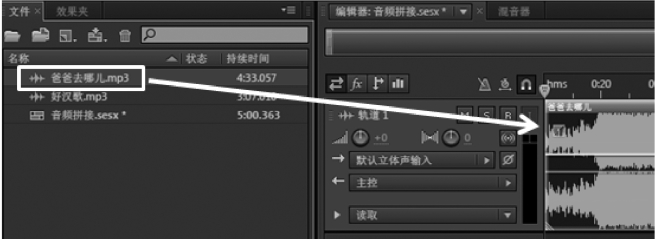
图6.21 添加音频到轨道
(4)播放音乐到0:09,单击“暂停”按钮(或者单击“时间”面板中的时间,输入0:09),此时“编辑器”中的播放游标如图6.22所示。

图6.22 时间0:09播放游标位置
(5)在顶端工具箱中选择“素材剃刀工具”,如图6.23所示,然后将鼠标移动到刚才定位的位置,使得“素材剃刀工具”的虚线和播放游标的红色竖线相重合,如图6.24所示,单击切断音频,在工具箱中选择“移动工具”,选中后半段音频,按“Delete”键删除。
(6)将“好汉歌.mp3”拖到“编辑器”的“轨道2”上,如图6.25所示,注意不要和“轨道1”有声音的部分重合。

图6.23 素材剃刀工具

图6.24 切断音频

图6.25 “好汉歌.mp3”添加到轨道2
(7)重复刚才的步骤,播放好汉歌到开唱部分,使用“素材剃刀工具”切割,使用“移动工具”,选择前半段并删除,然后移动好汉歌的后半段,使其开始部分刚好与剪切之后的“爸爸去哪儿”的结束部分首尾相接。
(8)执行“文件”菜单→“导出”→“多轨缩混”→“完整混音”命令,打开“导出多轨缩混”对话框,如图6.26所示,在对话框中输入文件名,选择保存位置,音频格式选择为“MP3音频”,再单击“确定”按钮即可,根据音频长度,需要一定的导出时间。

图6.26 导出多轨缩混
多轨混音是Audition的第二种编辑模式,主要用于像本例一样的多个轨道的音频混合编辑,如果音频之间是首尾相接的播放方式,如本例这样摆放即可,甚至还可以将两个音频放到同一个轨道中,但如果有重叠,则需要分别放在不同的轨道中,将音频拖放到重叠位置。多轨混音文件的后缀名为sesx,该类型文件不能直接用播放软件进行播放,需要导出成音频格式。
4.音频后期编辑处理
1)倒转
打开音乐之后,执行“效果”菜单→“前后反向”命令,可以把声波调节成为从后往前反向播放的特殊效果。
2)音量调节
执行“效果”菜单→“振幅与压限”→“增幅”命令,可以打开如图6.27所示的对话框,拖动游标或者输入左右声道杜比值可以调节声音大小,其中负数为降低,正数为增大。
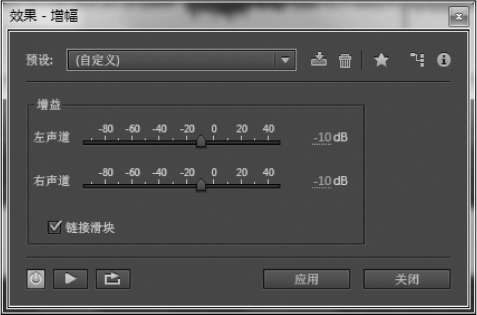
图6.27 “效果-增幅”对话框
3)降噪处理
在录制声音的过程中即便保证了环境安静,可能还是会存在很多杂音,必须对音频进行降噪处理。
[例]使用Adobe Audition CS6对录制的音频进行降噪处理。
(1)执行“文件”→“打开”命令,将“降噪素材.mp3”打开。
(2)在“编辑器”中,拖动选择波形前段无音乐但有噪声部分作为噪声的样本,如图6.28所示。
(3)执行“效果”菜单→“降噪/恢复”→“降噪(处理)”命令,在打开的对话框中依次单击“捕捉噪声样本”“选择完整文件”,如图6.29所示,然后单击“应用”按钮。
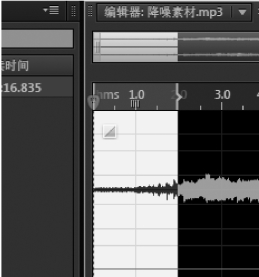
图6.28 选择噪声样本

图6.29 效果-降噪
(4)选取波形前段无声的部分,在选中的波形上右击,选择“删除”命令,删除多余的无声部分。
有关现代教育技术的文章

表6.1常用的采样频率2)采样精度采样精度,也称位深度,它决定数字音频的动态范围,也就是音频系数记录与重放时最大不失真信号与系统本底噪声之比的对数值。1)CDCD格式是目前音质最好的音频文件格式,被誉为天籁之音。......
2023-11-16

图6.7格式化图6.8音频质量3.录制音频素材有些音频素材需要用户通过录音设备录入电脑中,在录制音频素材之前,需要准备音频输入设备(话筒),以及找到合适的录音软件,本书就以系统自带的录音机为例来讲解录制音频的方法。......
2023-11-16

图6.32Camtasia Studio界面菜单栏:主要显示软件常用的菜单命令,单击主菜单可以打开下拉菜单,其中黑色字体表示当前可用,灰色字体表示当前不可用。图6.33导入媒体3.视频的裁剪“分割”工具用于将一段视频切成两段。图6.34分割视频4.添加片头Camtasia中的视频片头可以通过“库”中的“Theme”(即主题)来添加。......
2023-11-16

数位视频以像素为度量单位,而类比视频以水平扫描线数量为度量单位。新的高清电视分辨率可达1 920×1 080 p60,即每条水平扫描线有1 920个像素,每个画面有1 080条扫描线,以每秒60张画面的速度播放。3)长宽比长宽比是用来描述视频画面与画面元素的比例,传统的电视屏幕长宽比为4∶3,HDTV的长宽比为16∶9。1)AVI格式AVI是音视频交错格式。目前MPEG格式有三个压缩标准,分别是MPEG-1、MPEG-2和MPEG-4,另外,MPEG-7与MPEG-21仍处在研发阶段。......
2023-11-16

我国教育技术的发展历程与世界教育技术发展的各个阶段基本相似,只是由于我国的经济、历史、科技等原因,与美国等发达国家相比有所滞后。在这一思想的指导下,我国的电化教育开始向教育技术转变,出现了教育技术全面发展的新态势。......
2023-11-16

图解演示当音频信号处理电路出现故障时,可首先采用观察法检查音频信号处理电路的主要元器件有无明显损坏迹象。若出现上述情况则应立即更换损坏的元器件,若从表面无法观测到故障点,则按图11-26所示对彩色电视机音频信号处理电路进行逐级排查。......
2023-06-26
相关推荐