网页界面根据具体内容和风格的不同,大致可以分为三大类型:环境性界面、情感性界面和功能性界面。如图1-2所示为两款环境性网页界面。网页界面设计也会受到社会环境和主流文化的直接影响,网站页面的风格、版式和内容只有在顺应社会主流文化和符合大众需求的情况下才能被接受。一款优秀的功能性网页界面应该能使浏览者快速了解该网页最终的目的或产品信息,并能根据需求快速检索到需要的信息,如图1-4所示。......
2023-11-17
1.认识Photoshop界面
启动Photoshop后可以看到非常清爽的操作界面,打开任意一个图像文件后,中文版Photoshop默认的操作界面如图4.1所示。

图4.1 中文版Photoshop的操作界面
应用程序栏:放置了一些常用的应用程序按钮和预设工作区。单击右边的控制按钮,可以实现程序窗口的最大化、最小化、还原、关闭等操作。
菜单栏:Photoshop共有11组菜单,这些菜单包含了Photoshop的大部分操作命令。
工具选项栏:用于设置工具箱中各个工具的参数,会随着选择的工具不同而发生相应的变化。大部分工具的功能选项显示在工具选项栏内。
工具箱:包含了各种常用的工具,用于绘图和执行相关的图像操作。
文档窗口:即图像显示的区域,用于编辑和修改图像。
面板组:Photoshop面板组包含了各种可以折叠、移动和任意组合的功能面板,可帮助用户完成监视和修改工作。
状态栏:用于显示文档大小、文档尺寸、工作时间以及当前使用的工具等信息。
Photoshop的工具箱中共有数十类(上百个)工具可供选择,包括选择工具、绘图工具、颜色设置工具、3D工具以及显示控制工具等。通过使用这些工具,可以完成绘制、编辑、观察和测量等操作。在工具箱中某些工具的右下角有小黑三角形符号,这表示存在一个工具组,其中包含了若干隐含工具。单击该工具并按住鼠标不放或单击鼠标右键,会显示出该工具组中的所有工具,如图4.2所示。
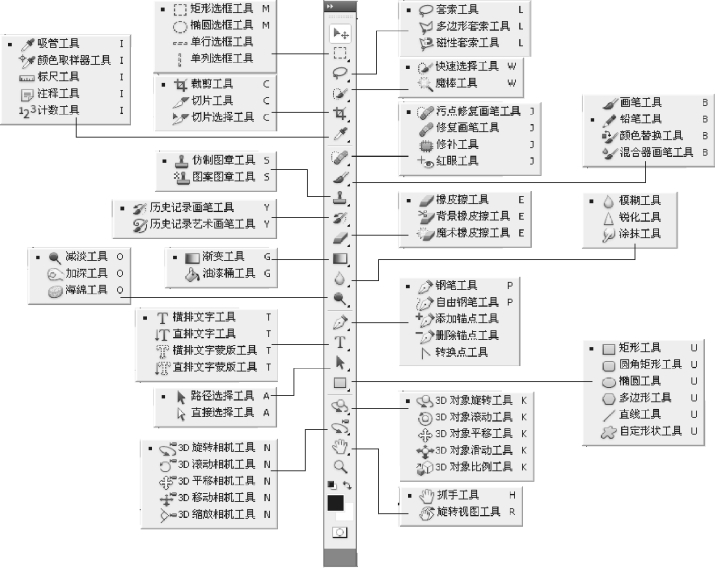
图4.2 Photoshop工具箱
2.选区的创建、编辑与基本应用
选区是Photoshop中一个十分重要的概念,许多操作都是基于选区进行的。简单说,选区表示的是各种命令的操作区域,通过创建选区,约束操作发生的有效区域,从而使每一项操作都有针对性地进行。因此,选区的优劣、准确与否,都与图像编辑的成败有着密切的关系。
1)规则选区工具及选项栏
使用选框工具可以创建比较规则的选区。选框工具组包括“矩形选框工具”“椭圆选框工具”“单行选框工具”和“单列选框工具”,如图4.3所示。(www.chuimin.cn)
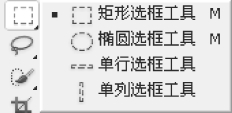
图4.3 选框工具组
其工具选项栏中![]() 表示建立选区的方式,分别是“新选区”“添加到选区”“从选区减去”和“与选区交叉”。“羽化”选项用于设定选择范围的边缘柔和效果,其值为0~255。
表示建立选区的方式,分别是“新选区”“添加到选区”“从选区减去”和“与选区交叉”。“羽化”选项用于设定选择范围的边缘柔和效果,其值为0~255。
“消除锯齿”选项可防止锯齿产生,使边缘更加平滑。
提示:在使用选框工具建立选区时,按住“Shift”键,可以创建正方形或圆形的选区;按住“Alt”键可以使用中心方式建立选区;按住快捷键“Shift+Alt”,可以使用中心方式建立正方形或圆形的选区。
2)不规则选区工具及选项栏
使用选框工具组中的工具远远不能满足工作的需要,这时就需要使用“套索工具”和“魔棒工具”来创建不规则选区,如图4.4所示。
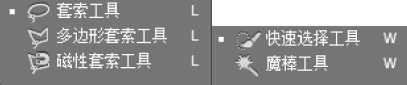
图4.4 不规则选区创建工具
其工具选项栏中的“频率”用于设置建立选区时的节点数目。“容差”用于设置选择的精度,指颜色之间的差别,取值范围为0~255,数值越大选择的颜色范围越大。
3.选区的基本操作
•全选:执行“选择”→“全选”命令或按快捷键“Ctrl+A”即可选择整个图像。
•反选:执行“选择”→“反选”命令或按快捷键“Shift+Ctrl+I”。
•取消选择与重新选择:执行“选择”→“取消选择”命令或按快捷键“Ctrl+D”即可取消选区。执行“选择”→“重新选择”命令或按快捷键“Shift+Ctrl+D”即可重新载入最后一次所放弃的选区。
•移动选区:建立选区后,可以使用任何创建选区的工具来移动选区,具体方法为:将鼠标移到选区内,拖动鼠标即可。如果按住“Ctrl”键拖动则可以移动选区内的图像。
•修改选区:建立了选区后,执行“选择”→“修改”子菜单中的命令对选区范围进行放大、缩小等操作。
有关现代教育技术的文章

网页界面根据具体内容和风格的不同,大致可以分为三大类型:环境性界面、情感性界面和功能性界面。如图1-2所示为两款环境性网页界面。网页界面设计也会受到社会环境和主流文化的直接影响,网站页面的风格、版式和内容只有在顺应社会主流文化和符合大众需求的情况下才能被接受。一款优秀的功能性网页界面应该能使浏览者快速了解该网页最终的目的或产品信息,并能根据需求快速检索到需要的信息,如图1-4所示。......
2023-11-17

整合语文课程标准中的要求、相关实践及研究成果,可以从如下三个维度立体地认识语文教学和测评领域的情境。(二)情境的目的指向我国已有的教学、测评实践,大多是在环境、场景意义上理解情境的,环境、场景构成了测试任务的背景或载体。从“目的”的角度来理解和设置情境,可以尽量保证情境类型齐全且具有意义。PISA和我国高中语文课程标准都是从行为的“目的”角度勾勒了测试语境中的情境。......
2023-08-17

本节所说的核心素养语境下的语文教育评价,是立足语文课程,在语文学科核心素养测评中有机关联一般核心素养要素。(二)语文学科核心素养依然要通过语文学习活动来考查《普通高中语文课程标准》如此界定语文学科核心素养:“语文学科核心素养是学生在积极的语言实践活动中积累与构建起来,并在真实的语言运用情境中表现出来的语言能力及其品质。”明晰了以上两个前提认识,便可正式启动思考核心素养语境下语文教育评价应如何调整。......
2023-08-17

4-2Multisim 10的基本界面启动Multisim 10,打开如图4-2-1所示的Multisim 10的基本界面(默认状态下,电路窗口的背景是黑色的。图4-2-1Multisim 10的基本界面4-2-1菜单栏与所有Windows应用程序类似,菜单栏中提供了Multisim 10的几乎所有的操作功能命令。Multisim 10比2001版增设了MCU、Reports(报告)及Window菜单。图4-2-3系统工具栏4-2-3元件工具栏Multisim 10将所有的元件模型分门别类的放到18个元件分类库中,每个元件库放置同一类型的元件。......
2023-12-02

Illustrator CS6的工作界面简单明了,易于操作,主要由标题栏、菜单栏、工具箱、控制面板、面板、页面区域、可打印区域、状态栏等部分组成,如图2-1所示。图2-1 Illustrator CS6工作界面Illustrator CS6的工作界面主要组成如下:●:标题栏的左侧是当前运行程序的名称,右侧是控制窗口的按钮。......
2023-10-16

静电场是有源无旋场,静止电荷是静电场的源,静电场的基本方程的微分形式为如图2-8-1所示,静电场的基本方程的积分形式为只要是静电场,就必须满足静电场方程。③折射定理当交界面上σ=0时,根据静电场基本方程的微分形式和辅助方程,有由此得到电位的基本方程,即为静电场的泊松方程。在不同的电介质分界处,电位应该满足一定的分界面衔接条件。......
2023-11-19

下面以Inventor Professional 2018为例介绍Inventor软件及其操作方法。双击图标按钮,等待几秒钟,系统启动并进入Inventor Professional 2018的启动界面,如图1-43所示。“查找范围”文本框显示激活项目文件所指定的当前文件夹,主窗口列出所选位置中所有的文件和子文件夹,预览窗口列出所选Inventor文件的预览图形,如图1-44所示。......
2023-06-28
相关推荐