红眼工具是专门用来消除人物眼睛因灯光或闪光灯照射后瞳孔产生的红点、白点等反射光点,红眼工具主要用于处理在拍摄时因闪光造成的红眼现象,改变图像的不自然感。打开Photoshop CS6,点击红眼工具“”,如图2-27所示。变暗量此选项用于设置修复范围的颜色的亮度,控制去除红眼后瞳孔的变暗程度,数值越大则变暗的程度越强。图2-30瞳孔大小的设置把红眼工具Photoshop CS6属性栏瞳孔大小设置为100,变暗量设置为100,在红眼球上单击鼠标。......
2023-11-16
步骤1 在“幻灯片”窗格中选中第1张幻灯片,然后选中第1张幻灯片中的主标题占位符,单击“动画”选项卡“动画”组中的“其他”按钮,在展开的动画列表中选择“进入”分类中的“飞入”动画效果,如图5-3所示。
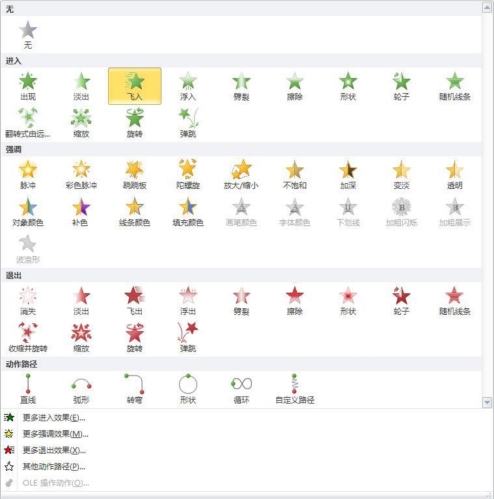
图5-3 为主标题文本添加“飞入”动画效果
PowerPoint 2010提供了以下几种动画类型。
“进入”动画:是PowerPoint 2010中应用最多的动画类型,是指放映某张幻灯片时,幻灯片中的文本、图像和图形等对象进入放映画面时的动画效果。
“强调”动画:是指在放映幻灯片时,为已显示在幻灯片中的对象设置的动画效果,目的是强调幻灯片中的某些重要对象。
“退出”动画:是指在幻灯片放映过程中为了使指定对象离开幻灯片而设置的动画效果,它是进入动画的逆过程。
“动作路径”动画:不同于上述三种动画效果,它可以使幻灯片中的对象沿着系统自带的或用户自己绘制的路径进行运动。
【提示】
要添加进入、强调、退出和路径引导动画,只需在“动画”列表的动画分类中选择相应的效果即可。如果列表中没有需要的动画效果,可单击下方的“更多进入效果”“更多强调效果”或“更多退出效果”等选项,在打开的对话框中选择需要的动画效果。选择某个动画效果后,在幻灯片中将自动预览该动画效果。
步骤2 单击“动画”组中的“效果选项”按钮“![]() ”,在展开的效果列表中选择“自左侧”选项,如图5-4所示。
”,在展开的效果列表中选择“自左侧”选项,如图5-4所示。
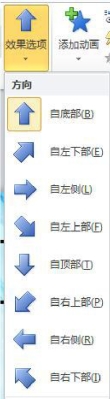
图5-4 设置“飞入”动画效果选项
步骤3 单击“动画”选项卡“计时”组中“开始”选项右侧的小三角形按钮,在展开的下拉列表中选择“上一动画之后”选项,如图5-5所示。
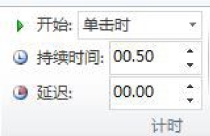
图5-5 设置动画开始播放方式
“开始”下拉列表用于设置开始动画的方式,其各选项意义如下。
单击时:在放映幻灯片时,只有单击鼠标时才会开始播放动画。
与上一动画同时:在放映幻灯片时,动画自动与上一动画效果同时播放。
上一动画之后:在放映幻灯片时,播放完上一动画效果后自动播放该动画。
步骤4 在“计时”组中的“持续时间”编辑框中可设置播放动画的时间,单位为秒;在“延迟”选项处可以设置动画开始播放前的延迟时间,单位也是秒,本例保持默认设置不变,如图5-6所示。
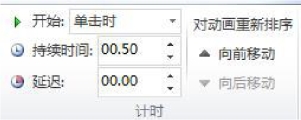
图5-6 设置动画的持续时间和延迟时间(www.chuimin.cn)
步骤5 将第1张幻灯片中的图片“咏鹅”选中状态,单击“动画”选项卡“动画”组中的“其他”按钮“![]() ”,在展开的动画列表中选择“动作路径”分类中的“自定义路径”动画效果,如图5-7所示。
”,在展开的动画列表中选择“动作路径”分类中的“自定义路径”动画效果,如图5-7所示。
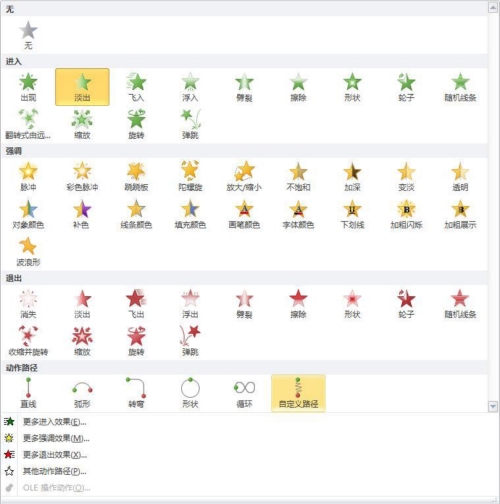
图5-7 为图片添加“自定义路径”动画效果
步骤6 将鼠标光标移至图片左侧,然后按住左键并拖动,创建一条曲线路径,再在曲线路径终点处双击,结束路径的创建。
【提示】也可以直接选择系统自定义的动作路径。Power Point中的路径分为开放路径和闭合路径两种类型。对于闭合路径,其起点和终点是重合的,用一个绿色箭头表示,此时对象将从起点开始沿着路径运动,最后回到路径起点。
开放路径的起点和终点不重合,该路径有两个箭头符号,绿色箭头表示路径起点,红色带竖线的箭头表示路径终点。对于某些开放路径(如直线、弧线等),我们可以直接拖动这两个符号来改变路径的起点和终点位置;而其他一些开放路径则需要在节点编辑状态下才能移动路径的起点和终点位置。
在右击路径弹出的快捷菜单中选择“开放路径”或“关闭路径”项,可在闭合路径和开放路径之间相互转换;选择“编辑顶点”项,可进入路径节点编辑状态。
步骤7 单击“高级动画”组中的“动画窗格”按钮“![]() ”,在Power Point窗口右侧打开动画窗格,然后单击选中为图片添加的动画效果,再单击其右侧的下拉按钮,在展开的下拉列表中选择“效果选项”,如图5-8(a)所示。
”,在Power Point窗口右侧打开动画窗格,然后单击选中为图片添加的动画效果,再单击其右侧的下拉按钮,在展开的下拉列表中选择“效果选项”,如图5-8(a)所示。
步骤8 在打开的“自定义路径”对话框的“效果”选项卡中,将效果选项设为如图5-8(b)所示。
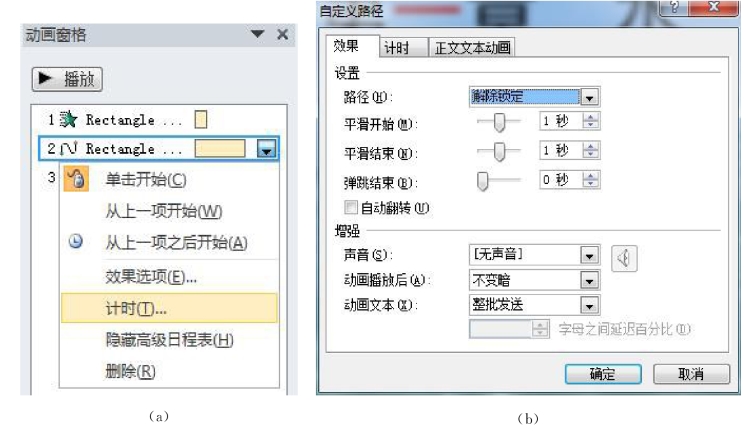
图5-8 设置“自定义路径”动画效果的动画文本
【补充知识如下】
不同动画效果的设置项也不相同。在“自定义路径”对话框的“效果”选项卡中可设置路径的解除锁定与锁定(前者表示移动动作目标时路径一起移动,后者表示路径不一起移动)、平滑开始(在设置时间内动画由快到慢)、平滑结束(在设置的时间内动画由慢到快)、弹跳结束和声音等。
在“计时”选项卡中可以设置动画的开始方式、延迟时间、持续时间、重复播放次数和触发动画播放的方式等,如图5-9所示。
步骤9 切换到“自定义路径”对话框的“计时”选项卡,将“开始”选项设为“上一动画之后”,单击“确定”按钮,如图5-9所示。

图5-9 设置“开始”选项
步骤10 选中第1张幻灯片左上角的图片,然后在“动画”选项卡“动画”组的动画列表中选择“进入”分类中的“随机线条”动画效果,再在“计时”组中将“开始”选项设为“上一动画之后”,如图5-10所示。
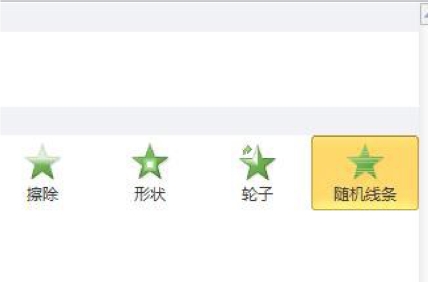
图5-10 添加并设置“随机线条”动画效果
【补充知识】与利用动画列表添加动画效果不同的是,利用“添加动画”按钮可以为同一对象添加多个动画效果;而利用动画列表只能为同一对象添加一个动画效果,后添加的效果将替换前面添加的效果。
有关多媒体素材与课件制作实训的文章

红眼工具是专门用来消除人物眼睛因灯光或闪光灯照射后瞳孔产生的红点、白点等反射光点,红眼工具主要用于处理在拍摄时因闪光造成的红眼现象,改变图像的不自然感。打开Photoshop CS6,点击红眼工具“”,如图2-27所示。变暗量此选项用于设置修复范围的颜色的亮度,控制去除红眼后瞳孔的变暗程度,数值越大则变暗的程度越强。图2-30瞳孔大小的设置把红眼工具Photoshop CS6属性栏瞳孔大小设置为100,变暗量设置为100,在红眼球上单击鼠标。......
2023-11-16

下面通过制作如图7-23所示的正弦波课件,为读者介绍利用动画功能制作动态演示课件的方法。图7-23正弦波课件步骤1打开本书配套素材“素材与实例”→“第七章”文件夹中的“课件界面.pptx”演示文稿。图7-28调整正弦波曲线的大小和位置......
2023-11-16

图5-15为水平线段添加动画效果步骤5下面重点讲解为图片添加进入和强调动画效果的方法。步骤9在“幻灯片”窗格中选中第5张幻灯片,再选中该幻灯片中的文本框,为其添加“飞入”动画效果,并将“开始”选项设为“上一动画之后”。步骤12参考前面的操作为第6张幻灯片中的对象添加动画效果。......
2023-11-16

(一)仿制图章工具“仿制图章工具”是一种复制图像的工具,即在要复制的图像上取一个点,然后复制整个图像。使用仿制图章的步骤如下。(二)图案图章工具“图案图章工具”使用户可以用图案绘画。(三)修复画笔工具1.“修复画笔工具”可用于校正瑕疵。在工具箱中选择“修补工具”。要使用图案修复区域,同样先选择“修补工具”,在图像中拖动,选择要修复的区域。......
2023-11-16

首先在视频旁边新建一个文本文件,名称和视频名称一样,字幕多时这样容易区分。图2-76建立字幕内容如果添加第二段文字内容,需要在标号中加1,就是第二段,内容可以换行,换行文字在视频字幕中的显示也是成行出现,如图2-77所示。图2-78视频效果格式工厂给视频添加字幕的方法如下。图2-79视频设置再单击“附加字幕”,如图2-80所示。点击“附加字幕”右边的按钮“”,弹出对话框选择字幕即可。......
2023-11-16

(一)插入视频打开“咏鹅.pptx”文稿。②在“插入视频”对话框中选中视频文件,单击“插入”按钮。为解决此问题,可利用Windows Media Player控件插入视频,具体方法可参考以下操作。若用户将课件与要插入的视频文件放置在同一个文件夹中,则在输入视频文件的路径和名称时,可省略路径的输入。......
2023-11-16

图3-34输入文本并为文本框添加形状样式在中间插入一个文本框,输入文字,如图3-35所示。图3-36输入文本及图片在文本框里输入咏鹅的诗句,为每个字添加拼音注音,方法是单击“插入”选项卡,为每个字插入一个文本框,在文本框里输入拼音,声调的字母可以通过软键盘,右击输入法上的“”,弹出来的快捷菜单选择“拼音字母”如图3-37所示,在软键盘上选择所需要的字母。......
2023-11-16

下面通过制作如图7-13所示的知识结构图,介绍在课件中应用Smart Art图形的方法。图7-19添加矩形图形步骤8参照步骤4至7的操作,在Smart Art图形第2排最右侧的矩形图形下方添加3个矩形图形,并调整其布局,如图7-20所示。......
2023-11-16
相关推荐