3.文本的选取文本的设置离不开文本的选取,快速高效地选中要设置的文本有很多技巧。......
2023-11-01
在幻灯片中输入文本的方法主要有利用占位符输入和利用文本框输入两种,下面通过在“咏鹅”课件封面中输入文本进行介绍。
步骤1 选择“文件”→“打开”选项或按快捷键【Ctrl+O】,点击“打开”对话框,选择上一节中创建的“咏鹅”课件,单击“打开”按钮,如图3-20所示。
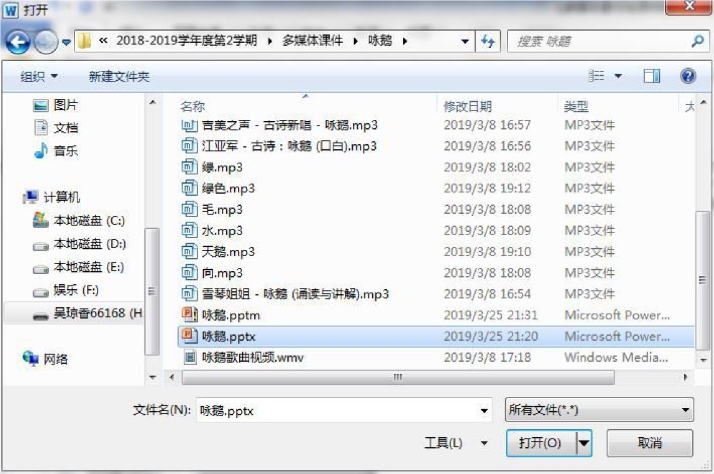
图3-20 打开演示文档
步骤2 在第一张幻灯片中的“标题占位符”中单击,然后输入“咏鹅”文字,如图3-21所示。

图3-21 在标题占位符中输入文字
步骤3 单击第一张幻灯片中“副标题占位符”的边缘将其选中,然后按【Delete】键将其删除,再单击“插入”选项卡“文本”组中“文本框”按钮下方的小三角形,在展开的下拉列表中选择“横排文本框”选项,如图3-22所示。
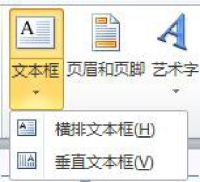
图3-22 选择插入文本框的类型
步骤4 在第一张幻灯片主标题的上方单击,创建一个文本框,然后输入“一年级上册语文”文字,并拖动文本框的边缘将其移至主标题文本的左上方,如图3-23所示。

图3-23 通过插入文本框输入文本
【提示】
除了上述方法外,还可在选择插入文本框的类型后,在幻灯片中按住鼠标左键不放并拖动,确定文本框的宽度,然后再输入文本。用此方式创建的文本框,当输入的文本的宽度超过文本框的宽度后,文本会自动换行。使用单击方式插入的文本框没有固定宽度,文本框的宽度会随文本的输入自动增大。
在幻灯片中输入文本后,可利用“开始”选项卡的“字体”组中设置文本的字体、大小、间隔和颜色等属性。下面通过设置“陆地和海洋”课件封面中文本的格式进行说明。
步骤1 单击标题占位符的边缘将其选中,然后在“开始”选项卡的“字体”组中将“字体”设为“微软雅黑”,并单击“加粗”按钮“![]() ”,如图3-24所示。(www.chuimin.cn)
”,如图3-24所示。(www.chuimin.cn)
步骤2 单击“开始”选项卡“段落”组中的“文本左对齐”按钮“![]() ”,设置文本的对齐方式,如图3-25所示。
”,设置文本的对齐方式,如图3-25所示。

图3-24 设置标题文本的字体和字号

图3-25 设置文本对齐方式
步骤3 单击标题文本右上方的文本框的“咏鹅”文字将其选中,然后在“插入”选项卡的“文本”组中插入“艺术字”在展开的字体颜色下拉列表中选择白色,如图3-26所示。
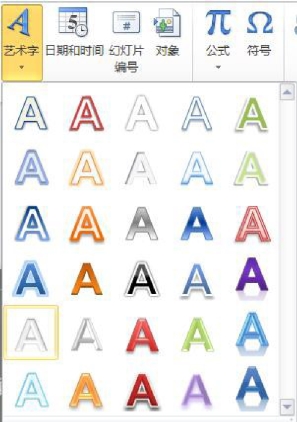
图3-26 设置艺术字样式
步骤5 在标题文本左上方的文本框中按住鼠标左键并拖动,选择到恰当位置,如图3-27所示。

图3-27 单独改变字体大小
步骤6 单击“插入”选项卡“图像”组中的“图片”按钮,在打开的“插入图片”对话框中选择“鹅.jpg”图像素材,单击“插入”按钮,如图3-28所示。
步骤7 选中插入的图片,拖动图片四周出现的控制点,调整图片的大小,再调整图片及文本框的位置,如图3-28所示。插入图片并调整图片及文本,让图片出于最底层。
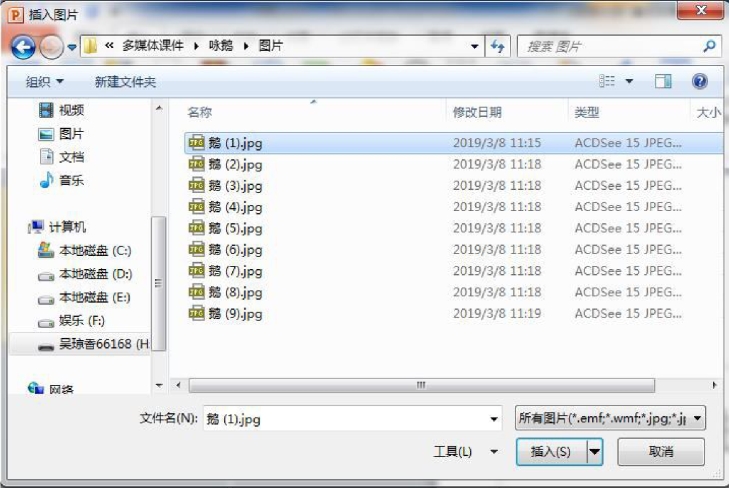
图3-28 插入图片的选择
有关多媒体素材与课件制作实训的文章

在PowerPoint 2003中,利用复制功能可以节省重复输入文本的时间,选中要复制的文字或段落后,具体操作方法如下。例如,将“职称计算机考试技巧”演示文稿中第2张幻灯片中的内容复制到第6张幻灯片中,具体操作步骤如下。将选中文字或段落剪切、移动的具体操作方法如下。图2-8 粘贴后的段落方法3 单击工具栏中的按钮。方法4 在选中的文字或段落上单击鼠标右键,在弹出的快捷菜单中选择命令。......
2023-10-27

Canvas给我们提供了绘制文字的方法。该属性的用法与CSSfont属性使用方式相同,例如:font属性的默认值如表7-9所示。通常,文本会从指定位置开始,不过,如果您设置为textAlign="right"并将文本放置到位置150,那么会在位置150结束。表7-10表7-11图7-24演示了textAlign属性值对齐方式。图7-24textBaseline属性设置或返回在绘制文本时的当前文本基线。表7-13strokeText()方法在画布上绘制文本。文本的默认颜色是黑色。表7-14代码清单:绘制文本效果如图7-26所示。......
2023-10-28

而观众跟随主持人及镜头的移动,去探寻这8座城市的面貌,这仿佛就是一个正在进行的“通过仪式”。在纪录片中,李晗俨然成为一名“通过仪式”的“引导者”,在她的指引下,人们得以揭开8座城市的神秘面纱,并获得了一种新的审美体验。......
2023-11-02

在文本框中输入文本后,除了可以设置文本的样式,还可以为文本框设置填充样式、边框样式及旋转文本框等。图5-32幻灯片中的占位符图5-33插入文本框图5-34“插入对象”对话框4.设置文本效果格式在文本框或占位符内输入文本后,可以对其中的全部或部分文本设置各种效果。......
2023-11-01

图3-34输入文本并为文本框添加形状样式在中间插入一个文本框,输入文字,如图3-35所示。图3-36输入文本及图片在文本框里输入咏鹅的诗句,为每个字添加拼音注音,方法是单击“插入”选项卡,为每个字插入一个文本框,在文本框里输入拼音,声调的字母可以通过软键盘,右击输入法上的“”,弹出来的快捷菜单选择“拼音字母”如图3-37所示,在软键盘上选择所需要的字母。......
2023-11-16

图5-3-3“计时”组5.3.1.2动画预览在“动画”选项卡的“高级动画”组中,单击“动画窗格”按钮,页面右侧会出现“动画窗格”窗口。为了避免在放映演示文稿时,一张幻灯片内的所有对象一次性全部出现,需要给每个对象添加动画效果,包括添加对象的进入、退出效果,自定义动作路径,确定动画的时间、速度等属性效果。图5-3-5“添加动画”列表图5-3-6“添加进入效果”对话框2.动画类型进入:动画进入幻灯片的效果。......
2023-11-07
相关推荐