图5-21“制作产品介绍演示文稿”效果课程分析通过分析本节可以得知,本任务要求设计并制作一份公司产品介绍演示文稿,通过文字、图片、表格和图表等形式展示公司主打产品和经营业绩,并通过超链接功能实现一定的交互功能。至此,第二张幻灯片制作完成。......
2023-11-20
Power Point 2010为用户提供了许多内置主题,若用户觉得现有主题无法满足制作需要,还可对当前应用的主题进行修改。下面通过自定义“咏鹅”课件的主题,介绍自定义主题的方法。
步骤1 主题颜色是幻灯片背景、图形填充、图形边框、文字、强调文字、超链接和已访问的超链接等默认使用的颜色。单击“设计”选项卡“主题”组中“颜色”按钮“![]() ”右侧的下拉按钮,在展开的下拉列表中可选择不同风格的主题颜色组合,本例选择“新建主题颜色”选项,如图3-7所示。
”右侧的下拉按钮,在展开的下拉列表中可选择不同风格的主题颜色组合,本例选择“新建主题颜色”选项,如图3-7所示。
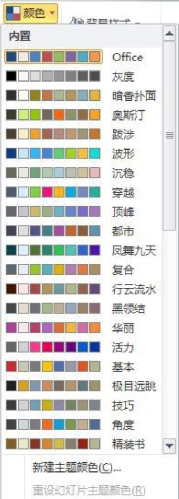
图3-7 新建主题颜色
步骤2 在打开的“新建主题颜色”对话框中的“名称”编辑框中输入“自定义颜色”,然后单击“主题颜色”设置区的相应按钮来定义对应的主体颜色。例如,单击“超链接”选项右侧的下拉按钮,在展开的“主题颜色”列表中选择白色,如图3-8所示。
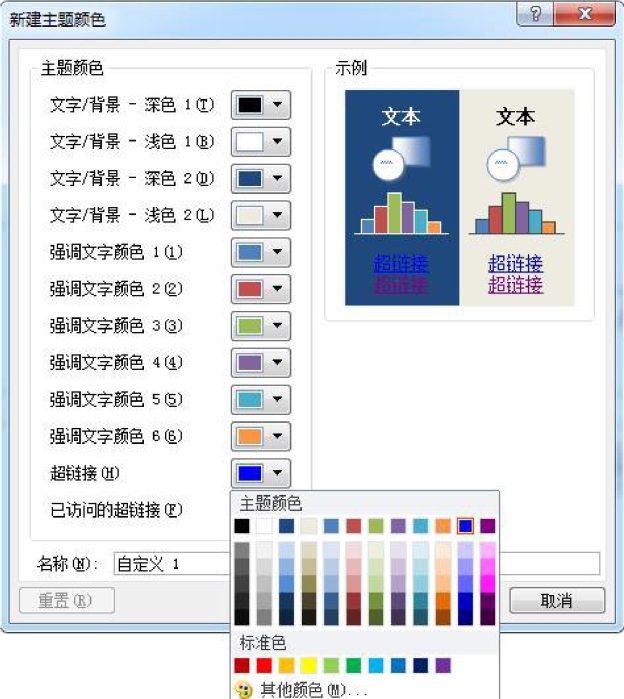
图3-8 设置“超链接”的颜色
步骤3 参照前面的操作,将“已访问的超链接”选项的颜色也设为白色,再单击“保存”按钮。(www.chuimin.cn)
步骤4 主题字体是演示文稿中所有标题文字和正文文字使用的默认字体。单击“设计”选项卡“主题”组中“文字”按钮右侧的下拉按钮,在展开的下拉列表中可选择演示文稿中所使用的字体组合,本例选择“新建主题字体”选项来自定义字体的搭配,如图3-9所示。
步骤5 在打开的“新建主题字体”对话框中的“名称”编辑框中输入“自定义字体”,将“标题字体(西文)”和“正文字体(西文)”都设为“Times New Roman”,将“标题字体(中文)”设为“微软雅黑”,将“正文字体(中文)”设为“华文宋体”,然后单击“保存”按钮。
步骤6 单击“设计”选项卡“主题”组中“效果”按钮“![]() ”右侧的下拉按钮,在展开的下拉列表中可选择演示文稿中形状的显示效果,本例保持默认的“Office”效果,如图3-10所示。
”右侧的下拉按钮,在展开的下拉列表中可选择演示文稿中形状的显示效果,本例保持默认的“Office”效果,如图3-10所示。
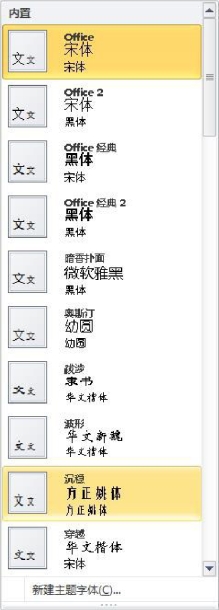
图3-9 自定义主题字体
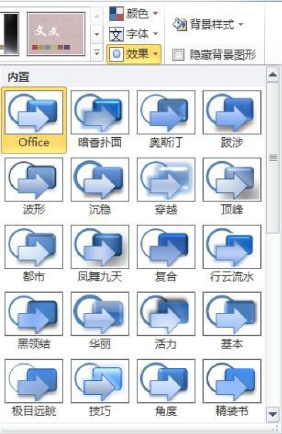
图3-10 设置形状的显示效果
有关多媒体素材与课件制作实训的文章

图5-21“制作产品介绍演示文稿”效果课程分析通过分析本节可以得知,本任务要求设计并制作一份公司产品介绍演示文稿,通过文字、图片、表格和图表等形式展示公司主打产品和经营业绩,并通过超链接功能实现一定的交互功能。至此,第二张幻灯片制作完成。......
2023-11-20

图12-25从当前幻灯片开始放映3.自定义放映演示文稿用户可以根据放映场合的需要,建立多种放映方案,在不同的方案中选择不同的幻灯片放映。图12-27“自定义放映”对话框步骤3:在“幻灯片放映名称”文本框中可修改放映方案的名称“活动内容”,在左侧的“在演示文稿中的幻灯片”列表框中单击选中5、6、7、8张幻灯片,单击“添加”按钮,即可添加到右侧的“在自定义放映中的幻灯片”列表框中,如图12-28所示。......
2023-11-23

课程描述××商贸有限公司张经理在对新员工进行培训时,利用PowerPoint 2010制作了“企业简介”演示文稿,向新员工介绍企业的发展历史、总公司组织结构及公司所获荣誉,生动形象,一目了然,他所制作的演示文稿如图5-1所示。单击快速工具栏的“保存”按钮,打开“另存为”对话框,选择保存位置,并命名为“××商贸企业简介.pptx”。在“标题”文本框中输入文字“企业荣誉榜”,设置文字对齐方式为“居中”,下划线线型为“双波浪线”。......
2023-11-20

(二)基本操作1.创建演示文稿当启动PowerPoint之后会自动创建一个名为“演示文稿1”的空白演示文稿,也可使用“新建”命令或者快捷键Ctrl+N新建一个空白的演示文稿。PowerPoint提供了多种切换效果,包括盒状收缩、溶解、随机水平线、中部向上下展开和全黑淡出等。(三)课件设计与制作的原则及步骤人们常用PowerPoint制作图文并茂、形声共存的课件。......
2023-10-26

■任务分析◆了解放映演示文稿的方式。例如,如果用户的演示文稿包含总共8张幻灯片,则可以创建名为“展示1”的自定义放映方案,它只包括幻灯片1、3、5三张幻灯片。图5-5-5使用自定义放映方案■任务实施1.打开演示文稿双击磁盘上的文件“天府之国-四川.pptx”,打开演示文稿。......
2023-11-18

熟练掌握演示文稿主题模板、颜色、字体、效果的设置。实验2:对名称为“自我介绍”的演示文稿,按照以下要求进行设置并应用于幻灯片母版:对于首页所应用的标题母版,将其中的标题样式设为幼圆、60号字。......
2023-10-31

幻灯片是演示文稿的基本组成单位,一个演示文稿中可以包含多张幻灯片。单击“文件”→“新建”命令,打开图5-8所示的“新建”面板,实现新建演示文稿。OneDrive是PowerPoint 2016的一个云存储服务,使用OneDrive可以实现演示文稿的存储和共享。......
2023-11-01

但我们会发现,一旦文稿在别人电视展示的话,效果就没了,而如果使用WPS,那么就有简单的解决方法。WPS演示默认附带了闪播插件,只要点击文件→输出为Flash格式,就可以将演示文稿保存为Flash文件,这样即使对方的电脑没有字体甚至没有办公软件,也不影响展示正常播放。输出为Flash格式用WPS演示,文稿里的特殊文字就不会那么轻易地变没了。只要将文件设置为输出为Flash格式,就不影响你的文稿质量。......
2024-01-24
相关推荐