项目5基础会计实训认知任务一了解基础会计实训的目的与内容任务描述通过本任务的学习,了解基础会计实训的目的与内容。任务实施一、基础会计实训的目的基础会计实训是以培养学生实践技能为目的的一门必修课程。为此目的,通过基础会计实训,使学生在真实环境中进行训练,为缩小会计专业在校学生与实际会计岗位的距离、使学生成为离校即能独立上岗的应用型会计人才奠定坚实的基础。......
2023-12-01
启动Power Point 2010后系统会自动创建一个“Office”主题的空白演示文稿,通过“新建”命令可创建其他主题的演示文稿。下面以创建、保存和关闭“咏鹅”课件为例,介绍演示文稿的基本操作。
步骤1 启动Power Point 2010后依次选择“文件”→“新建”→“主题”选项,然后在打开的列表中选择“波形”主题,再单击“创建”按钮,如图3-2所示。

图3-2 利用主题创建演示文稿
步骤2 选择“文件”→“保存”选项(或按快捷键【Ctrl+S】),在打开的“另存为”对话框中的“保存位置”下拉列表中选择演示文稿的保存路径,在“文件名”编辑框中输入演示文稿的名称,在“保存类型”下拉列表中选择演示文稿的保存格式(一般情况下保存为默认格式即可),然后单击“保存”按钮保存演示文稿,如图3-3所示。
步骤3 保存好演示文稿后,单击标题栏右侧的“关闭”按钮“![]() ”,可将演示文稿关闭。
”,可将演示文稿关闭。
提示:制作演示文稿时应经常执行保存操作,避免因意外丢失制作好的内容。对已保存过的演示文稿再次执行保存操作时不会再打开“另存为”对话框,而是直接覆盖已经保存的内容;若不希望覆盖原有内容,可在“文件”界面中选择“另存为”选项,在打开的“另存为”对话框中重新设置保存路径或文件名,将演示文稿另存一份。
补充知识如下。
从图3-2所示的“新建”界面可以看出,在Power Point中主要有3种创建演示稿的方式:创建空白演示文稿、根据主题创建和根据模板创建。下面分别说明。
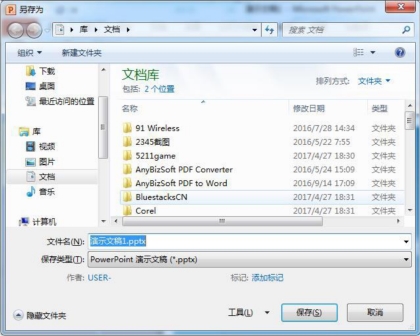 (www.chuimin.cn)
(www.chuimin.cn)
图3-3 保存演示文稿
在启动PowerPoint后会自动创建一个空白演示文稿。此外,按快捷键【Ctrl+N】或在“新建”界面中选择“空白演示文稿”选项,可创建一个空白演示文稿。空白演示文稿的幻灯片中没有任何内容和格式,这为用户提供了更广阔的创作空间。
主题是Power Point预置或用户自定义的一些格式。在Power Point中利用已安装或线上的主题创建演示文稿,可以快速得到漂亮的幻灯片效果。利用主题创建演示文稿后,若对主题的效果不满意,可通过在“设计”选项卡的“主题”组中选择其他主题,变更当前演示文稿所应用的主题,如图3-4所示。

图3-4 保存演示文稿
利用模板也可以创建具有漂亮格式的演示文稿。与利用主题创建不同的是,利用模板创建的演示文稿通常还带有相应的内容,用户只需对这些内容进行修改,便可快速设计出专业的演示文稿。要利用系统内置的模板创建演示文稿,可在“新建”界面中单击“样本模板”选项,在打开的列表中选择需要的模板,单击“创建”按钮。
Power Point内置的模板和主题是有限的,用户可从网上下载更多、更精彩的演示文稿模板,为此,可在“新建”界面中间窗格的“Office.com模板”项目下选择某个分类,系统会从网上搜索有关该项目的所有模板,搜索完毕,在中间区域选择所需模板,然后单击“下载”按钮,即可下载该模板并利用它创建演示文稿。
在制作PPT课件时,选择一个漂亮的主题或模板很重要,我们也可以单独从某些网站下载优秀的PPT课件模板,使用时只需用Power Point打开该模板并将其另存为,然后即可制作课件内容。
有关多媒体素材与课件制作实训的文章

项目5基础会计实训认知任务一了解基础会计实训的目的与内容任务描述通过本任务的学习,了解基础会计实训的目的与内容。任务实施一、基础会计实训的目的基础会计实训是以培养学生实践技能为目的的一门必修课程。为此目的,通过基础会计实训,使学生在真实环境中进行训练,为缩小会计专业在校学生与实际会计岗位的距离、使学生成为离校即能独立上岗的应用型会计人才奠定坚实的基础。......
2023-12-01

图3-12给出了PPP的体系结构,从图中可以看出,PPP协议主要由两类协议组成:图3-12PPP协议结构链路控制协议族链路控制协议族主要用于数据链路连接的建立、拆除和监控,LCP主要完成MTU、质量协议、验证协议、魔术字、协议域压缩、地址和控制域压缩协商等参数的协商。目前,NCP有IPCP和IPXCP两种,IPCP用于在LCP上运行IP协议,IPXCP用于在LCP上运行IPX协议。同时,PPP还提供了用于安全方面的验证协议族。......
2023-11-17

插筋在基础中的锚固长度为875mm,垂直长度为665mm,应弯折210mm。90°弯钩量度差值=0.5d=0.5×25mm=12.5mm。绑扎时应注意相邻绑扎点的铁丝扣要成八字形,以免网片歪斜变形。2)短边钢筋应放在长边钢筋的上面。3)钢筋的弯钩应朝上,不要倒向一边。4)现浇柱与基础连接用的插筋,其箍筋应比柱的箍筋缩小一个柱筋直径,以便连接。插筋位置一定要固定牢靠,以免造成柱轴线偏移。......
2023-10-06

1)从“开始”→“所有程序”→“Oracle”-“OraDB11g_home1”→“Database Con-trol”-“mis”进入,则启动浏览器显示Oracle 11g企业管理器OEM“登录”窗口,在“登录”窗口“用户名”文本行中输入sys,“口令”文本行中输入system123system,“连接身份”下拉菜单中选择SYSDBA,如图2-23所示,单击“登录”按钮,进入如图2-24所示的“数据库实例:mis”窗口。图2-23 OEM登录窗口图2-24 数据库实例:mis窗口2)在“数据库实例:mis”窗口单击“服务器”,进入“服务器”窗口,如图2-25所示。......
2023-11-19

胆红素存在于人及多种动物胆汁中,是胆结石的主要成分之一,乳牛及狗胆汁中含量最高,猪及人胆汁次之,牛胆汁更次之。根据胆红素的性质,以动物胆汁为原料,采用生物化学制药技术制备胆红素。图1-7-7胆红素的生产工艺流程三、实训器材和试剂1.原料猪胆汁。评价所提取的胆红素的质量。......
2023-06-24

掌握头孢霉素发酵生产的一般工艺流程、提取和精制方法。头孢霉素发酵生产工艺路线如图1-2-12所示。发酵过程中,及时测定菌丝浓度、还原糖浓度、头孢霉素C浓度。表1-2-4荧光分光光度法在头孢霉素类药物含量测定上的应用图1-2-12头孢霉素发酵生产工艺路线三、实训器材和试剂1.菌种顶头孢霉。......
2023-06-24

2)卖出与撤单当用户打算以某种价格卖出股票时,点击快捷键中的“卖出”,对话框出现,输入证券代码、价格,确定后,委托完成。当天买入的股票,当天不能卖出;当天卖出股票的所得资金,当天可以使用;基金同上;权证不受限制,当天可买可卖。成交后,按规定收取手续费。5)历史成交查询快捷键中的“历史成交”,用于查看已经成交的交易情况。6)查看其他选手操作记录快捷键中的“高手操作”,可以查看所有选手的操作记录。......
2023-08-12

如果多个HTML文件要共用一个样式表,可将样式表定义为一个独立的样式表文件。样式表文件仅仅由样式定义组成,不能含有任何像<HEAD>或<STYLE>这样的HTML的标记。“E_css_2.htm”程序中引用了两个样式表文件style1.css和style.css,演示了样式表引用的4种方式并在HTML的注释“<!--”“-->”中进行了说明。使用“记事本”输入下面“style1.css”和“style.css”的内容,存放在应用目录“we- bapps/ROOT/E19/css”中。style1.css:style.css:E_css_2.htm:图3-11 样式表的引用......
2023-11-19
相关推荐