首先在视频旁边新建一个文本文件,名称和视频名称一样,字幕多时这样容易区分。图2-76建立字幕内容如果添加第二段文字内容,需要在标号中加1,就是第二段,内容可以换行,换行文字在视频字幕中的显示也是成行出现,如图2-77所示。图2-78视频效果格式工厂给视频添加字幕的方法如下。图2-79视频设置再单击“附加字幕”,如图2-80所示。点击“附加字幕”右边的按钮“”,弹出对话框选择字幕即可。......
2023-11-16
(一)帧的概念
影片是由一幅幅画面连续播放形成的,影片中的单幅画面被称为帧(Frame),即画面,如图2-106所示。影片的播放速度以帧/秒为单位,即每秒播放帧的数量(帧/秒)。一般电视播放影片的速度为24帧/秒,即每秒播放24幅画面。
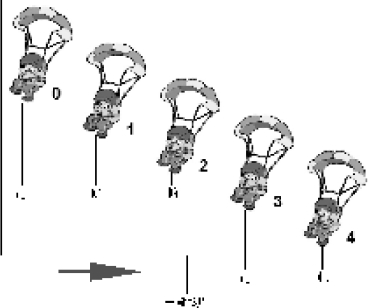
图2-106 帧的示意图
(二)帧的分类
帧的类型有空白关键帧、关键帧、帧(变通帧)。如图2-107所示为“时间轴”面板中不同种类的帧的显示状态。
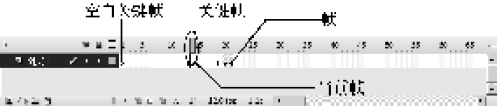
图2-107 帧的分类
(1)空白关键帧:在时间轴上用空心点表示,表示当前帧为空白画面。
(2)关键帧:在时间轴上用黑色实心点表示,说明当前帧的画面有内容。
(3)帧:在时间轴上没有任何显示,说明当前位置没有画面。
在关键帧后面建立帧,可以延续显示前一关键帧的内容。例如,需要显示目标关键帧的内容为25帧长度,那么在该帧后面的25帧处插入一个帧,即可连续显示该帧内容到该处。
(三)帧的显示状态
在Flash中通过帧在时间轴上的显示情况,可以判断动画的类型以及动画中存在的问题。
补间动画分为动画补间和形状补间,在时间轴上显示为通过黑色箭头连接的两个关键帧。动画补间在时间轴上以蓝色背景显示,形状补间在时间轴上以绿色背景显示。创建补间动画时,虚线代表两个关键帧之间无法创建补间动画。
如在空白关键帧或关键帧上有一个小写字母“a”,则表示这一帧中含有命令程序(即动作Action),当影片播放到这一帧时会执行相应的命令程序。在关键帧上有一个小红旗,表示这一帧含有标签,小红旗后面为标签名称。
(四)帧的相关操作
帧是构成Flash动画的基本单位,因此掌握帧的相关操作是重点学习内容。
1.创建空白关键帧
空白关键帧是一幅空白画面,为添加内容提供空间。
新建Flash文件后,会自动在时间轴第一帧处创建一个空白关键帧,如图2-108所示。

图2-108 自动创建一个空白关键帧
创建空白关键帧的操作步骤如下。
(1)移动鼠标指针到时间轴上需要建立空白关键帧的位置,如图2-109所示,然后单击。

图2-109 创建空白关键帧
(2)按F7键插入空白关键帧,结果如图2-110所示。

图2-110 插入空白关键帧
提示:可以选择“插入”→“时间轴”→“空白关键帧”命令,插入“空白关键帧”。还可以将鼠标指针移至时间轴上需要插入“空白关键帧”的位置右击,在弹出的快捷菜单中选择“插入空白关键帧”命令。
2.创建关键帧
创建关键帧是制作动画的基本操作,单位时间内的关键帧越多,动画效果越细腻。“创建关键帧”的操作步骤如下。
(1)选择“文件”→“新建”命令,新建一个文件。
(2)在第一个“空白关键帧”所在舞台区中添加一些内容(如使用绘画工具画出一些形状),“空白关键帧”就会自动转换成“关键帧”。如图2-111所示为空白关键帧转换的关键帧。
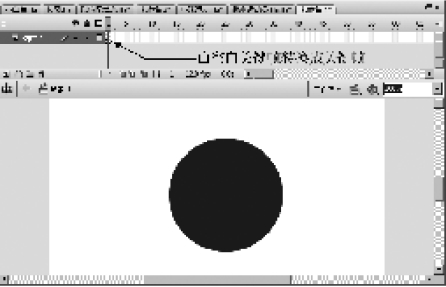
图2-111 空白关键帧转换的关键帧
同样,在“时间轴”面板的其他位置创建“空白关键帧”,并在其中添加内容也可建立“关键帧”。(www.chuimin.cn)
提示:单击时间轴中需要创建“关键帧”的位置,然后选择“插入”→“时间轴”→“关键帧”命令,也可以创建“关键帧”。
在时间轴上需要创建关键帧的位置右击,在弹出的快捷菜单中选择“插入关键帧”命令,也可以创建关键帧。
单击时间轴上需要创建关键帧的位置,按F7键也可创建关键帧。
只有在上一帧为关键帧时,使用“插入关键帧”命令插入的才是关键帧,否则插入的是空白关键帧。插入关键帧实质上是对上一关键帧内容的复制。
3.创建帧(普通帧)
制作Flash动画时,若在一段时间内需要保持某个关键帧内容不变,可以使用帧。创建帧的操作步骤如下。
(1)单击时间轴面板上需要该帧画面结束的位置。
(2)选择“插入”→“时间轴”→“帧”命令(或按F5键)插入帧,结果如图2-112所示。

图2-112 新创建的帧
提示:如果连续地插入关键帧到该画面结束位置,也可以保持该时间段中关键帧的内容不变。但连续相同内容的关键帧只会无谓地增加Flash文件的体积,而使用帧来完成这一过程,可以有效地减少Flash文件的最终体积。
4.移动帧
在使用Flash制作动画的过程中,经常需要将一个帧或者一组帧移动到其他位置。
移动帧的操作步骤如下。
(1)单击时间轴上需要移动的帧,选中该帧。
注:按住Shift键,分别单击需要移动的连续帧的首末端两帧,可以选择一组帧。
(2)将鼠标指针移至选中的帧,鼠标指针末端出现小矩形标识,如图2-113所示。

图2-113 鼠标指针末端出现小矩形标识
(3)拖动该帧到目标位置。
5.删除帧
在使用Flash制作动画的过程中,经常需要删除帧,删除帧的操作步骤如下。
(1)选择时间轴中需要删除的帧。
(2)在选中的帧上右击,在弹出的快捷菜单中选择“删除帧”命令,即可删除该帧。
6.翻转帧与洋葱皮工具
翻转帧工具可以将已选中帧的播放顺序颠倒,即将选中的一组连续关键帧进行逆序排列,也就是把关键帧的顺序按照与原来相反的方向重新排列一遍。翻转帧只能作用于连续的关键帧序列,对单个帧或者非关键帧不起作用。
在Flash主窗口中,需要将选中的关键帧进行翻转时,可先在时间轴上选中要翻转的帧并右击,然后在弹出的快捷菜单中选择“翻转帧”命令,即可将选中帧的播放顺序颠倒。
洋葱皮技术也被称为设置动画的绘图纸外观。简单地说,就是将动画变化的前后几帧同时显示出来,从而能更容易地查看对象的变化效果。
在Flash工作区中通常只能看到一帧的画面,但如果使用洋葱皮工具,就可以同时显示或编辑多个帧的内容,便于对整个动画中的对象的定位和安排。
在Flash中,洋葱皮工具分为绘图纸外观、绘图纸外观轮廓、编辑多个帧和修改绘图纸标记4种,如图2-114所示。洋葱皮的主要作用是显示动画的每一步变化,使用洋葱皮工具并不能直接修改动画中的对象。
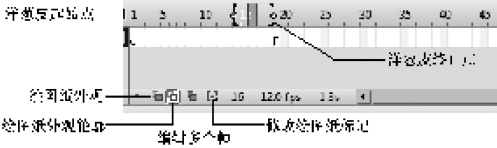
图2-114 洋葱皮工具
使用洋葱皮工具的具体操作步骤如下。
(1)在Flash主窗口中单击“绘图纸外观”按钮“![]() ”的起始点和终止点,位于洋葱皮之间的帧在工作区中由深至浅显示出来,当前帧的颜色最深。
”的起始点和终止点,位于洋葱皮之间的帧在工作区中由深至浅显示出来,当前帧的颜色最深。
(2)单击“绘图纸外观轮廓”按钮“![]() ”和单击“绘图纸外观”按钮“
”和单击“绘图纸外观”按钮“![]() ”的作用类似,区别在于单击“绘图纸外观轮廓”按钮“
”的作用类似,区别在于单击“绘图纸外观轮廓”按钮“![]() ”只显示对象的轮廓线。
”只显示对象的轮廓线。
(3)单击“编辑多个帧”按钮“![]() ”,可对位于洋葱皮区域中的关键帧进行编辑,如改变对象的大小、颜色和位置等。
”,可对位于洋葱皮区域中的关键帧进行编辑,如改变对象的大小、颜色和位置等。
(4)单击“修改绘图纸标记”按钮“![]() ”,在弹出的下拉菜单中选择其中对应的选项,即可修改当前洋葱皮的标记。
”,在弹出的下拉菜单中选择其中对应的选项,即可修改当前洋葱皮的标记。
有关多媒体素材与课件制作实训的文章

首先在视频旁边新建一个文本文件,名称和视频名称一样,字幕多时这样容易区分。图2-76建立字幕内容如果添加第二段文字内容,需要在标号中加1,就是第二段,内容可以换行,换行文字在视频字幕中的显示也是成行出现,如图2-77所示。图2-78视频效果格式工厂给视频添加字幕的方法如下。图2-79视频设置再单击“附加字幕”,如图2-80所示。点击“附加字幕”右边的按钮“”,弹出对话框选择字幕即可。......
2023-11-16

红眼工具是专门用来消除人物眼睛因灯光或闪光灯照射后瞳孔产生的红点、白点等反射光点,红眼工具主要用于处理在拍摄时因闪光造成的红眼现象,改变图像的不自然感。打开Photoshop CS6,点击红眼工具“”,如图2-27所示。变暗量此选项用于设置修复范围的颜色的亮度,控制去除红眼后瞳孔的变暗程度,数值越大则变暗的程度越强。图2-30瞳孔大小的设置把红眼工具Photoshop CS6属性栏瞳孔大小设置为100,变暗量设置为100,在红眼球上单击鼠标。......
2023-11-16

下面通过制作如图7-23所示的正弦波课件,为读者介绍利用动画功能制作动态演示课件的方法。图7-23正弦波课件步骤1打开本书配套素材“素材与实例”→“第七章”文件夹中的“课件界面.pptx”演示文稿。图7-28调整正弦波曲线的大小和位置......
2023-11-16

(一)插入视频打开“咏鹅.pptx”文稿。②在“插入视频”对话框中选中视频文件,单击“插入”按钮。为解决此问题,可利用Windows Media Player控件插入视频,具体方法可参考以下操作。若用户将课件与要插入的视频文件放置在同一个文件夹中,则在输入视频文件的路径和名称时,可省略路径的输入。......
2023-11-16

(一)仿制图章工具“仿制图章工具”是一种复制图像的工具,即在要复制的图像上取一个点,然后复制整个图像。使用仿制图章的步骤如下。(二)图案图章工具“图案图章工具”使用户可以用图案绘画。(三)修复画笔工具1.“修复画笔工具”可用于校正瑕疵。在工具箱中选择“修补工具”。要使用图案修复区域,同样先选择“修补工具”,在图像中拖动,选择要修复的区域。......
2023-11-16

在Flash中,动画的最终播放效果是由时间轴来控制的。如图2-115所示为“时间轴”面板。“时间轴”面板中左侧对应图层操作,右侧对应时间轴。添加时间轴特效时,“库”面板中会增加一个以特效名称命名的文件夹,内含创建该特效所使用的元素。(三)添加时间轴特效在动画的制作过程中,用户可以使用时间轴特效,在文本中轻松地添加动画。选择“文件”→“打开”命令,打开“中国古代人物.fla”源文件,如图2-116所示。......
2023-11-16

图3-34输入文本并为文本框添加形状样式在中间插入一个文本框,输入文字,如图3-35所示。图3-36输入文本及图片在文本框里输入咏鹅的诗句,为每个字添加拼音注音,方法是单击“插入”选项卡,为每个字插入一个文本框,在文本框里输入拼音,声调的字母可以通过软键盘,右击输入法上的“”,弹出来的快捷菜单选择“拼音字母”如图3-37所示,在软键盘上选择所需要的字母。......
2023-11-16

下面通过制作如图7-13所示的知识结构图,介绍在课件中应用Smart Art图形的方法。图7-19添加矩形图形步骤8参照步骤4至7的操作,在Smart Art图形第2排最右侧的矩形图形下方添加3个矩形图形,并调整其布局,如图7-20所示。......
2023-11-16
相关推荐