红眼工具是专门用来消除人物眼睛因灯光或闪光灯照射后瞳孔产生的红点、白点等反射光点,红眼工具主要用于处理在拍摄时因闪光造成的红眼现象,改变图像的不自然感。打开Photoshop CS6,点击红眼工具“”,如图2-27所示。变暗量此选项用于设置修复范围的颜色的亮度,控制去除红眼后瞳孔的变暗程度,数值越大则变暗的程度越强。图2-30瞳孔大小的设置把红眼工具Photoshop CS6属性栏瞳孔大小设置为100,变暗量设置为100,在红眼球上单击鼠标。......
2023-11-16
基本选取工具包括选框工具、套索工具和魔棒工具,如图2-1所示。选框工具在工具箱上默认的是“矩形选框工具”。
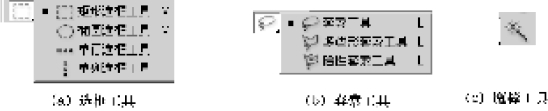
图2-1 基本选取工具
使用选框工具选取图像区域是最常用且最基本的方法。使用“矩形选框工具”“椭圆选框工具”“单行选框工具”和“单列选框工具”可以分别选择矩形、椭圆形、横线和竖线区域,快捷键为M。
(一)矩形选框工具
Photoshop中文版工具箱中各个工具的选项统一归于菜单栏下的工具栏,所以选中“矩形选框工具”后,选项栏也相应变为“矩形选框工具”的工具栏。“矩形选框工具”的工具栏分为3部分:修改选择方式、羽化与消除锯齿和样式,如图2-2所示。
![]()
图2-2 “矩形选框工具”的工具栏
修改选择方式共分为4种,如图2-3所示。
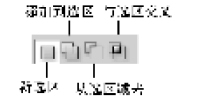
图2-3 选择方式
(1)新选区。单击“新选区”按钮后将清除已有的选区,创建新的选区。
(2)添加到选区。“添加到选区”按钮作用是在旧的选区的基础上,增加新的选区,形成最终的选区。一般常用于扩大选区或选取较为复杂的区域,如图2-4所示。

图2-4 添加到选区后的效果
(3)从选区减去。“从选区减去”按钮如图2-5(a)所示作用在旧的选区中,减去新的选区与旧的选区相交的部分,形成最终的选区。一般常用于缩小选区,如图2-5(b)所示。
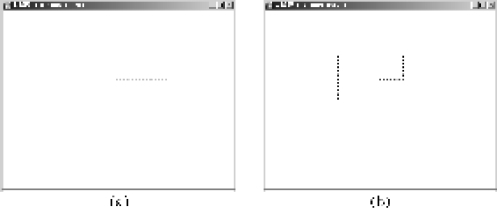
图2-5 从选区减去另一选区后的效果
(4)与选区交叉。新的选区与旧的选区相交的部分为最终的选区,如图2-6所示。

图2-6 选择两选区交叉部分后的效果
在“羽化”文本框中可以输入相应的羽化半径值来对选区进行“羽化”操作,其后的“消除锯齿”复选框是用来消除锯齿的,只作用于椭圆形选择范围。
“样式”下拉列表框中的选项用于决定选区,有以下3个选项。
(1)正常:选择此选项后,用户可以不受任何约束,自由创建选区。
(2)固定长宽比:在这种方式下可以任意设置矩形的宽度和高度的比例,只需在文本框中输入相应的数字即可,系统默认值为1∶1。
(3)固定大小:选择此选项后,用户在其后面的“宽度”和“高度”文本框中输入新选区的高度和宽度后可创建新的选区。系统默认值为64像素×64像素。
(二)椭圆选框工具
使用“椭圆选框工具”可以在图层上创建椭圆形选区,其工具栏的内容与用法和“矩形选框工具”中的大致相同,可以参照前面介绍创建选区。
(三)单行选框工具
使用“单行选框工具”可以在图层上创建一个像素高的选区,如图2-7所示。其工具栏中只有选择方式可选,用法同“矩形选框工具”一样。“羽化”只能为0像素,“样式”不可选。

图2-7 创建一个像素高的选区
(四)单列选框工具
使用“单列选框工具”可以在图层上创建一个像素宽的选区,如图2-8所示。其工具栏内容与“单行选框工具”的完全相同。
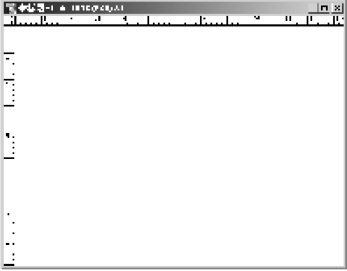
图2-8 创建一个像素宽的选区
(五)套索工具
使用“套索工具”可以绘制出图像边框的直边和不规则的线段,它以自由手控的方式进行区域的选取。使用“套索工具”选取时,一定要注意选取的速度,因为在选取的过程中需要一气呵成。这种工具比较适合于一些不规则或者边缘较为突出的图像的选取,如图2-9所示。

图2-9 使用“套索工具”建立选区
1.使用“套索工具”建立选区常规步骤如下
(1)选择工具箱中的“套索工具”。
(2)沿着待操作的图像的边缘拖动进行选取。
(3)移动鼠标指针回到起始点以闭合选区。
2.使用的小技巧如下
(1)如果选取的曲线终点与起点未重合,则Photoshop会封闭成完整的曲线。(www.chuimin.cn)
(2)按住Alt键在起点与终点处单击,可绘出直线外框。
(3)按住Delete键,可删除最近所画的线段,直到剩下想要留下的部分,松开Delete键即可。
“套索工具”的工具栏如图2-10所示。其中只有两个选项,即“羽化”与“消除锯齿”,其用法与“矩形选框工具”相同,这里就不详细介绍了。
![]()
图2-10 “套索工具”的工具栏
(六)多边形套索工具
使用“多边形套索工具”可以选择具有直边的图像部分,它以自由手控的方式进行范围的选取,一般多用于不规则的多边形范围选取。但使用此工具所选取的图像都是棱角分明的,如图2-11所示。

图2-11 选区已经封闭
当使用“多边形套索工具”创建选区且鼠标指针同到起点时,指针下会出现一个小圆圈“![]() ”,表示选择区域已封闭,此时再单击即完成操作。如果终点和起点不重合,在终点双击,则在终点和起点之间将自动联结一条直线,使选区封闭。
”,表示选择区域已封闭,此时再单击即完成操作。如果终点和起点不重合,在终点双击,则在终点和起点之间将自动联结一条直线,使选区封闭。
小技巧如下。
(1)按住Alt键,可徒手描绘选区。
(2)按住Delete键,可删除最近所画的线段,直到剩下想要留下的部分,松开Delete键即可。
“多边形套索工具”的工具栏与“套索工具”的完全相同,这里就不介绍了。
(七)磁性套索工具
“磁性套索工具”![]() 是一种具有可识别边缘的套索工具,特别适用于快速选择图像的边缘和图像背景对比强烈且边缘复杂的对象。该工具具有快速和方便的选取功能。
是一种具有可识别边缘的套索工具,特别适用于快速选择图像的边缘和图像背景对比强烈且边缘复杂的对象。该工具具有快速和方便的选取功能。
使用“磁性套索工具”建立选区的步骤如下。
(1)选择工具箱中的“磁性套索工具”![]() ,工具栏中将显示该工具的各选项,如图2-12所示。
,工具栏中将显示该工具的各选项,如图2-12所示。
![]()
图2-12 “磁性套索工具”工具栏
(2)在图像内单击以设置选区的起点。然后沿着图像的边缘移动选取,如图2-13所示。
图2-13 选择中的“磁件套索工具”
(3)将“磁性套索工具”![]() 放在所选区的起点上,这时指针旁边会出现一个闭合的圆圈,单击闭合选区即可选择。
放在所选区的起点上,这时指针旁边会出现一个闭合的圆圈,单击闭合选区即可选择。
“磁性套索工具”的工具栏与前两种套索工具相比增加了“宽度”“频率”“对比度”和“钢笔压力”选项。
①“宽度”:用于设置磁性套索的宽度。可在“宽度”文本框中输入1~40的一个像素值,数值越大探查范围越大。
②“频率”:用于指定选取时的节点数。可输入0~100的一个值,数值越高,所产生的节点数越多。
③“边对比度”:用于设置套索的敏感度。可输入l%~100%的数值,数值大可用来选取对比锐利的边缘,数值小可用来选取对比较低的边缘。
④“钢笔压力”:用于设置绘图板的钢笔压力。该复选框只有安装了绘图板和驱动程序才变为可选。选中此复选框,则钢笔的压力增加,会使套索的宽度变细。
(八)魔棒工具
“魔棒工具”可以选择图像内色彩相同或者相近的区域,而无须跟踪其轮廓。还可以指定该工具的色彩范围或容差,以获得所需的选区。在一些具体的情况下,既可以节省大量的精力,又能达到意想不到的效果,如图2-14所示。

图2-14 使用“魔棒工具”创建选区的效果
“魔棒工具”的工具栏中包括“连续的”“消除锯齿”“容差”和“用于所有图层”选项,如图2-15所示。
![]()
图2-15 “魔棒工具”的工具栏
(1)“连续的”与“消除锯齿”这两个复选框不再详细介绍。
(2)“容差”:数值越小,选取的颜色范围越接近;数值越大,选取的颜色范围越大。可输入0~255的数值,系统默认值为32。不同的容差取值时,图像的效果也不相同,如图2-16所示是容差为32与容差为90时的对比效果。

图2-16 不同容差的效果比较
(a)容差32的效果 (b)容差90的效果
(3)“用于所有图层”:如果选中该复选框,则色彩选取范围可跨所有可见图层;否则魔棒只能在当前图层起作用。
(九)反选
反选是指重新选取除现有选区之外的图像的其他部分,相当于选择从图像中减去已选择的部分。在选取图像中的一部分时,有时要选取的部分无论形状、色彩都不便于使用其他选取工具进行选取,但图像中的其余部分却色彩单调,这时,反选就十分有用了。可以选取图像中易选取的部分,然后利用反选功能选取所需的图像部分。
有关多媒体素材与课件制作实训的文章

红眼工具是专门用来消除人物眼睛因灯光或闪光灯照射后瞳孔产生的红点、白点等反射光点,红眼工具主要用于处理在拍摄时因闪光造成的红眼现象,改变图像的不自然感。打开Photoshop CS6,点击红眼工具“”,如图2-27所示。变暗量此选项用于设置修复范围的颜色的亮度,控制去除红眼后瞳孔的变暗程度,数值越大则变暗的程度越强。图2-30瞳孔大小的设置把红眼工具Photoshop CS6属性栏瞳孔大小设置为100,变暗量设置为100,在红眼球上单击鼠标。......
2023-11-16

首先在视频旁边新建一个文本文件,名称和视频名称一样,字幕多时这样容易区分。图2-76建立字幕内容如果添加第二段文字内容,需要在标号中加1,就是第二段,内容可以换行,换行文字在视频字幕中的显示也是成行出现,如图2-77所示。图2-78视频效果格式工厂给视频添加字幕的方法如下。图2-79视频设置再单击“附加字幕”,如图2-80所示。点击“附加字幕”右边的按钮“”,弹出对话框选择字幕即可。......
2023-11-16

(一)仿制图章工具“仿制图章工具”是一种复制图像的工具,即在要复制的图像上取一个点,然后复制整个图像。使用仿制图章的步骤如下。(二)图案图章工具“图案图章工具”使用户可以用图案绘画。(三)修复画笔工具1.“修复画笔工具”可用于校正瑕疵。在工具箱中选择“修补工具”。要使用图案修复区域,同样先选择“修补工具”,在图像中拖动,选择要修复的区域。......
2023-11-16

下面通过制作如图7-23所示的正弦波课件,为读者介绍利用动画功能制作动态演示课件的方法。图7-23正弦波课件步骤1打开本书配套素材“素材与实例”→“第七章”文件夹中的“课件界面.pptx”演示文稿。图7-28调整正弦波曲线的大小和位置......
2023-11-16

(一)插入视频打开“咏鹅.pptx”文稿。②在“插入视频”对话框中选中视频文件,单击“插入”按钮。为解决此问题,可利用Windows Media Player控件插入视频,具体方法可参考以下操作。若用户将课件与要插入的视频文件放置在同一个文件夹中,则在输入视频文件的路径和名称时,可省略路径的输入。......
2023-11-16

图5-3为主标题文本添加“飞入”动画效果PowerPoint 2010提供了以下几种动画类型。要添加进入、强调、退出和路径引导动画,只需在“动画”列表的动画分类中选择相应的效果即可。与上一动画同时:在放映幻灯片时,动画自动与上一动画效果同时播放。......
2023-11-16

图5-15为水平线段添加动画效果步骤5下面重点讲解为图片添加进入和强调动画效果的方法。步骤9在“幻灯片”窗格中选中第5张幻灯片,再选中该幻灯片中的文本框,为其添加“飞入”动画效果,并将“开始”选项设为“上一动画之后”。步骤12参考前面的操作为第6张幻灯片中的对象添加动画效果。......
2023-11-16

图3-34输入文本并为文本框添加形状样式在中间插入一个文本框,输入文字,如图3-35所示。图3-36输入文本及图片在文本框里输入咏鹅的诗句,为每个字添加拼音注音,方法是单击“插入”选项卡,为每个字插入一个文本框,在文本框里输入拼音,声调的字母可以通过软键盘,右击输入法上的“”,弹出来的快捷菜单选择“拼音字母”如图3-37所示,在软键盘上选择所需要的字母。......
2023-11-16
相关推荐