图2-55合并单元格步骤4:在表格中输入文字“成绩单”和“总分”,选中整个表格,在“表格工具”“|布局”选项卡的“对齐方式”组中单击“水平居中”按钮,将表格中的所有文字进行水平居中,如图2-56所示。·学习了如何删除行、列之后,下面我们来讲解如何删除单元格:步骤1:选中要删除的单元格。......
2023-11-23
1.手动调整
拖动鼠标调整,将鼠标指向单元格下方的边框呈上下箭头状,按住鼠标左键不放,向下拖动鼠标。
2.自动调整
选中整个表格,单击表格左上角的全选按钮,选中这个表格,切换至“表格工具-布局”选项卡,在“单元格大小”组中单击“自动调整”按钮,在展开的列表中单击“根据内容自动调整表格”选项。
3.插入与删除单元格
当需要插入单元格时,有活动单元格下移、活动单元格右移、整行插入和整列插入4种选择,用户可以在“插入单元格”对话框中进行选择,如图2.23所示。
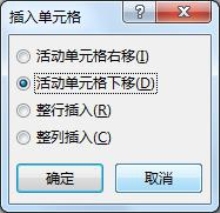
图2.23 插入单元格
当需要删除单元格时,有右侧单元格左移、下方单元格上移、删除整行和删除整列4种选择,用户可以在“删除单元格”对话框中进行选择,如图2.24所示。
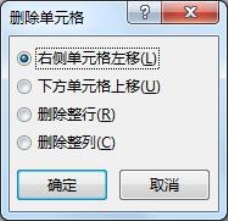
图2.24 删除单元格
4.合并与拆分单元格
(1)合并单元格。打开原始文件,选中第一行的所有单元格,切换至“表格工具-布局”选项卡,单击“合并”组中的“合并单元格”按钮,如图2.25所示。
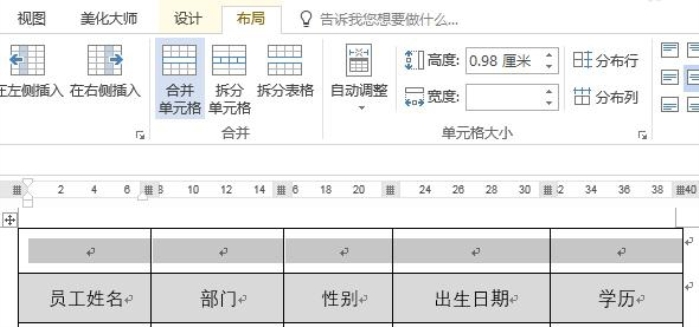 (www.chuimin.cn)
(www.chuimin.cn)
图2.25 合并单元格
(2)合并完成效果。在合并后的单元格输入表格标题“员工资料表”,设置标题的字体和字号。完成合并后的效果,如图2.26所示。
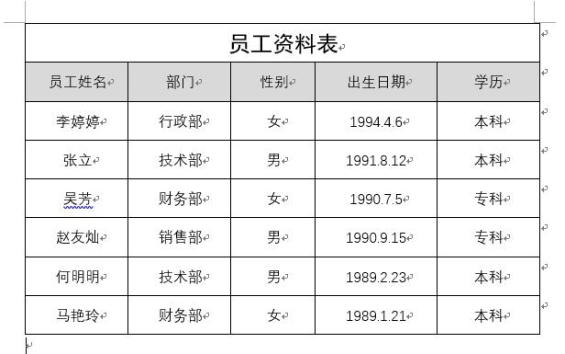
图2.26 合并单元格效果
(3)拆分单元格。选择要拆分的单元格,切换至“表格工具-布局”选项卡,单击“合并”组中的“拆分单元格”按钮,如图2.27所示。

图2.27 拆分单元格
(4)设置拆分的行数和列数。弹出“拆分单元格”对话框,设置“列数”为2,“行数”为1,单击“确定”按钮。完成拆分,如图2.28所示。
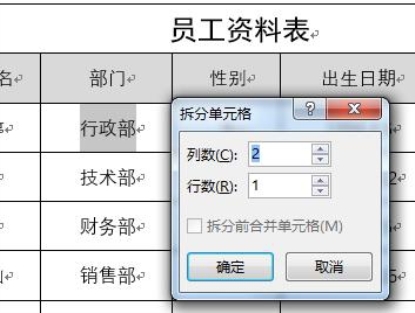
图2.28 设置拆分单元格
(5)显示拆分效果。在拆分后的单元格输入“人事部”,调整表格的整体行高或列宽。完成拆分后的效果,如图2.29所示。
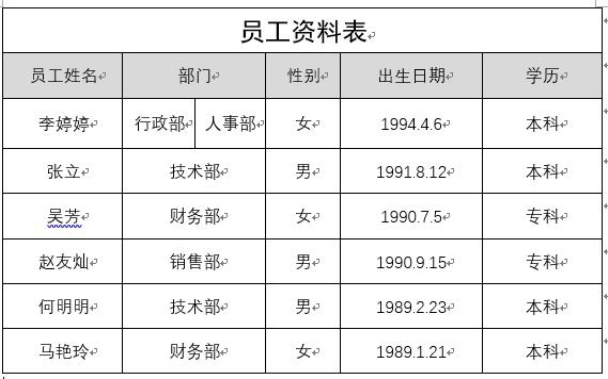
图2.29 拆分单元格效果

图2-55合并单元格步骤4:在表格中输入文字“成绩单”和“总分”,选中整个表格,在“表格工具”“|布局”选项卡的“对齐方式”组中单击“水平居中”按钮,将表格中的所有文字进行水平居中,如图2-56所示。·学习了如何删除行、列之后,下面我们来讲解如何删除单元格:步骤1:选中要删除的单元格。......
2023-11-23

图1.1确认对话框随后会出现Microsoft Office 2016的安装界面,可以直接单击“立即安装”,系统将按照默认设置自动安装Office程序;如需选择安装的程序及安装目录等,可以单击“自定义”进入下一步,如图1.2所示。选中“Microsoft Office 2016”,再单击“卸载”,等待卸载任务结果后即完成卸载。......
2023-11-09

用户可以通过设置只读文档、设置打开文档权限密码和设置修改文档权限密码等方法对文档进行保护,以防止无操作权限的人员随意打开或修改文档。若文档为只读文档,会在文档的标题栏上显示“只读”字样。图1-44“启动强制保护”对话框步骤4:单击“确定”按钮,返回到Word文档中,此时文档处于保护状态,如图1-45所示。......
2023-11-23

在实际应用中,为了提高查找效率,需要重新整理数据,对此最有效的方法就是对数据进行排序。对于数据列表而言,排序操作将以当前单元格所在的列作为排序基准。“排序”选项最多可同时按三个字段的递增或递减顺序对数据清单进行排序。......
2023-11-23

图2-65输入其他公式◆知识链接在Word中,可以通过输入带有加、减、乘、除等运算符的公式进行计算,也可以使用Word附带的函数进行较为复杂的计算。下面将简单进行介绍:1.单元格参数与单元格的值在表格中,排序或计算都是以单元格为单位进行的,为了方便在单元格之间进行运算,我们使用了一些参数来代表单元格、行或列。......
2023-11-23

保护工作簿主要有两种情况:一是防止他人非法打开或对表内数据进行编辑,设置工作簿的打开和修改权限;二是需要限制对工作簿结构和窗口的操作。步骤2:在“审阅”选项卡“更改”组中单击“保护工作簿”按钮,弹出“保护结构和窗口”对话框,如图5-79所示。......
2023-11-23

财务函数可以进行一般的财务计算,如确定贷款的支付额、投资额的未来值或净现值,以及债券或息票的价值,常用的财务函数有COUPDAYBS、YIELD、PRICE、DURATION等。图6-111设置完成后的效果◆知识链接财务函数大体上可分为四类:投资计算函数、折旧计算函数、偿还率计算函数、债券及他金融函数。这些函数为财务分析提供了极大的便利。债券及其他金融函数ACCRLNT返回定期支付利息的债券的应计利息。Frequency表示每年的支付票息的次数。Basis表示要采用的日计数基准类型。......
2023-11-23

设置页边距主要有两种方法:方法1:使用“页面设置”对话框调整页边距。在“页面布局”选项卡“页面设置”组中单击对话框启动器按钮,弹出“页面设置”对话框,切换到“页边距”选项卡,在“页边距”组中将“上”“下”“左”和“右”分别设置为3、3、3.5、3.5厘米,单击“确定”按钮,如图1-61所示。图1-62设置“对称页边距”除此之外,在“应用于”下拉列表中可以指定当前设置的应用范围。......
2023-11-23
相关推荐