用拾取框选择对象,如果选择的文本是用TEXT命令创建的单行文本,则深显该文本,可对其进行修改;如果选择的文本是用MTEXT命令创建的多行文本,选择对象后则打开多行文字编辑器,可根据前面的介绍对各项设置或对内容进行修改。汉字的高度h不应小于3.5mm,其字宽一般为。......
2023-11-02
在Word 2016中,用户可以轻松设置文本格式,让文档显得规范、整洁、美观,接下来我们将介绍设置字体、字形、字号、上标、下标、带圈字符以及艺术字的方法,让大家熟练地美化文本。
1.设置字体、字形及字号
(1)设置字体。选择要设置的文本,在“开始”选项卡下的“字体”组中单击“字体”下三角按钮,在展开的下拉列表中选择需要的字体。如选择“华文新魏”。
(2)设置字号。单击“字体”组中的“字号”下三角按钮,然后在展开的下拉列表中单击需要选项。如选择“二号”字体。
(3)设置字形。单击“字体”组中的“倾斜”按钮,再单击“下划线”下三角按钮,在展开的下拉列表中单击需要的线条样式,如图2.3所示。
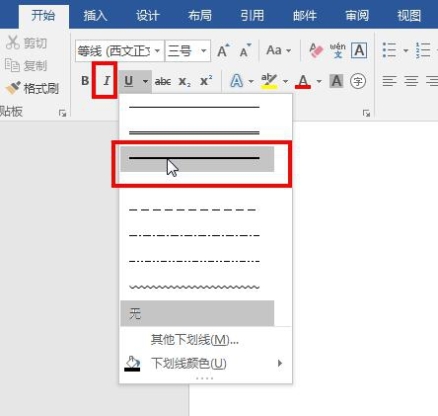
图2.3 字体设置
2.设置文本上标效果
上标是指同一行中位置比其他文字略高的文本,例如表示平方或立方时会使用上标文本。具体操作是按住【Ctrl】键不放,选中需要设置上标的全部文本,切换至“开始”选项卡,在“字体”组中单击“上标”按钮,如图2.4所示。(www.chuimin.cn)
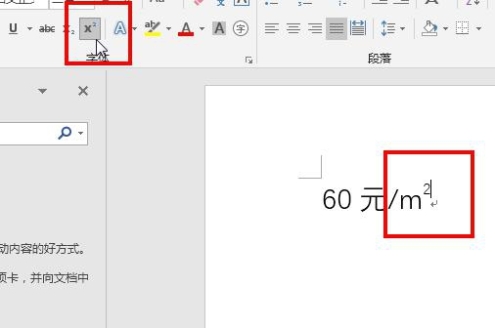
图2.4 文本上标设置
3.为文本设置带圈字符
为文本设置带圈字符除了可以起到突出显示的作用,还能增强文档的美观性。具体操作,将光标定位在需要插入带圈字符的文本处,切换至“开始”选项卡,在“字体”组中单击“带圈字符”按钮。在弹出的对话框中的“样式”选项组中单击“缩小文字”选项,在“文字”文本框中输入“10”,在“圈号”列表框中单击“○”选项,设置完毕后单击“确定”按钮,如图2.5所示。

图2.5 设置带圈字符
4.制作艺术字
艺术字是可添加到文档的装饰性文本。插入艺术字后,用户可以通过“绘图工具-格式”选项卡,在诸如字体大小和文本颜色等方面对艺术字进行更改。

用拾取框选择对象,如果选择的文本是用TEXT命令创建的单行文本,则深显该文本,可对其进行修改;如果选择的文本是用MTEXT命令创建的多行文本,选择对象后则打开多行文字编辑器,可根据前面的介绍对各项设置或对内容进行修改。汉字的高度h不应小于3.5mm,其字宽一般为。......
2023-11-02

Stage1.创建工序Step1.选择下拉菜单命令,系统弹出“创建工序”对话框。Stage2.显示切削区域单击“外径粗车”对话框右侧的“显示”按钮,在图形区中显示出切削区域,如图7.2.18所示。图7.2.16 “创建工序”对话框图7.2.17 “外径粗车”对话框图7.2.18 切削区域图7.2.19 设置参数Step3.设置切削参数。......
2023-06-18

图2-37 创建截面文本1)在“草绘”组中单击(文本)按钮。2)在绘图区域中选择行的起点和第2点,确定文本高度和方向,系统弹出图2-38所示的“文本”对话框。3)在“文本”对话框的“文本行”选项组的文本框中输入要创建的文本。图2-38 “文本”对话框图2-39 “文本符号”对话框4)在“字体”选项组中,从“字体”下拉列表框中选择所需要的一种字体,然后分别设置字体的水平和竖直放置位置、长宽比和斜角。......
2023-11-08

下面介绍创建一个COS类型ISDX曲线的主要过程。首先要打开一个带有曲面的模型文件,然后要在选定的曲面上创建COS曲线。图8.2.15 隐藏曲线层Step3.选择下拉菜单命令,进入ISDX环境。图8.2.16 “曲线创建”操控板Step9.在选取的曲面上选取四个点,即可得到图8.2.17所示的COS曲线。图8.2.17 创建COS曲线图8.2.18 在四个视图状态查看COS曲线Step11.单击“曲线创建”操控板中的按钮。Step12.拖移“COS”ISDX曲线上的点。图8.2.19 在四个视图状态拖拉点图8.2.20 将COS曲线转化为“自由”曲线......
2023-06-20

被告人一方有和解意愿的,应当及时告知被害人及其法定代理人双方可自行和解也可申请人民法院主持和解,并向其送达书面告知书。刑事和解的期限计入案件审理期限。人民法院可因当事人和解对案件做出延期审理的决定。若协议已履行但被认定为无效的,其中涉及的民事部分参照民事合同的规定处理。......
2023-07-18

Step2.确定加工方法。图3.11.1 “创建工序”对话框图3.11.2 “精加工底面”对话框Stage2.创建几何体Step1.创建边界几何体。Step2.指定毛坯边界。在下拉列表中选择选项,其他参数采用系统默认设置值,依次选取图3.11.4所示的四条边线为边界,单击两次按钮,返回到“精加工底面”对话框。注意:在选取图3.11.4所示的边线时,应先选取三条相连的边线,最后选取独立的一条边线。Step3.单击按钮,系统返回到“精加工底面”对话框。......
2023-06-18

在“文本”对象属性的“文本”一栏中输入想要的文字,本例使用“YPCY”。图4-10 在视图中调节文本图4-11 勾选显示3D界面选择“文本”样条,按住Alt键执行“主菜单>创建>生成器>挤压”,生成文字模型。图4-19 穿孔向内选项约束:勾选该项,圆角约束在原文本内部;取消勾选,圆角在原文本外部。......
2023-11-21

Stage1.创建工序Step1.选择下拉菜单命令,系统弹出如图6.3.4所示的“创建工序”对话框。在下拉列表中选择选项,然后选取图6.3.7所示的面。Stage3.设置刀轴在“镗孔”对话框的区域选择系统默认的作为要加工孔的轴线方向。Step4.单击按钮,返回“镗孔”对话框。Step2.设置通孔安全距离。在文本框中输入值1.5。......
2023-06-18
相关推荐