学会观察人体旋转后眼球震颤的方法,并了解出现眼球震颤的原因。通过前庭迷路反射,反射性调节机体各部肌肉的肌紧张,从而使机体保持姿势平衡。生理性(前庭性)眼震颤是在正常人躯体或头部进行旋转运动时表现的眼球的特殊运动。其主要由三个半规管发出的神经冲动引起。眼震颤方向与哪个方向的半规管受刺激有关。病理性眼震可由多种原因引起,如前庭系统功能障碍、小脑和脑干病变等。休息10min后顺时针方向同法旋转和观察眼球震颤。......
2023-11-09
一、人卫3D解剖学(实验室版)
(一)软件启动
在插入U盾的情况下,点击“开始”正式进入主界面,引导界面上可查看本软件的制作人员情况,点击引导界面“开始”按钮即进入本软件主界面。进入主界面(图1-3-20)即可对本软件进行各种有效操作。
(二)目录菜单
主界面左上方为“目录菜单”(图1-3-21),主要分为人体菜单、模板菜单、视频菜单,不同的主菜单目录下的章节目录内容与主目录相对应,点击相应的章节目录,打开相应的子菜单目录。
(三)首页菜单
点击“首页菜单”(图1-3-22)激活人体章节菜单,进入软件默认打开的首页为人体菜单,打开对应的人体子菜单,点击人体子菜单调用相应子菜单下的模型。
图1-3-20 人卫3D解剖学(实验室版)软件主界面
图1-3-21 目录菜单
图1-3-22 首页菜单
(四)模板菜单
点击“模板菜单”(图1-3-23),激活模板菜单下的模板章节菜单;点击模板章节菜单,打开模板章节子菜单。子模板是经过医学专家预先配置的模型组合,点击一个模板子菜单缩略图进入相应的子模板,调用相应的模型。
图1-3-23 模板菜单
图1-3-24 视频菜单
(五)视频菜单
点击“视频菜单”(图1-3-24)按钮,激活视频菜单下的视频子菜单。
(六)视频子菜单
视频子菜单(图1-3-25)为缩略图和名称显示,点击视频子菜单缩略图/名称功能区,打开相应的教学视频。
图1-3-25 视频子菜单
图1-3-26 功能菜单
(七)功能菜单
主界面右侧为功能按钮区域(图1-3-26)。
(八)模型区
在模型区(图1-3-27)内可对当前章节的模型结构进行选中、旋转、缩放、拖动等操作。选中模型会弹出模型操作界面,在模型操作界面上设有“隐藏”“隐藏其他”“透明”3个有效操作按钮。
图1-3-27 模型区
图1-3-28 手势操作
(九)基本的手势操作
一根手指旋转,两根手指放大缩小,三根手指平移(图1-3-28)。
二、人卫3D系统解剖学(VR版)
(一)手柄控制器
手柄控制器是一款单独的设备,分别为左、右手柄(图1-3-29、图1-3-30)。用户通过手柄控制器在虚拟场景中控制模型的操作。
图1-3-29 右手柄效果图
图1-3-30 左手柄效果图
长按系统按钮启动手柄。操作时注意以下几点:①要启动操控手柄,请按下系统按钮。您会听到“哔”声并感到振动。操控手柄的状态指示灯(图1-3-31),让您知道操控手柄是否已经启动。②要给操控手柄充电,请使用所附带的micro USB数据线和电源适配器。③注意先启动的手柄为右手操控手柄,后启动的手柄为左手操控手柄。
(二)电脑开机
1.启用Steam ® VR程序(图1-3-32)
图1-3-32 运行Steam ® VR图标
图1-3-33 软件系统图标
2.启动软件
第一步:点击桌面人卫3D系统解剖学(VR版)的图标(图1-3-33)。
第二步:启动软件(图1-3-34),以管理员身份运行软件。
图1-3-34 启动软件
第三步:启动成功,软件进入人卫3D系统解剖学(VR版)初始界面(图1-3-35)。
图1-3-35 人卫3D系统解剖学(VR版)初始界面
(三)场景使用
请带上HMD,拿起手柄,进入场景进行体验(图1-3-36)。
图1-3-36 场景体验
(四)功能操作
1.模型菜单界面
第一步:前往软件菜单界面(图1-3-37)。当模型图标显示为灰色时,表示当前模型组为关闭状态。模型组包括骨骼模型、肌肉模型、心血管模型、神经模型、淋巴模型、内脏模型。
图1-3-37 菜单界面
第二步:使用右手手柄,按住扳机(图1-3-38),点亮图标。当模型图标显示为蓝色(图1 339),为选中当前模型组。
图1-3-38 操作扳机
图1-3-39 菜单界面选中模型
第三步:显示所选人体模型(图1-3-40)。
图1-3-40 显示人体模型
2.旋转模型
(1)单个模型旋转
第一步:前往所需观察的人体模型(图1-3-41)。
图1-3-41 菜单界面前往模型
第二步:使用右手手柄,按住扳机,选中单个模型可360°观察(图1-3-42)。对准所选模型,即可选中当前单个模型。拖动当前单个模型,可360°观察(图1-3-43)。
图1-3-42 选择单个模型
图1-3-43 拖动单个模型
(2)当前模型组旋转
第一步:前往所需观察人体模型组,选中当前模型组(图1-3-44)。当地面显示蓝色光圈,为选中当前模型组。
图1-3-44 选中模型组
第二步:旋转方向控制。通过左手手柄上方圆形控制键中的左或右按键对人体模型旋转方向进行控制(图1 345)。
第三步:左手手柄选中模型组。摁下左方向按钮,使得选中的模型组顺时针自动旋转。
第四步:按下右方向按钮,使得选中的模型逆时针旋转。
图1-3-45 旋转模型组
3.复位模型
(1)单个模型复位
第一步:前往所需复位人体模型(图1-3-46)。
图1-3-46 前往人体模型
图1-3-47 选中单个模型
第二步:选中当前单个模型(图1-3-47)。
第三步:使用右手手柄,按住复位键(图1-3-48),即可复位。
图1-3-48 复位键位置
图1-3-49 选中模型组
(2)当前模型组复位
第一步:前往所需复位人体模型组。地面显示蓝色光圈为选中当前模型组(图1-3-49)。
第二步:选中当前模型组,使用左手手柄,按住复位键,即可一键快捷复位(图1-3-50)。按复位键后,模型组恢复初始状态。
图1-3-50 复位模型组
三、数字人解剖系统(www.chuimin.cn)
(一)系统操作
软件启动:双击桌面数字人图标,运行数字人客户端软件,进入主界面(图1-3-51)。
图1-3-51 数字人解剖系统主界面(全屏模式)
(二)磁贴列表操作
以系统解剖学列表为例进行说明(图1-3-52),局部解剖学和断层解剖学与系统解剖学类似。
1.列表界面简介
列表界面主要由以下几个部分组成。
(1)系统分类区(图1-3-53):根据系统解剖学的主要系统进行分类,可根据不同的系统进行使用。列表更贴近教学,更清晰,更便捷。
图1-3-52 系统解剖学列表界面
图1-3-53 系统解剖学列表系统分类区
(2)列表区(图1-3-54):根据系统解剖学教学及学习需求,预制典型列表。
图1-3-54 系统解剖学列表列表区
2.列表操作详解
(1)返回主界面,有两种方式:①点击左上角 ,返回到主界面。②点击左下角或右下角
,返回到主界面。②点击左下角或右下角 ,返回到主界面。
,返回到主界面。
(2)各个系统之间的切换:点击列表界面上部的系统列表,切换各个系统。
(3)男女列表切换:点击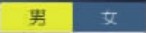 ,切换男女列表。
,切换男女列表。
3.其他磁贴列表
(1)局部解剖学列表(图1-3-55):与系统解剖学操作类似。
图1-3-55 局部解剖学列表界面
(2)断层解剖学列表(图1-3-56):与系统解剖学操作类似。
图1-3-56 断层解剖学列表界面
(三)模型主场景操作
点击任意列表磁贴成员,进入模型展示场景(图1-3-57)。以系统解剖学场景为例进行操作说明,局部解剖学场景与之类似。
1.模型主场景操作详解
(1)添加/删除人体3D模型:场景中3D模型的添加和删除通过系统目录进行操作。系统目录结构是从医学角度,对人体的所有已知的组织器官进行科学分类,形成的一个完整的目录体系(图1-3-58)。目录结构是整个数字人解剖系统的总纲和索引。这些系统包含的大约2300多个不可再分的解剖结构。每个结构都有中英文名称。
图1-3-57 模型主场景
图1-3-58 目录窗口
用户可以通过树形目录结构浏览所有的结构,也可以选择性地浏览某一个系统的组织结构,或者精确地选择某些组织结构。
1)打开目录:点击功能按键区的 按键,在场景的左侧打开系统解剖学的目录。
按键,在场景的左侧打开系统解剖学的目录。
2)中英文目录切换:点击目录窗口的 ,切换目录中英文。
,切换目录中英文。
3)目录添加/删除模型:点击目录后面的 添加模型,
添加模型, 删除模型。
删除模型。
4)关闭目录:点击 按键或点击目录窗口
按键或点击目录窗口 ,关闭目录窗口。
,关闭目录窗口。
(2)随手画:方便在课堂上进行白板教学(图1-3-59)。对当前模型的截图进行绘制和编制操作,并且编辑之后的图片可以保存。
图1-3-59 随手画窗口
(3)人体断层:断层部分是将人体从横断、矢状、冠状三个方向进行切割,形成均匀的断面展示(图1-3-60)。点击断层按钮开关,可显示横断、矢状、冠状三个断面的断层图像,如图1 361。用户在断面模式下可以进行各种功能操作。
图1-3-60 人体断层窗口
图1-3-61 横断层全屏窗口
(4)模型操作(图1-3-62)
图1-3-62工具栏区
1)单独显示:单独显示当前被选中的3D器官,隐藏其他未被选中的人体器官。
2)全部隐藏:将当前3D显示区域的所有人体器官都隐藏掉。
3)剥离:删除所选中的器官。
4)恢复:将之前隐藏的人体3D器官重新显示出来。
5)手动分离:选中后,可将模型手动拖动进行拆分。通过再次点击“自动分离”按键,模型可以自动回到原来未拆分状态。
6)自动分离:自动将人体模型向四周进行拆分操作。通过再次点击“自动分离”按键,模型可以自动回到原来未拆分状态。
7)染色:将当前人体模型进行随机染色,通过多次点击“染色”按键,可以显示多种染色方案。
8)框选:选中后,按下鼠标左键从左上向右下移动,对角线范围内的矩形为框选范围,在框选范围内的所有模型都可被选中。释放鼠标左键,框选状态自动跟随释放。
9)透明:调整选中模型的透明度。
(5)局部解剖学特殊操作(图1-3-63)
图1-3-63 局部解剖学3D场景
1)逐层剥离:根据局部解剖学目录结构,照模型的空间关系,进行逐层剥离或添加。
2)视频:局部解剖该区域对应的实体解剖的视频微课。
3)解剖线:局部解剖该区域对应的解剖线(图1-3-64)。
图1-3-64 颅顶解剖线
2.操作技巧
(1)当3D器官操作不易转动对应角度时,可以点击人体3D模型快捷操作工具栏(图1-3- 65)中的前面观方式,此模式下比较容易转动需观察的3D器官。如果想观察某一特定器官,可以首先选中该器官,然后点击人体3D模型快捷操作工具栏中的“焦点”按钮,此时3D器官会自动以适当的大小移动至屏幕中间,方便针对其进行细致观察。观察完毕后,可以再次点击人体3D模型快捷操作工具栏中的“前面”按钮,3D人体又回到初始位置,方便下一步操作。
图1-3-65 3D模型快捷操作工具栏
(2)可以通过键盘“delete”键快速剥离选中的3D器官。
(3)选中3D器官时,可点击3D视图左上角的“层次控件”,快速显示3D器官的上一层所有结构。
(4)键盘“ESC”键为取消器官所有的高亮状态。
(5)键盘“Ctrl”键为加选器官,按住“Ctrl”键+鼠标左键点击器官,即可多选器官。
(6)键盘“Shift”键为减选器官,按住“Shift”键+鼠标左键点击器官,即可把原来已选择的器官高亮去除。
(7)键盘“↑”“↓”“←”“→”键可上、下、左、右旋转器官。
四、虚拟解剖
(一)用户界面和布局
红框内为绘制窗口(renderingwindows)(图1-3-66)。图像绘制、表面模型和注释显示在该窗口中,各图标的功能见表1 3 4。该窗口可以由键盘、鼠标、单点和多点触控来控制。
图1-3-66 绘制窗口
表1-3-4 虚拟解剖绘制窗口图标及功能
续 表
续 表
(二)图像调节
(三)全身男性扫描和局部高清扫描
(1)选择体绘制可视控制图标打开图1-3-67中对话框。
图1-3-67 体绘制可视控制图标打开的界面
(2)按照System(系统)、Category(类别)和Structure(结构)分类的体绘制图选择。
(3)点击系统列表下面的“On/Off”(开/关)图标,显示/隐藏所有结构。
(4)点击每个名称旁边的“On/Off”图标,显示/隐藏各种系统、类别或某个结构。
(5)点击系统或类别显示相关的子系统。选中的名称用蓝色高亮显示。
(6)点击名称后面的圆圈,调节图像的不透明度和设置为不能切断(No Clip)。如果已经调节,圆圈颜色变为灰色。
(7)右下角的查找框供用户查找特定结构。点击“Clear”(清除)清除全部搜索词。
(四)观察的布局
选择不同布局图标观察图像的断面(图1-3-68)。布局一可观察数据的体绘制。布局二可同时观察体绘制和切面。布局三和布局四可同时观察3种切面(横断面、冠状面、矢状面)。布局五每次只可观察一种切面。用户可以单独滚动浏览每个切面。使用切面图标和切面滑杆调节切面。点击布局图标切换不同视角。
图1-3-68 各种体绘制和断面观察显示选项
有关正常人体学实验指导(供非临床类医学相关本科专业使用)的文章

学会观察人体旋转后眼球震颤的方法,并了解出现眼球震颤的原因。通过前庭迷路反射,反射性调节机体各部肌肉的肌紧张,从而使机体保持姿势平衡。生理性(前庭性)眼震颤是在正常人躯体或头部进行旋转运动时表现的眼球的特殊运动。其主要由三个半规管发出的神经冲动引起。眼震颤方向与哪个方向的半规管受刺激有关。病理性眼震可由多种原因引起,如前庭系统功能障碍、小脑和脑干病变等。休息10min后顺时针方向同法旋转和观察眼球震颤。......
2023-11-09

通过对人体骨架、分离骨标本和模型的观察,掌握全身主要骨性标志的结构与功能。人体完整骨骼标本。2)坐骨:坐骨结节、坐骨大切迹、坐骨小切迹。试述骨的分类和构造。上、下肢骨的分布,组成,名称和排列位置。......
2023-11-09

心表面的冠状沟、前室间沟及后室间沟因被血管及脂肪充填,故不甚明显。2)静脉:主要有心大、中、小静脉,3条静脉均汇入冠状沟后部的冠状窦,后者开口于右心房。辨认纤维性心包及浆膜性心包,区分浆膜性心包的脏层和壁层,注意观察心包腔的形成。通过观察心脏的模型,简要回答心脏的结构、出口和入口、冠状动脉的主要分支和心脏的功能。......
2023-11-09

正常人体学是研究构成人体正常的组织、器官和系统的形态结构、功能及其变化规律。正常人体学实验课程的开设是正常人体学教学任务和本科医学相关专业培养目标的需要。适合这些专业的正常人体学实验课程的编制原则和内容设置将体现“做学合一、理实一体”的教学理念。......
2023-11-09

学会ABO血型鉴定的方法,加深理解血型分型的依据及临床意义。根据被检血和抗A或抗B标准血清是否存在凝集反应来判断被检血型的类型,要判断是否凝集可参照图2-3-3。在血型检测的表格内填写血型结果分析。图2-3-2 ABO血型检查结果判断图2-3-3 凝集原和凝集素的凝集现象a:发生凝集反应;b:没有发生凝集反应表2-3-1 血型检测结果记录表肉眼无法鉴别凝集现象时,可以借助显微镜观察。......
2023-11-09

主要观察斜方肌、背阔肌、菱形肌、肩胛提肌、竖脊肌及胸腰筋膜等。观察腹直肌鞘的组成、腹股沟管的构成。股四头肌起端有四个头,即股直肌、股外侧肌、股内侧肌和股中间肌,依次观察4个头的附着位置。膈的位置、外形、结构特点和功能。肱二头肌和肱三头肌的位置、起止和作用。......
2023-11-09

学会体表浅动脉压迫止血的部位和方法。人体动脉模型、学生相互实验。3)止血区域:一侧颞、头顶部。2)止血方法:颈总动脉在胸锁乳突肌前缘中点处,将该动脉压向第6颈椎横突。3)止血区域:一侧头面部。将肱动脉向内压向肱骨可达到止血目的。3)止血区域:前臂及手。3.下肢动脉指压止血股动脉1)解剖要点:分布于下肢。2)止血方法:股动脉用双手或止血带加垫,用力将该动脉在腹股沟韧带下方,动脉搏动处压向深面即可。......
2023-11-09

医用采血针、酒精棉球、载玻片、血推片、瑞氏染液、蒸馏水、光学显微镜。加瑞氏染液2~3滴,使其覆盖整个血膜,固定0.5~1.0min。在正常情况下血膜外观为粉红色,在显微镜下红细胞呈肉红色。血片制好后最好立即固定染色,以免细胞溶解和发生退行性变。描述观察到的镜下各种血细胞的颜色、形态和数量。......
2023-11-09
相关推荐