图2-1-16创建调整图层添加CC Flo Motion特效。选中“调整图层1”图层,单击右键,选择“效果/扭曲/CC Tiler”命令,单击Scale(缩放)前的码表,设置关键帧,如图2-1-18所示。图2-1-19图层的基本属性单击属性前的码表可设置该属性的关键帧,在不同时间处可修改各种属性的参数值,形成动画效果。按同样方法,在第4 s、第6 s处添加关键帧,Scale值分别设为“30.0%”和“20.0%”,实现缩放动画效果。......
2023-10-17
要点:
本例将制作梦幻效果,如图7-81所示。通过本例学习应掌握极坐标、旋转扭曲滤镜、渐变工具、图像变换和调整图层的综合应用。

图7-81 梦幻效果
操作步骤:
1)执行菜单中的“文件|新建”(快捷键<Ctrl+N>)命令,在弹出的对话框中设置如图7-82所示,单击“确定”按钮。
2)按<D>键,将前景色切换为默认的黑色。然后按快捷键<Alt+Delete>,用黑色填充图像,结果如图7-83所示。

图7-82 设置“新建”参数

图7-83 用黑色填充图像
3)绘制星空背景。方法是:新建“图层1”,然后选择工具箱中的 (画笔工具),在画笔选项栏中设置参数如图7-84所示,接着设置前景色为白色,在图像中绘制白色的小点,如图7-85所示。
(画笔工具),在画笔选项栏中设置参数如图7-84所示,接着设置前景色为白色,在图像中绘制白色的小点,如图7-85所示。
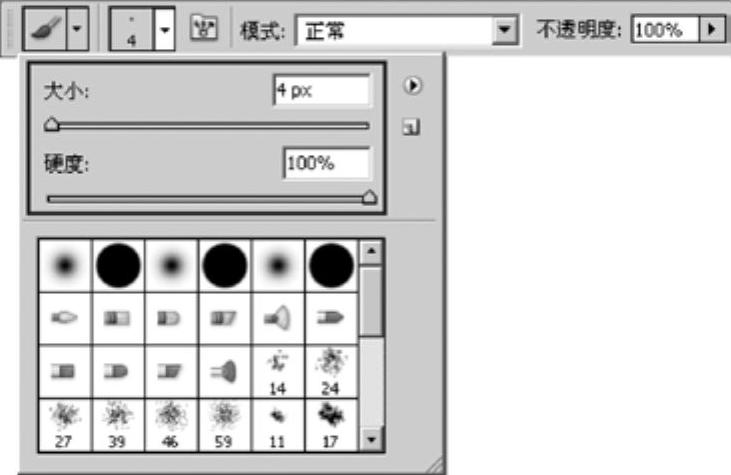
图7-84 设置画笔属性

图7-85 绘制星空背景
4)设置参考线。方法是:执行菜单中的“视图|新建参考线”命令,在弹出的对话框中设置如图7-86所示,单击“确定”按钮。同理,新建垂直参考线,结果如图7-87所示。

图7-86 设置“新建参考线”参数
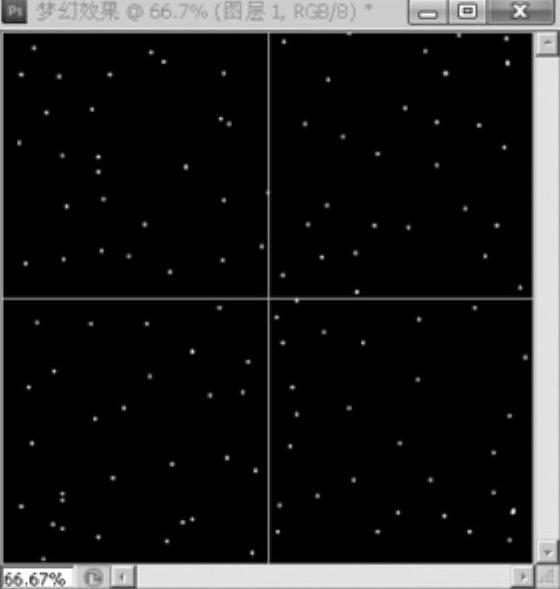
图7-87 参考线效果
5)新建“图层2”。然后选择工具箱中的 (渐变工具),设置渐变类型为
(渐变工具),设置渐变类型为 (菱形渐变),并确定渐变色为从白到黑,从参考线中心向外绘制渐变,接着将“图层2”的混合模式设置为“滤色”,结果如图7-88所示。
(菱形渐变),并确定渐变色为从白到黑,从参考线中心向外绘制渐变,接着将“图层2”的混合模式设置为“滤色”,结果如图7-88所示。

图7-88 渐变效果
6)隐藏参考线。方法是:执行菜单中的“视图|显示额外内容”命令,即可将参考线进行隐藏。
7)选择“图层2”,执行菜单中的“滤镜|扭曲|旋转扭曲”命令,在弹出的对话框中设置如图7-89所示,单击“确定”按钮,结果如图7-90所示。

图7-89 设置“旋转扭曲”参数

图7-90 “旋转扭曲”效果
8)执行菜单中的“滤镜|扭曲|极坐标”命令,在弹出的对话框中设置如图7-91所示,单击“确定”按钮,结果如图7-92所示。

图7-91 设置“极坐标”参数

图7-92 “极坐标”效果
9)调整画布大小。方法是:执行菜单中的“图像|画布大小”命令,在弹出的对话框中设置如图7-93所示,单击“确定”按钮,结果如图7-94所示。
 (www.chuimin.cn)
(www.chuimin.cn)
图7-93 设置“画布大小”
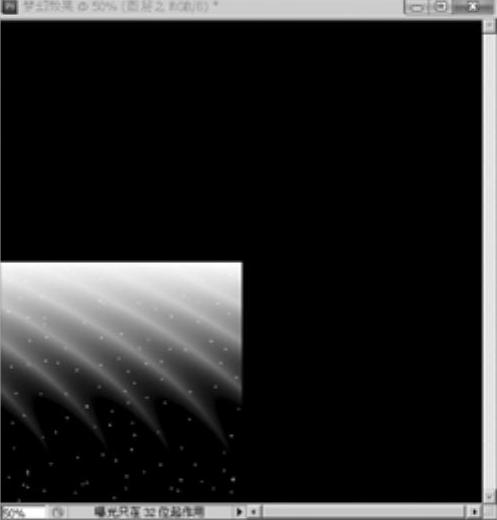
图7-94 设置“画布大小”后的效果
10)复制星空中的星星。方法是:选择“图层1”,然后按住键盘上的<Alt+Shift>键,向上和向右进行复制,接着将复制出的星星图层合并为“星星”图层,如图7-95所示。

图7-95 复制星空背景
11)选择“图层2”,然后按快捷键<Ctrl+T>,水平拉伸图像,结果如图7-96所示。

图7-96 水平拉伸图像
12)将“图层2”拖到 (创建新图层)按钮上,从而复制出“图层2副本”层。然后按快捷键<Ctrl+T>,垂直拉伸复制出的图像,结果如图7-97所示。接着按快捷键<Ctrl+E>,将“图层2”和“图层2副本”合并为“图层2”,如图7-98所示。
(创建新图层)按钮上,从而复制出“图层2副本”层。然后按快捷键<Ctrl+T>,垂直拉伸复制出的图像,结果如图7-97所示。接着按快捷键<Ctrl+E>,将“图层2”和“图层2副本”合并为“图层2”,如图7-98所示。
13)执行菜单中的“滤镜|扭曲|极坐标”命令,在弹出的对话框中设置如图7-99所示,单击“确定”按钮,效果如图7-100所示。

图7-97 垂直复制图像
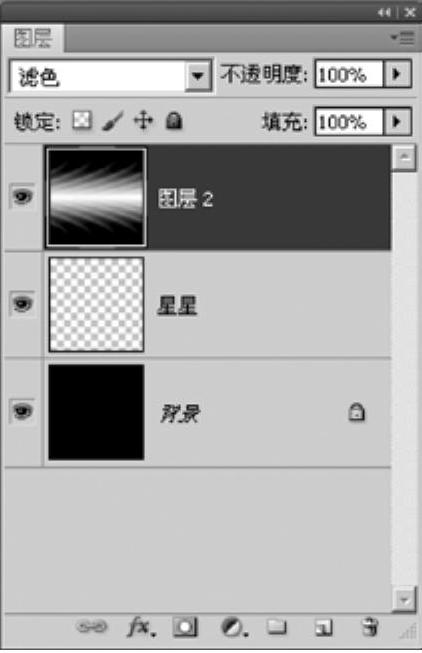
图7-98 图层分布

图7-99 设置“极坐标”参数
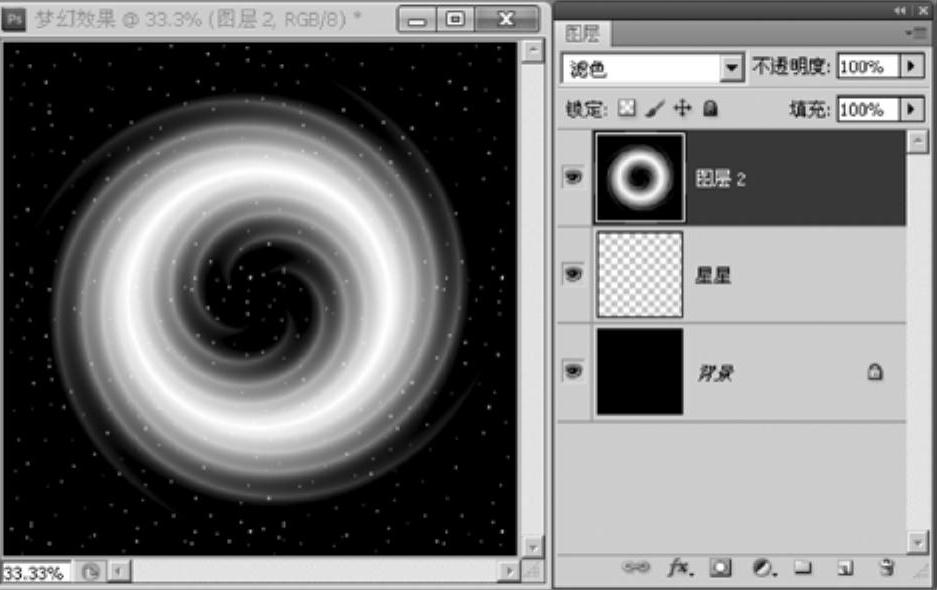
图7-100 “极坐标”效果
14)按键盘上的<Ctrl+T>,将“图层2”上的图像适当缩放,如图7-101所示。
15)制作其他梦幻图像。方法是:将“图层2”拖到 (创建新图层)按钮上,复制出“图层2副本”,然后按快捷键<Ctrl+T>,配合键盘上的<Ctrl>键,对复制后的图像进行变换处理,效果如图7-102所示。
(创建新图层)按钮上,复制出“图层2副本”,然后按快捷键<Ctrl+T>,配合键盘上的<Ctrl>键,对复制后的图像进行变换处理,效果如图7-102所示。
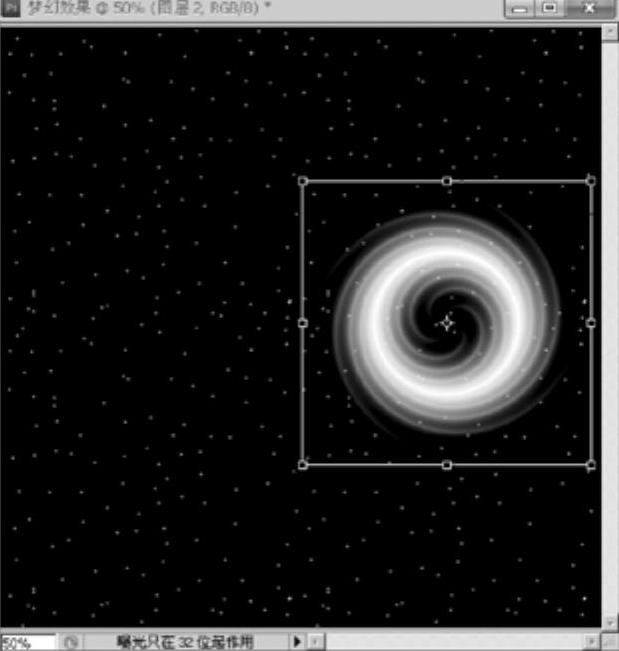
图7-101 缩放图像
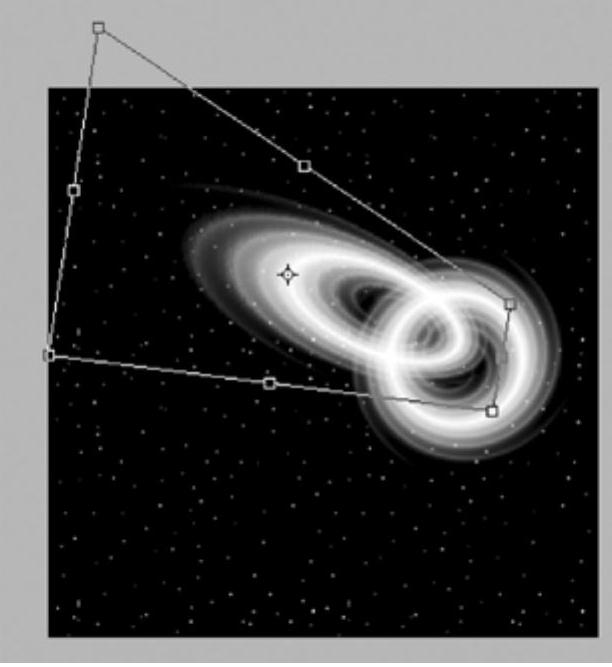
图7-102 对复制后的图像进行变换处理
16)同理,再复制“图层2副本”层,并对其进行变换处理,效果如图7-103所示。然后再复制几个“图层2”,并适当缩放放置到适当位置作为点缀,最后将作为点缀的图层合并为“点缀”图层,并将不透明度设置为30%,如图7-104所示。

图7-103 复制并变换图像

图7-104 创建“点缀”图层
17)对图像进行色彩处理。方法是:单击“图层2副本2”层,然后单击“图层”面板下方的 (创建新的填充或调整图层)按钮,从弹出的下拉菜单中选择“渐变”命令。接着在弹出的对话框中进行设置,如图7-105所示,单击“确定”按钮。最后将“渐变填充1”层的图层混合模式设置为“颜色”,最终效果如图7-106所示。
(创建新的填充或调整图层)按钮,从弹出的下拉菜单中选择“渐变”命令。接着在弹出的对话框中进行设置,如图7-105所示,单击“确定”按钮。最后将“渐变填充1”层的图层混合模式设置为“颜色”,最终效果如图7-106所示。

图7-105 设置渐变填充参数

图7-106 最终效果
有关Photoshop CS5中文版应用教程的文章

图2-1-16创建调整图层添加CC Flo Motion特效。选中“调整图层1”图层,单击右键,选择“效果/扭曲/CC Tiler”命令,单击Scale(缩放)前的码表,设置关键帧,如图2-1-18所示。图2-1-19图层的基本属性单击属性前的码表可设置该属性的关键帧,在不同时间处可修改各种属性的参数值,形成动画效果。按同样方法,在第4 s、第6 s处添加关键帧,Scale值分别设为“30.0%”和“20.0%”,实现缩放动画效果。......
2023-10-17

7)确认当前图层为“图层1副本”。11)打开配套光盘中的“素材及效果\第6章 路径和矢量图形的使用\6.7.1画面设计\原图1.jpg”图像文件,如图6-77a所示。图6-82 创建放射状渐变图案图6-83 添加图层蒙版效果15)同理,利用配套光盘中的“素材及效果\第6章 路径和矢量图形的使用\6.7.1画面设计\原图2.jpg”图像文件制作出另外一张静物图的图层蒙版效果,效果如图6-84所示。......
2023-11-08

要点:本例将制作玻璃字效果,如图4-24所示。图4-25 设置“新建”文件参数图4-26 输入文字“CS5”4)执行菜单中的“图层|栅格化|文字”命令,将文字图层栅格化,此时图层分布如图4-27所示。图4-27 图层分布图4-28 载入“CS5”的选区图4-29 将“扩展量”设置为20像素图4-30 将“扩展量”设置为20像素的效果图4-31 用白色填充选区6)对文字进行变形处理。......
2023-11-08

咸烧白经装碗后长时间蒸制而成,肉吃起来香浓软糯、肥而不腻,深受广大食客的喜爱。①熟悉咸烧白的制作程序。③掌握咸烧白的成菜特点。咸烧白制作标准[用料]①主料:带皮猪五花肉300 g。②调辅料:芽菜150 g,泡辣椒15 g,豆豉10 g,大葱10 g,姜10 g,花椒3 g,精盐2 g,料酒10 g,酱油10 g,味精2 g,糖色20 g,鲜汤20 g,食用油500 g。⑤蒸制成菜:将定碗上笼蒸制1.5小时左右后翻扣入盘即可。......
2023-07-25

①熟悉毛血旺的制作程序。③掌握毛血旺的成菜特点。毛血旺制作标准[用料]①主料:鸭血200 g。②制作糍粑辣椒:将干辣椒节放入开水中,煮至回软捞出,剁碎,即成糍粑辣椒。②在火候上,一定要把握好黄喉、毛肚成熟的时机,断生即可。③黄喉、毛肚等原料也可提前进行焯水处理。......
2023-07-25

一般肉片都是采取炒、爆、熘等烹调方法,而此菜却是将肉片先上浆煎制,再烹制成菜。①熟悉合川肉片的制作程序。③掌握合川肉片的成菜特点。合川肉片制作标准[用料]①主料:去皮猪后腿肉150 g。[注意事项]①肉片与全蛋淀粉的比例要适当,上浆后要呈半流体状。②肉片先煎制成型再炸制,使外表颜色金黄,口感酥脆。③合理掌握各种调味料的使用量。......
2023-07-25

操作步骤是,第1步新建节目文件,第2步使用字幕模板创建字幕,第3步在字幕中导入图片,第4步创建自定义模板。通过本部分的学习,读者应熟练掌握中的模板功能。3)单击按钮即可创建一个名为“应用模板创建字幕.prproj”的节目文件。图4.112各种图形绘制技术练习的效果2.新建一个名为“应用模板创建字幕练习.prproj”的节目文件,最终效果如图4.113所示。......
2023-11-24

在实例的属性面板左上角的“实例行为”下拉列表中选择需要的类型。设置为100%使实例变为白色,设置为-100%使实例变为黑色。注意颜色编辑效果只在元件实例中可用。当主时间线停止时,实例也将停止。......
2023-10-30
相关推荐