指定第一条延伸线原点或<选择对象>: 指定第二条延伸线原点: 指定尺寸线位置或[多行文字/文字/角度/水平/垂直/旋转]:各选项含义如下。如图8-13所示的是对三角形各边长并用线性标注的效果。......
2023-10-21
要点:
本例将制作暴风雪效果,如图7-67所示。通过本例的学习,读者应掌握“色彩范围”命令与“绘图笔”滤镜、“模糊”滤镜、“锐化”滤镜的综合应用。
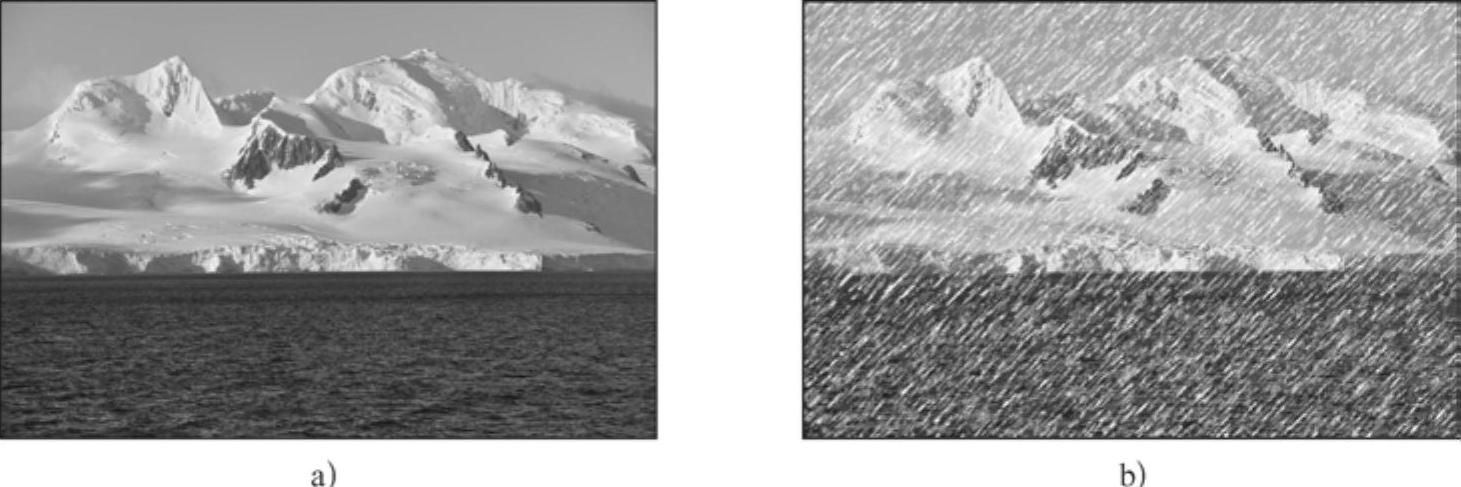
图7-67 暴风雪效果
a)原图 b)结果图
操作步骤:
1)打开配套光盘中的“素材及效果\第7章 滤镜的使用\7.6.1雪景效果\原图.jpg”文件,如图7-67a所示。
2)单击“图层”面板下方的 (创建新图层)按钮,创建一个新的图层“图层1”。
(创建新图层)按钮,创建一个新的图层“图层1”。
3)执行菜单中的“编辑|填充”命令,在弹出的“填充”对话框中选择“50%灰色”选项,如图7-68所示。然后单击“确定”按钮,填充完成后的图层分布如图7-69所示。

图7-68 选择“50%灰色”选项

图7-69 图层分布
4)确定“前景色”为黑色,“背景色”为白色,当前图层为“图层1”,执行菜单中的“滤镜|滤镜库”命令,在弹出的对话框中选择“素描”文件夹中的“绘图笔”滤镜,接着在右侧按如图7-70所示设置相关参数,单击“确定”按钮,此时画面中产生了风刮雪粒的初步效果,如图7-71所示。
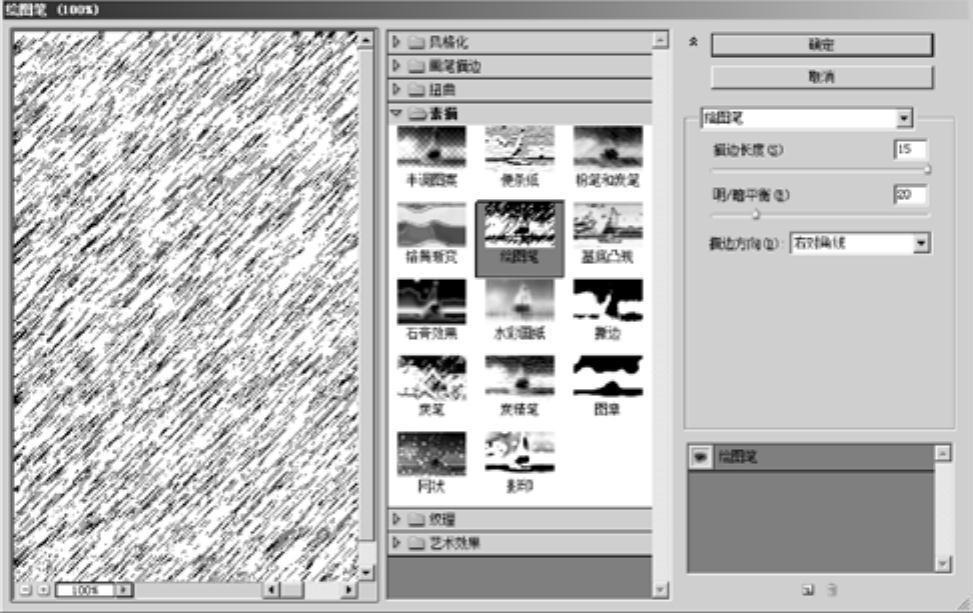
图7-70 设置“绘图笔”参数
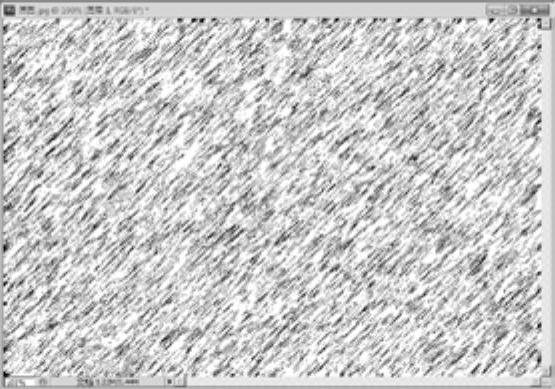
图7-71 设置“绘图笔”效果
5)去掉更多的没有雪的部分。方法是:选择没有雪的部分,执行菜单中的“选择|色彩范围”命令,弹出如图7-72所示的对话框,然后在“选择”下拉列表框中选择“高光”选项,如图7-73所示。单击“确定”按钮后,效果如图7-74所示。接着按<Delete>键删除选择的部分,效果如图7-75所示。

图7-72 “色彩范围”对话框(www.chuimin.cn)
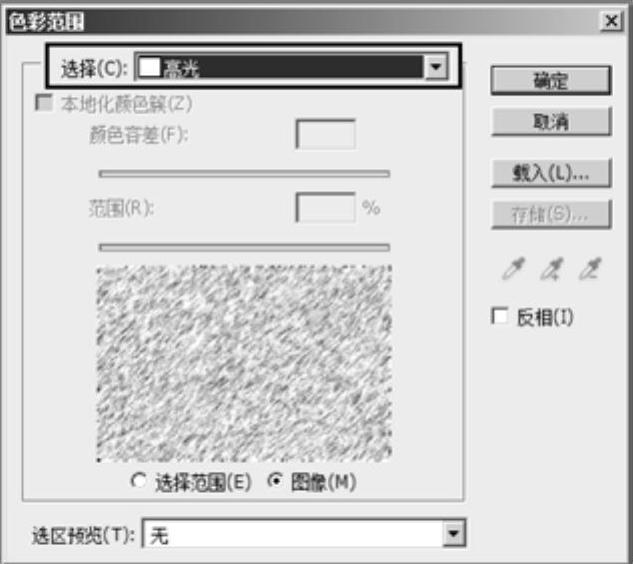
图7-73 选择“高光”选项
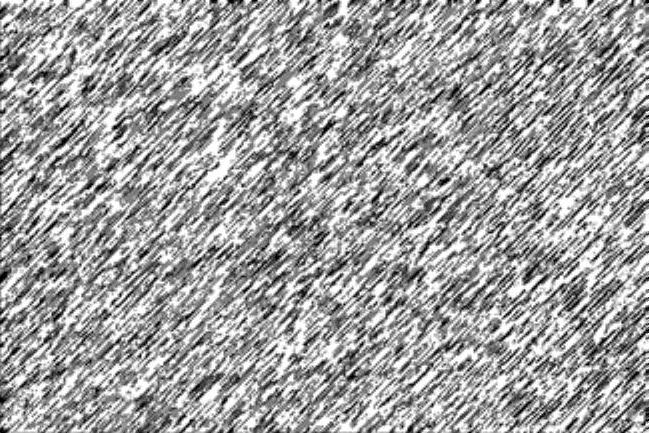
图7-74 “高光”效果
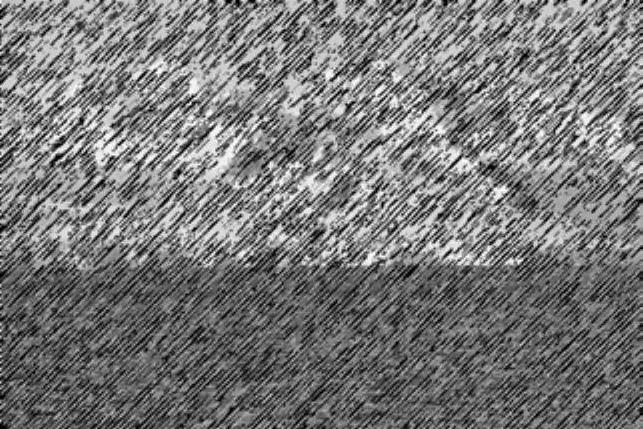
图7-75 删除选区内的图像
6)按快捷键<Ctrl+Shift+I>反选选区,选中雪的部分。然后确定前景色为白色,按快捷键<Alt+Delete>进行前景色填充。
7)按快捷键<Ctrl+D>取消选区,效果如图7-76所示。

图7-76 用白色填充选区
8)为了使雪片不至于太生硬,执行菜单中的“滤镜|模糊|高斯模糊”命令,在弹出的“高斯模糊”对话框中按如图7-77所示设置参数,然后单击“确定”按钮,效果如图7-78所示。

图7-77 设置“高斯模糊”参数

图7-78 “高斯模糊”效果
9)为了使图像效果更加鲜明,执行菜单中的“滤镜|锐化|USM锐化”命令,在弹出的“USM锐化”对话框中设置相关参数,如图7-79所示,然后单击“确定”按钮,最终完成的暴风雪效果如图7-80所示。

图7-79 设置“USM锐化”参数

图7-80 暴风雪效果
有关Photoshop CS5中文版应用教程的文章

指定第一条延伸线原点或<选择对象>: 指定第二条延伸线原点: 指定尺寸线位置或[多行文字/文字/角度/水平/垂直/旋转]:各选项含义如下。如图8-13所示的是对三角形各边长并用线性标注的效果。......
2023-10-21

所谓干细胞美容,就是把干细胞注射到皱纹部位的真皮浅层,让干细胞在皮肤中增殖,分化成皮肤细胞,把衰老受损皮肤的皱纹“撑”平,让皮肤恢复光滑和弹性。然而,这并不意味着干细胞美容完全安全。一方面,干细胞的增殖和分化都不容易控制,如果注射的干细胞增殖过多,就有可能不但填平了皱纹,还把那个部位的皮肤撑了出来,“矫枉过正”对于爱美人士恐怕是另一种残酷的折磨。另一方面,干细胞自身具有致瘤性的可能。......
2023-10-28

律师广告惹来了这么多的麻烦,那么它直接带来的“经济效果”怎么样?关于这一问题,应当说美国与中国的情况是不同的。我们先听听一个美国律师“营销”专家怎么说。这些低收入者可以成为美国律师的收入来源,但这不适用于中国律师。虽然律师广告的主要目的,是希望找到这些人成为客户。另外,我们也看到,律师做广告的行为会引起巨大的道德争论,把握不好就会危及自己的形象;在效果上又很难直接得到利益。......
2023-12-03

图8-66 在“渐变填充”对话框中设置参数图8-67 填充渐变背景3)执行菜单中的“文件|打开”命令,打开配套光盘中的“素材及效果\第8章 综合实例\8.3光盘效果\光盘图片.jpg”图片文件,如图8-68所示。图8-68 素材“光盘图片.jpg”图8-69 将图像去色后的效果4)加强图像的亮调部分。图8-87 白色圆环效果图8-88 设置图层混合模式为“柔光”效果12)同理,制作出光盘的外边框效果,如图8-89所示。13)接下来制作光盘边缘的厚度效果。图8-89 光盘外边框效果图8-90......
2023-11-08

要点:本例将制作夜晚天空中的闪电效果,如图3-121所示。图3-121 闪电抠图效果a)原图1 b)原图2 c)效果图操作步骤:1)执行菜单中的“文件|打开”命令,打开配套光盘中的“素材及效果\第3章 图层的使用\3.9.1画面中的闪电效果\原图1.jpg”和“原图2.jpg”图片文件,如图3-121a和图3-121b所示。图3-123 将分开的黑色滑块移动到右侧图3-124 将分开的黑色滑块移动到右侧的画面效果4)增强闪电的效果。......
2023-11-08

掌握演示文稿的放映方法。③对第二张幻灯片中第一个文本框的动画效果、持续时间进行设置。④单击进行相应的启动效果的设置。显示如图1.192所示的动画窗格,可以看到目前有4个动画效果。①在第二张幻灯片中,打开演示文稿处理/第一部分/实验项目3/例题素材,插入图片“鹅.gif”,将其移到幻灯片左侧位置,在文字的上方。图1.197设置的动画效果④接下来为“鹅”图片添加第二个动画效果。......
2023-10-31

在Power Point中创建动画效果可以使用预设动画和自定义动画。当对设置的动画效果不满意时,可以在“动画”窗格中的动画列表中右击某一对象的动画效果,然后在弹出的快捷菜单中选择“删除”选项即可,剩下的其他动画效果自动排序。默认情况下,动画效果按照创建顺序进行编号。利用自定义动画功能为幻灯片中的各个对象创建动画效果,设置动画的开始、速度及属性,控制好动画效果发生的先后顺序等环节。......
2023-11-20

称这些规则为封锁协议或加锁协议。如图7-9所示为使用二级封锁协议防止读“脏”数据的情况。三级封锁协议除了可以防止丢失修改和不读“脏”数据之外,还进一步防止了不可重复读。图7—10三个封锁协议下可重复读在图7-10中,事务T1要读取A、B的值,因此先对A、B加S锁,这样其他事务只能再对A、B加S锁,而不能加X锁,即其他事务只能对A、B进行读取操作,而不能进行修改操作。表7—2不同级别的封锁协议......
2023-11-24
相关推荐