图7-6 图层分布图7-7 设置“便条纸”参数图7-8 “龟裂纹”效果4)在“图层”面板中选择智能滤镜的蒙版,此时蒙版缩略图周边会出现黑色边框,如图7-9所示。图7-9 选择智能滤镜的蒙版图7-10 将人物区域的滤镜效果隐藏掉5)在“图层”面板中双击“龟裂纹”滤镜名称右侧的按钮,然后在弹出的“混合选项(龟裂纹)”对话框中设置参数如图7-11所示,单击“确定”按钮,最终效果如图7-12所示。......
2023-11-08
Photoshop CS5内置了“风格化”、“画笔描边”、“模糊”、“扭曲”、“锐化”、“视频”、“素描”、“纹理”、“像素化”、“渲染”、“艺术效果”、“杂色、“其他”和Digimarc共14种滤镜组滤镜,分别位于“滤镜”菜单下的14个子菜单中,它们的使用方法基本相同,下面以“风格化”滤镜组为例,来讲解一下滤镜组滤镜的使用方法。
“风格化”滤镜组通过置换像素和查找并增加图像的对比度,在选区中生成绘画或印象派的效果。该组滤镜命令位于“滤镜”菜单的“风格化”子菜单中,包括9种滤镜,其中,只有“照亮边缘”滤镜可以在滤镜库中使用。
1.查找边缘
“查找边缘”滤镜可以查找并用黑色线条勾勒图像的边缘。该滤镜没有选项对话框。图7-42为配套光盘中的“素材及效果\第7章 滤镜的使用\查找边缘.jpg”图片文件,图7-43为执行菜单中的“滤镜|风格化|查找边缘”命令后的效果。

图7-42 查找边缘.jpg

图7-43 “查找边缘”效果
2.等高线
“等高线”滤镜用于查找主要亮度区域,并为每个颜色通道勾勒主要亮度的区域,从而获得与等高线图中类似的效果。图7-44为配套光盘中的“素材及效果\第7章 滤镜的使用\等高线.jpg”图片文件,执行菜单中的“滤镜|风格化|等高线”命令,然后在弹出的“等高线”对话框中设置参数,如图7-45所示,单击“确定”按钮,效果如图7-46所示。

图7-44 等高线.jpg

图7-45 设置“等高线”参数
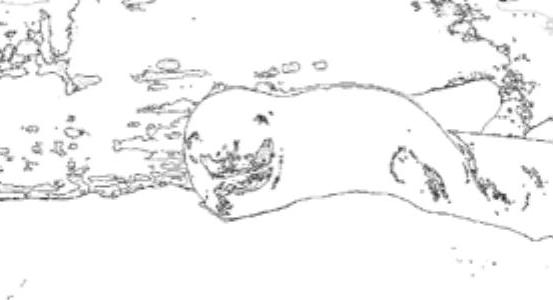
图7-46 “等高线”效果
3.风
“风”滤镜可以在图像中增加一些细小水平线来模拟风吹的效果。图7-47为配套光盘中的“素材及效果\第7章 滤镜的使用\风.jpg”图片文件,执行菜单中的“滤镜|风格化|风”命令,在弹出的对话框中设置参数,如图7-48所示,单击“确定”按钮,效果如图7-49所示。

图7-47 风.jpg

图7-48 设置“风”参数

图7-49 “风”效果
4.浮雕效果
“浮雕效果”滤镜可以通过勾划图像或选区的轮廓和降低周围色值来生成凸起或凹陷的浮雕效果。图7-50为配套光盘中的“素材及效果\第7章 滤镜的使用\浮雕效果.jpg”图片文件,执行菜单中的“滤镜|风格化|浮雕效果”命令,然后在弹出的对话框中设置参数,如图7-51所示,单击“确定”按钮,效果如图7-52所示。

图7-50 浮雕效果.jpg
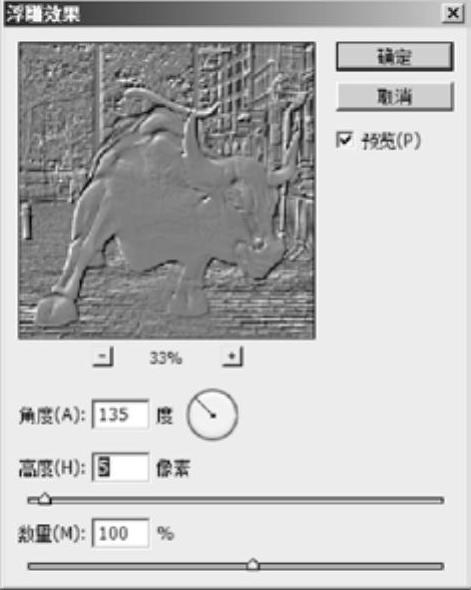
图7-51 设置“浮雕效果”参数

图7-52 浮雕效果
5.扩散
“扩散”滤镜可以搅乱图像中的像素,使图像产生一种不聚焦的感觉。图7-53为配套光盘中的“素材及效果\第7章 滤镜的使用\扩散.jpg”图片文件,执行菜单中的“滤镜|风格化|扩散”命令,在弹出的对话框中设置参数如图7-54所示,单击“确定”按钮,效果如图7-55所示。
6.拼贴
“拼贴”滤镜可以将图像分解为多个拼贴块,并使每块拼贴做一定偏移。图7-56为配套光盘中的“素材及效果\第7章 滤镜的使用\拼贴.jpg”图片文件,执行菜单中的“滤镜|风格化|拼贴”命令,弹出如图7-57所示的对话框。在该对话框中,“拼贴数”用于设置拼贴块的数量;“最大位移”用于设置拼贴的最大位移量;在下面的单选按钮中可以选择采用的背景色、前景色、图像内容或图像内容的反向图像来填充拼贴块位移后留下的空白区域。单击“确定”按钮,效果如图7-58所示。(www.chuimin.cn)

图7-53 扩散.jpg
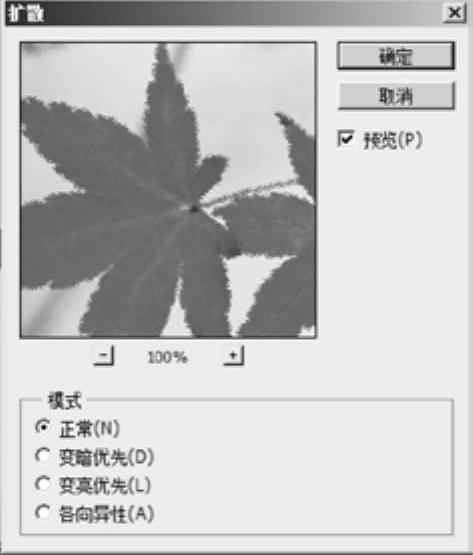
图7-54 设置“扩散”参数

图7-55 “扩散”效果

图7-56 拼贴.jpg

图7-57 设置“拼贴”参数

图7-58 “拼贴”效果
7.曝光过度
“曝光过度”滤镜用于模拟在显影过程中将照片短暂曝光的效果。该滤镜没有选项对话框。图7-59为配套光盘中的“素材及效果\第7章 滤镜的使用\曝光过度.jpg”图片文件,执行菜单中的“滤镜|风格化|曝光过度”命令,效果如图7-60所示。

图7-59 曝光过度.jpg

图7-60 “曝光过度”效果
8.凸出
“凸出”滤镜可以将图像分成一系列大小相同且有机重叠放置的立方体或椎体,从而产生特殊的3D效果。图7-61为配套光盘中的“素材及效果\第7章 滤镜的使用\凸出.jpg”图片文件,执行菜单中的“滤镜|风格化|凸出”命令,然后在弹出的对话框中设置参数如图7-62所示,单击“确定”按钮,效果如图7-63所示。

图7-61 凸出.jpg

图7-62 设置“凸出”参数

图7-63 “凸出”效果
9.照亮边缘
“照亮边缘”滤镜用于查找图像中的边缘,并沿边缘添加霓虹灯式的光亮效果。图7-64为配套光盘中的“素材及效果\第7章 滤镜的使用\照亮边缘.jpg”图片文件,执行菜单中的“滤镜|风格化|照亮边缘”命令,在弹出的“滤镜库”对话框中设置参数,如图7-65所示,单击“确定”按钮,效果如图7-66所示。

图7-64 照亮边缘.jpg

图7-65 设置“照亮边缘”参数

图7-66 “照亮边缘”效果
有关Photoshop CS5中文版应用教程的文章

图7-6 图层分布图7-7 设置“便条纸”参数图7-8 “龟裂纹”效果4)在“图层”面板中选择智能滤镜的蒙版,此时蒙版缩略图周边会出现黑色边框,如图7-9所示。图7-9 选择智能滤镜的蒙版图7-10 将人物区域的滤镜效果隐藏掉5)在“图层”面板中双击“龟裂纹”滤镜名称右侧的按钮,然后在弹出的“混合选项(龟裂纹)”对话框中设置参数如图7-11所示,单击“确定”按钮,最终效果如图7-12所示。......
2023-11-08

“滤镜库”是一个集合了大部分常用滤镜的对话框,如图7-13所示。图7-13 “滤镜库”对话框执行菜单中的“滤镜|滤镜库”命令,或者使用“风格化”、“画笔描边”、“扭曲”、“素描”、“纹理”和“艺术效果”滤镜组时,都可以打开“滤镜库”对话框。在“滤镜库”对话框中左侧是效果预览窗口、中间是6组可供选择的滤镜,右侧是参数设置区。“滤镜库”对话框中各项参数具体含义如下。......
2023-11-08

外挂滤镜安装完成后,打开CorelDRAW 12程序,单击“位图”→“外挂式过滤器”→“KPT6”选项命令,即可展开KPT6的滤镜子菜单,如图3-157所示。......
2023-10-21

Flash允许对文本、影片剪辑实例或按钮实例添加滤镜效果。单击面板左下角的“添加滤镜”按钮,在弹出的菜单中可以选择要添加的滤镜选项,也可以执行删除、启用和禁止滤镜效果,如图4.28所示。添加滤镜效果后,可以设置滤镜的相关属性,每种滤镜效果的属性设置都有所不同,下面将介绍这些滤镜的属性设置。图4.27 展开“滤镜”选项卡图4.28 “添加滤镜”菜单——勾选此复选框,在对象边界内应用阴影。......
2023-11-17

改变滤镜应用到对象上的顺序的具体操作如下:在滤镜列表中单击希望改变应用顺序的滤镜名。如果应用到对象上的滤镜较多较复杂,修改对象后,重绘操作可能占用大量的时间。在滤镜菜单中选择“启用全部”命令可恢复禁用的全部滤镜。......
2023-10-30

图7-9 应用内阴影前后的效果图7-10 隐藏对象前后的效果图7-11 模糊XY效果模糊的“品质”选项用于设置模糊的质量。图7-17 不同类型的斜角效果5.渐变发光渐变发光滤镜可以在发光表面产生带渐变颜色的光芒效果。图7-21 调整颜色的效果图提示如果只想将“亮度”控制应用于对象,请使用位于“属性”面板中的颜色控件。......
2023-10-30

示例:制作“实例教程”浮雕字,如图3-162所示。在大小选项区中输入数值:90.8,90.8,选中“将填充与对象一起变换”复选框,其他保持默认值不变,如图3-164所示,单击“确定”按钮,效果如图3-165所示。图3-164 填充图案设置图3-165 添加底纹效果添加文字单击“文本工具”按钮,在页面中输入文字“实例教程”。文字颜色设置选中文字“实例教程”,用鼠标左键单击颜色栏中的青色进行填充,如图3-167所示。......
2023-10-21

所谓滤镜,就是具有图像处理能力的过滤器。滤镜是扩展图像处理能力的主要手段。注意Flash CS6中的滤镜只适用于文本、影片剪辑和按钮。在“滤镜”属性面板中,还可以启用、禁用或者删除滤镜。Flash CS6提供了7种滤镜,如图7-1所示。图7-1 滤镜选项使用这些滤镜,可以完成很多常见的设计处理工作,以丰富对象的显示效果。可以看到,在对对象进行修改后,滤镜会根据修改后的结果重新进行绘制,以确保图形图像的显示正确。......
2023-10-30
相关推荐