7)确认当前图层为“图层1副本”。11)打开配套光盘中的“素材及效果\第6章 路径和矢量图形的使用\6.7.1画面设计\原图1.jpg”图像文件,如图6-77a所示。图6-82 创建放射状渐变图案图6-83 添加图层蒙版效果15)同理,利用配套光盘中的“素材及效果\第6章 路径和矢量图形的使用\6.7.1画面设计\原图2.jpg”图像文件制作出另外一张静物图的图层蒙版效果,效果如图6-84所示。......
2023-11-08
要点:
本例将制作一幅猎豹奔跑的动感画面效果,如图6-86所示。通过本例的学习,读者应掌握“动感模糊”滤镜和历史记录填充路径区域的方法。
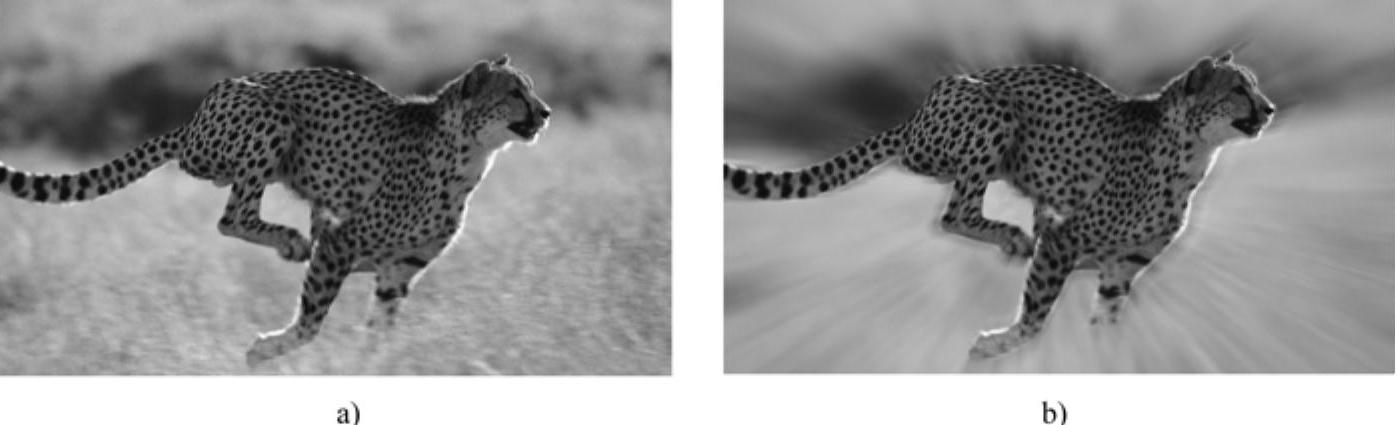
图6-86 猎豹奔跑的动感画面效果
a)原图 b)效果图
操作步骤:
1)打开配套光盘中的“素材及效果\第6章 路径和矢量图形的使用\6.7.2猎豹奔跑的动感画面效果\原图.jpg”文件,如图6-87所示,该文件保存有一个猎豹的工作路径。
2)执行菜单中的“滤镜|模糊|径向模糊”命令,然后在弹出的“径向模糊”对话框中设置参数如图6-88所示,单击“确定”按钮,效果如图6-89所示。
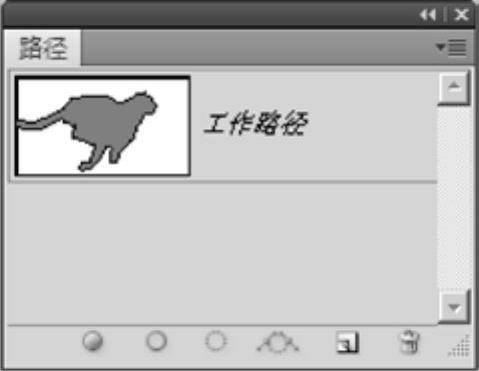
图6-87 猎豹的工作路径
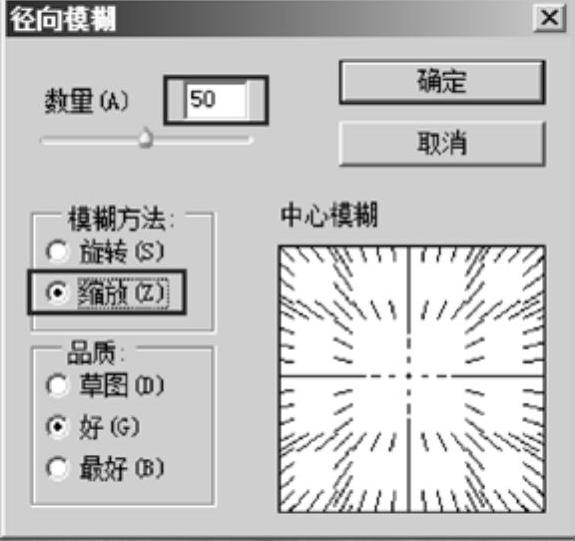
图6-88 设置“径向模糊”参数

图6-89 “径向模糊”效果(www.chuimin.cn)
3)此时“历史记录”面板,如图6-90所示。单击“历史记录”面板下方的 (创建新快照)按钮,然后将历史记录画笔定位在“快照1”,接着选择“打开”步骤,将图像恢复到打开时的状态,如图6-91所示。
(创建新快照)按钮,然后将历史记录画笔定位在“快照1”,接着选择“打开”步骤,将图像恢复到打开时的状态,如图6-91所示。
4)选择“路径”面板中的“工作路径”,然后单击“路径”面板右上角的 按钮,从弹出的快捷菜单中选择“填充路径”命令,如图6-92所示。接着在弹出的“填充路径”对话框中将“使用”设置为“历史记录”,如图6-93所示,单击“确定”按钮,效果如图6-94所示。
按钮,从弹出的快捷菜单中选择“填充路径”命令,如图6-92所示。接着在弹出的“填充路径”对话框中将“使用”设置为“历史记录”,如图6-93所示,单击“确定”按钮,效果如图6-94所示。
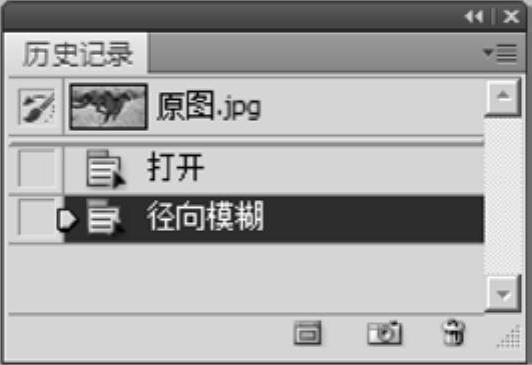
图6-90 “历史记录”面板
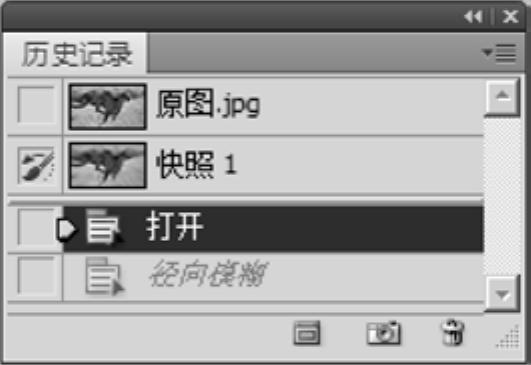
图6-91 创建新快照并恢复到图像打开状态
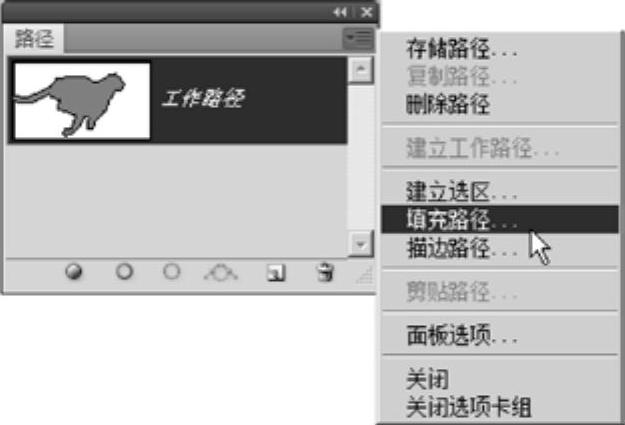
图6-92 选择“填充路径”命令

图6-93 将“使用”设置为“历史记录”

图6-94 使用“历史记录”填充路径后的效果
5)在“路径”面板的空白处单击鼠标,隐藏工作路径。至此,猎豹奔跑的动感画面效果制作完毕。
有关Photoshop CS5中文版应用教程的文章

7)确认当前图层为“图层1副本”。11)打开配套光盘中的“素材及效果\第6章 路径和矢量图形的使用\6.7.1画面设计\原图1.jpg”图像文件,如图6-77a所示。图6-82 创建放射状渐变图案图6-83 添加图层蒙版效果15)同理,利用配套光盘中的“素材及效果\第6章 路径和矢量图形的使用\6.7.1画面设计\原图2.jpg”图像文件制作出另外一张静物图的图层蒙版效果,效果如图6-84所示。......
2023-11-08

开发者可以通过PPS工具,无需撰写代码似非常便利地改善画面表现效果。并且PPS可以无缝地与Timeline、Cinemachine等Unity影视级工具链结合使用,获得好莱坞大片的画面品质,屡获殊荣的《Adam》系列、《死者之书》等就是极佳的证明。在Unity 2018.2中,可以通过Package Manager获得最新的PPS工具。图9-100指定Post Process Volumes的Layer为Postprocessing图9-101添加Post Process Layer图9-102回到Post Process Volumes游戏对象勾选Mode,选择Low Definition Range主要针对低端显示效果的调整。......
2023-10-17

图1.1对称是一种常用的构图技巧,画面中左右两边各摆放一株外形极其相似的植物,既增添了画面的看点,又起到了呼应画面的作用。图1.3画面上的石头在体积和形态上都产生了对比,使画面更加生动。图1.4弧线和直线产生了对比。人和物在画面中的放置应该疏密得当,这样的画面看起来才不死板。图1.5疏密搭配合理,可以产生强烈的节奏感,有紧有松,使人赏心悦目。图1.6利用疏密变换可烘托出视觉中心主角的形体和交代场景。......
2023-11-21

电视节目种类繁多,对摄像工作的要求各异,电视画面的取材要求很难有什么言之凿凿的规范。对摄像工作者而言,根据节目的主题及创作要求,根据工作环境和现场情况,择善而从、择优而“摄”,是一种基本的取材方式。......
2023-10-30

5月10日的慈溪马拉松赛中,奔跑着一位“励志哥”。到了去年10月,贾斯奇开始尝试着跑步了。贾斯奇的第一个马拉松是今年4月19日的扬州国际半程马拉松。5月10日,贾斯奇站在了慈溪马拉松的跑道上。因为疏忽,贾斯奇跑错了路线,比其他半程选手多跑了4.5公里。尽管过程十分艰难曲折,但贾斯奇还是以3小时31分的成绩完成了21.2公里的赛程。一个月内连跑三场马拉松,贾斯奇实现了自己的蜕变。......
2023-11-22

毕竟,钢笔淡彩更注重钢笔线条的造型,色彩只是用来烘托画面的氛围。有的学生说钢笔淡彩画面就该浅浅淡淡,但这样会导致画面缺乏基本的明暗关系,缺乏色彩的明度、纯度变化。钢笔淡彩,虽说是“淡彩”,但最起码的色彩关系要考虑到位,这样才能很好地表达画面效果。......
2023-10-12

充分认识电视画面的造型特点,是摄像人员发挥优势、避让不足、更好地完成造型表现的重要前提。(二)表现运动电视画面再现的是运动的形象,表现的是形象的运动。电视画面表现运动的造型特性使绘画、图片摄影等造型艺术的构图规律在这里得到了突破性的发展。......
2023-10-30
相关推荐