要点:本例将制作梦幻效果,如图7-81所示。图7-81 梦幻效果操作步骤:1)执行菜单中的“文件|新建”命令,在弹出的对话框中设置如图7-82所示,单击“确定”按钮。图7-86 设置“新建参考线”参数图7-87 参考线效果5)新建“图层2”。图7-91 设置“极坐标”参数图7-92 “极坐标”效果9)调整画布大小。图7-101 缩放图像图7-102 对复制后的图像进行变换处理16)同理,再复制“图层2副本”层,并对其进行变换处理,效果如图7-103所示。......
2023-11-08
要点:
利用两幅图片制作一个画面效果,如图6-77所示。本例学习应掌握路径工具、自由变形工具、图层蒙版和图层透明度的综合应用。
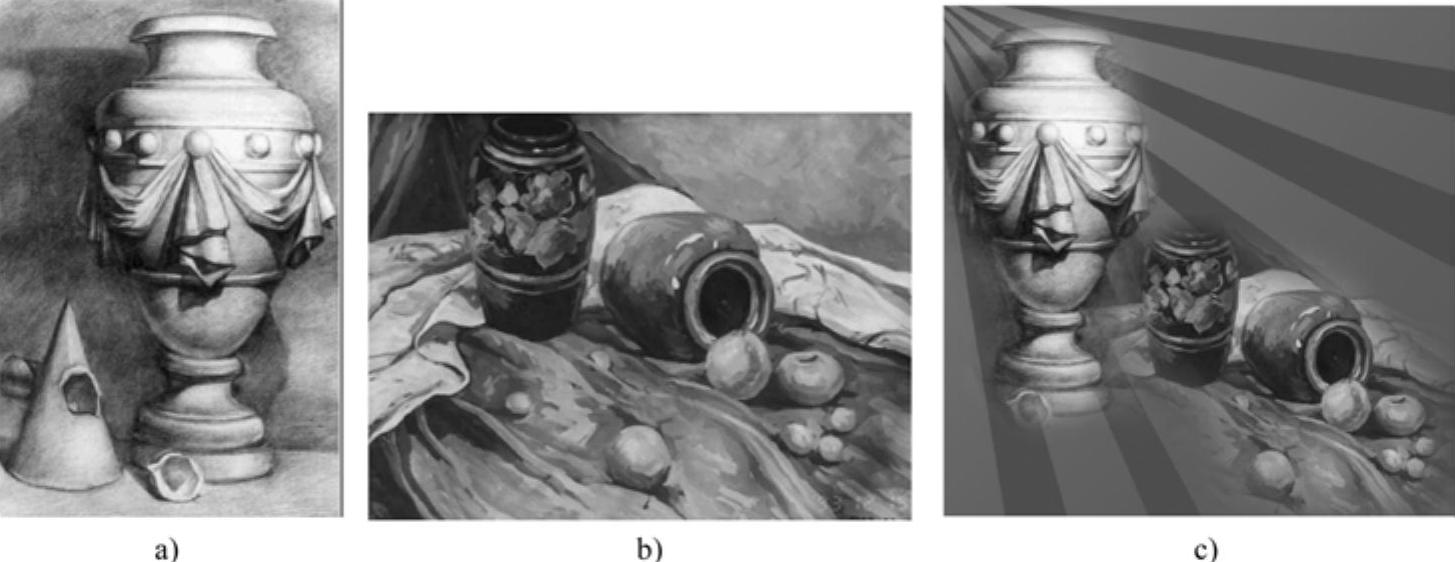
图6-77 画面效果
a)原图1 b)原图2 c)效果图
操作步骤:
1)执行菜单中的“文件|新建”命令,在弹出的对话框中设置如图6-78所示,然后单击“确定”按钮,从而新建一个图像文件。
2)选择工具箱中的 (钢笔工具),在选项栏中设置类型为
(钢笔工具),在选项栏中设置类型为 (路径),然后以画面左上角为起点绘制出三角形路径,效果如图6-79所示。
(路径),然后以画面左上角为起点绘制出三角形路径,效果如图6-79所示。
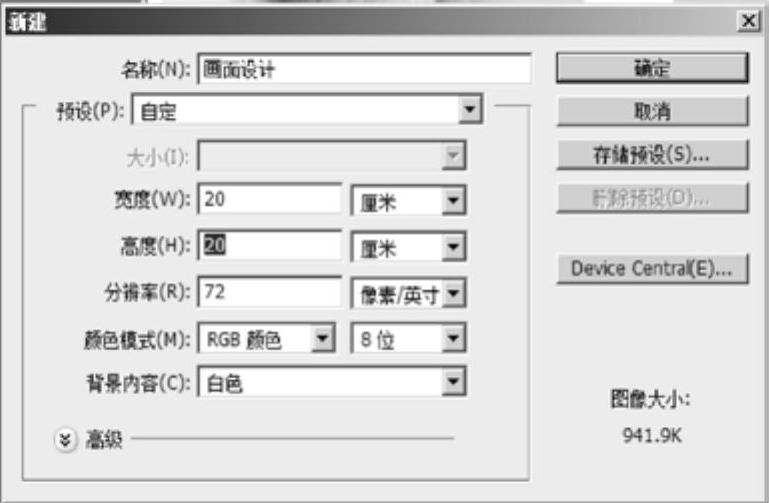
图6-78 设置“新建”参数

图6-79 绘制三角形路径
3)新建“图层1”,然后确认当前图层为“图层1”。再回到“路径”面板,确认选中当前路径,接着将前景色设置为蓝色(RGB(0,0,255),单击“路径”面板下方的 (用前景色填充路径)按钮,用蓝色填充路径。
(用前景色填充路径)按钮,用蓝色填充路径。
4)单击“路径”面板上工作路径以外的部分,确定路径不在当前状态。
5)回到“图层”面板上,此时“图层1”为有一个三角形填充的图层。
6)拖动“图层1”到“图层”面板下方的 (创建新图层)按钮上,复制出“图层1 副本”。
(创建新图层)按钮上,复制出“图层1 副本”。
7)确认当前图层为“图层1副本”。执行菜单中的“编辑|自由变换路径”命令,然后将旋转中心点移动到左上角,再将鼠标移动到变换框外围,此时鼠标变成 形状,接着拖动鼠标到如图6-80所示的位置,再双击选框内任意位置确定操作。
形状,接着拖动鼠标到如图6-80所示的位置,再双击选框内任意位置确定操作。
8)在“图层”面板上的弹出菜单中选择“向下合并”命令(快捷键<Ctrl+E>),将“图层1”和“图层1副本”进行合并。
9)同理,复制“图层1”,进行旋转操作,多次操作后,效果如图6-81所示。
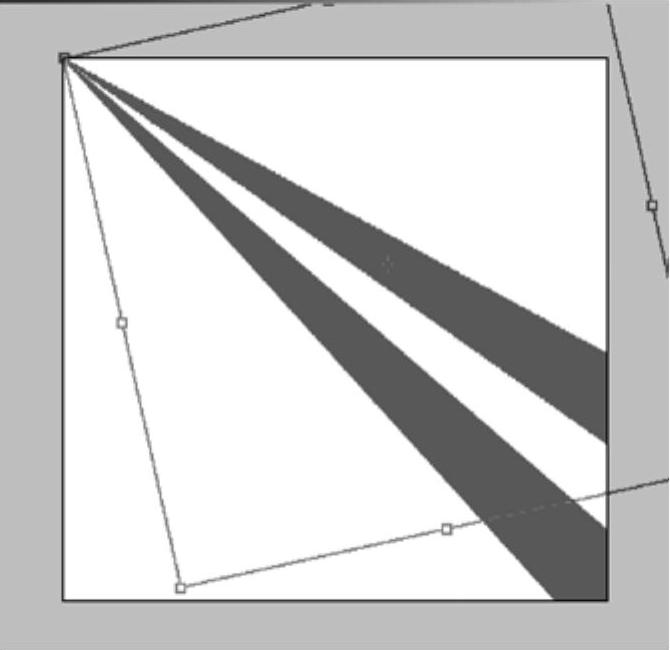 (www.chuimin.cn)
(www.chuimin.cn)
图6-80 旋转复制后的三角形
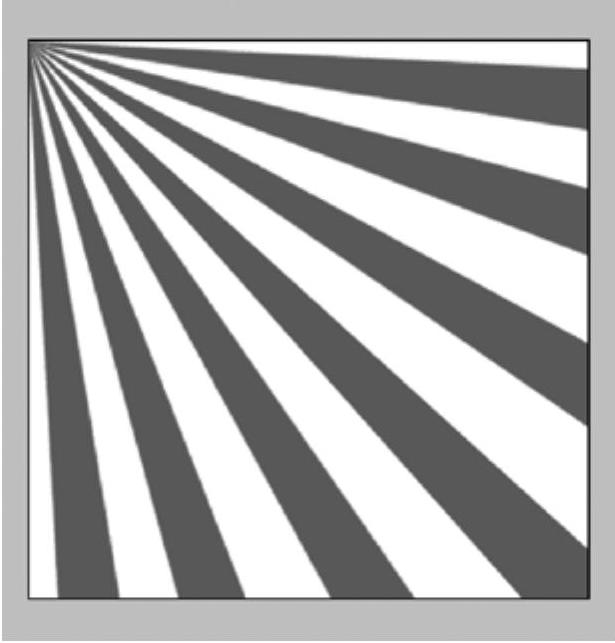
图6-81 多次旋转复制效果
10)按住<Ctrl>键的同时鼠标单击“图层1”,得到“图层1”中所有对象的选区。选择工具箱中的 (渐变工具),在选项栏中设置渐变类型为
(渐变工具),在选项栏中设置渐变类型为 (径向渐变)。接着确定渐变色为白色(RGB(255,255,255))到蓝色(RGB(0,0,255)),再对“图层1”由左上角到右下角画线进行拖拉,从而进行径向渐变填充。最后在“图层”面板上将“图层1”的不透明度设置为30%,再按快捷键<Ctrl+D>取消选区,效果如图6-82所示。
(径向渐变)。接着确定渐变色为白色(RGB(255,255,255))到蓝色(RGB(0,0,255)),再对“图层1”由左上角到右下角画线进行拖拉,从而进行径向渐变填充。最后在“图层”面板上将“图层1”的不透明度设置为30%,再按快捷键<Ctrl+D>取消选区,效果如图6-82所示。
11)打开配套光盘中的“素材及效果\第6章 路径和矢量图形的使用\6.7.1画面设计\原图1.jpg”图像文件,如图6-77a所示。然后利用工具箱中的 (移动工具),将其拖动到画面中。
(移动工具),将其拖动到画面中。
12)使用工具箱中的 (套索工具),将“套索工具”选项栏中的羽化值设置为30,然后将静物圈化起来。
(套索工具),将“套索工具”选项栏中的羽化值设置为30,然后将静物圈化起来。
13)确定当前图层为静物所在的“图层1”,然后单击“图层”面板下方的 (添加图层蒙版)按钮,产生一个图层蒙版,此时效果及图层分布如图6-83所示。
(添加图层蒙版)按钮,产生一个图层蒙版,此时效果及图层分布如图6-83所示。
14)改变静物图层的不透明度,并且使用 (移动工具)将静物移动到合适的位置。
(移动工具)将静物移动到合适的位置。
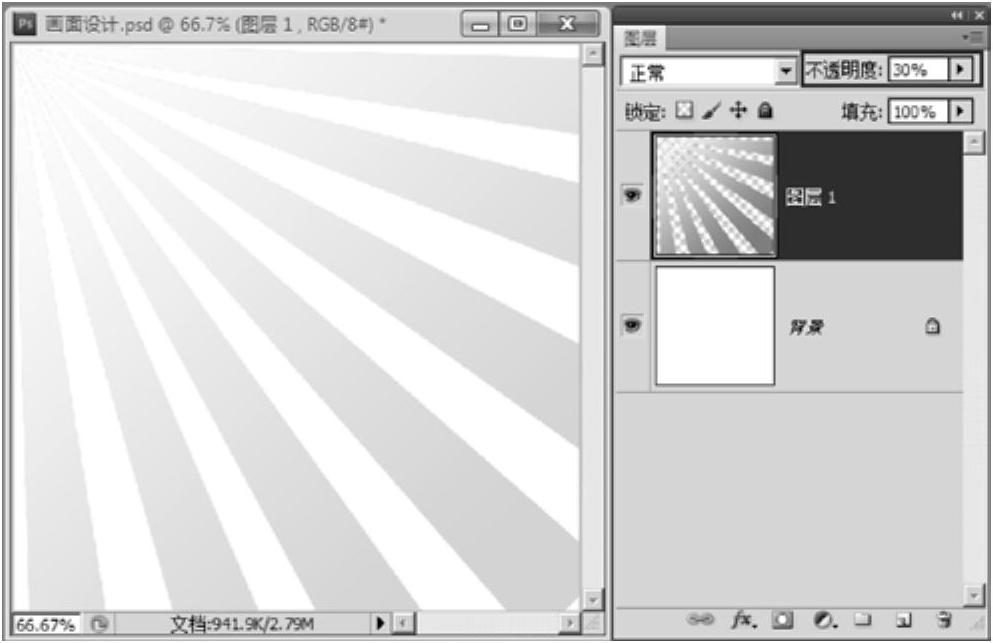
图6-82 创建放射状渐变图案

图6-83 添加图层蒙版效果
15)同理,利用配套光盘中的“素材及效果\第6章 路径和矢量图形的使用\6.7.1画面设计\原图2.jpg”图像文件制作出另外一张静物图的图层蒙版效果,效果如图6-84所示。
16)确认当前图层为背景层,然后将前景色设置为蓝色(RGB(0,0,255)),再按快捷键<Alt+Delete>进行前景色填充,最终效果如图6-85所示。

图6-84 制作另一张静物图的图层蒙版效果

图6-85 最终效果
有关Photoshop CS5中文版应用教程的文章

要点:本例将制作梦幻效果,如图7-81所示。图7-81 梦幻效果操作步骤:1)执行菜单中的“文件|新建”命令,在弹出的对话框中设置如图7-82所示,单击“确定”按钮。图7-86 设置“新建参考线”参数图7-87 参考线效果5)新建“图层2”。图7-91 设置“极坐标”参数图7-92 “极坐标”效果9)调整画布大小。图7-101 缩放图像图7-102 对复制后的图像进行变换处理16)同理,再复制“图层2副本”层,并对其进行变换处理,效果如图7-103所示。......
2023-11-08

操作步骤是,第1步新建节目文件,第2步使用字幕模板创建字幕,第3步在字幕中导入图片,第4步创建自定义模板。通过本部分的学习,读者应熟练掌握中的模板功能。3)单击按钮即可创建一个名为“应用模板创建字幕.prproj”的节目文件。图4.112各种图形绘制技术练习的效果2.新建一个名为“应用模板创建字幕练习.prproj”的节目文件,最终效果如图4.113所示。......
2023-11-24

2)执行菜单中的“滤镜|模糊|径向模糊”命令,然后在弹出的“径向模糊”对话框中设置参数如图6-88所示,单击“确定”按钮,效果如图6-89所示。图6-87 猎豹的工作路径图6-88 设置“径向模糊”参数图6-89 “径向模糊”效果3)此时“历史记录”面板,如图6-90所示。至此,猎豹奔跑的动感画面效果制作完毕。......
2023-11-08

绘制螺旋线的方法步骤和绘制直线段、弧线的步骤基本一样。图3-7 开放型和闭合型曲线图3-8 绘制螺旋线在绘制螺旋线的过程中,通过配合快捷键,可以获得多样化的螺旋线效果。图3-11 不同半径的螺旋线图3-12 不同衰减的螺旋线图3-13 不同段数的螺旋线......
2023-10-16

构造柱可以在墙角和墙内插入依照所选择的墙角形状为基准,输入构造柱的具体尺寸,指出对齐方向。根据所选择的参数插入所定义的构造柱实例3-4 构造柱绘制构造柱如图3-7所示。图3-6 “构造柱参数”对话框图3-7 构造柱图1.单击“构造柱”对话框,命令行提示:出现“构造柱参数”对话框,如图3-1所示对话框中用到的控件说明如下:〔A-C尺寸〕沿着A-C方向的构造柱尺寸,直接输入尺寸也可以通过下拉菜单确定。默认构造柱材料为钢筋混凝土。......
2023-10-14

图9.2.1 钣金件1的模型及设计树Step1.新建模型文件。Step2.创建图9.2.2所示的钣金基础特征——基体-法兰。图9.2.21 绘制的折弯4图9.2.22 折弯线基准面4Step9.创建图9.2.25所示的切除-拉伸2。图9.2.31 镜像1图9.2.32 切除-拉伸-薄壁图9.2.33 草图基准面4图9.2.34 横断面......
2023-06-27

变形处理是将具象物体的外形和内部结构进行变化,从而改变物体的本来样貌,形成抽象的造型。变形处理的方法可以是改变物体原有的比例,将物体进行整体拉长、压扁、扭曲等,也可以将物体的某一局部放大或缩小,还可以通过夸大物体的典型特征来产生变形的最佳效果,如图8-12所示。图8-14所示为毕加索的变形作品《少女临镜》,画面对女孩和镜中影像的各个局部进行变形处理,形成富有装饰意味的视觉符号。......
2023-10-12

毕竟,钢笔淡彩更注重钢笔线条的造型,色彩只是用来烘托画面的氛围。有的学生说钢笔淡彩画面就该浅浅淡淡,但这样会导致画面缺乏基本的明暗关系,缺乏色彩的明度、纯度变化。钢笔淡彩,虽说是“淡彩”,但最起码的色彩关系要考虑到位,这样才能很好地表达画面效果。......
2023-10-12
相关推荐