图6-95 路径修复照片效果a)原图 b)结果图操作步骤:1)打开配套光盘中的“素材及效果\第6章 路径和矢量图形的使用\6.7.3路径修复照片效果\原图.bmp”图像文件,如图6-95a所示。6)执行菜单中的“编辑|选择性粘贴|贴入”命令,将左侧人脸选区中的图像粘贴到右侧路径选区中,效果如图6-99所示。图6-110 将路径转换为选区图6-111 最终效果......
2023-11-08
“剪贴路径”的功能主要是制作印刷中的去背景效果。也就是说,将使用“剪贴路径”功能输出的图像插入到InDesign等排版软件中,路径中的图像会被输出,而路径以外的区域不进行输出。下面通过一个实例说明一下剪贴路径的方法,操作步骤如下。
1)选择工具箱中的 (自定形状工具),然后在选项栏中选择
(自定形状工具),然后在选项栏中选择 (形状图层),再选择一个形状,接着再画面中绘制一个形状如图6-45所示。
(形状图层),再选择一个形状,接着再画面中绘制一个形状如图6-45所示。

图6-45 绘制路径
2)由于工作路径不能作为剪贴路径进行输出,下面将其转换为路径。方法是:在“路径”面板中双击工作路径的名称,在弹出的“存储路径”对话框中设置参数如图6-46所示,单击“确定”按钮,此时“路径”面板如图6-47所示。

图6-46 设置“存储路径”的名称
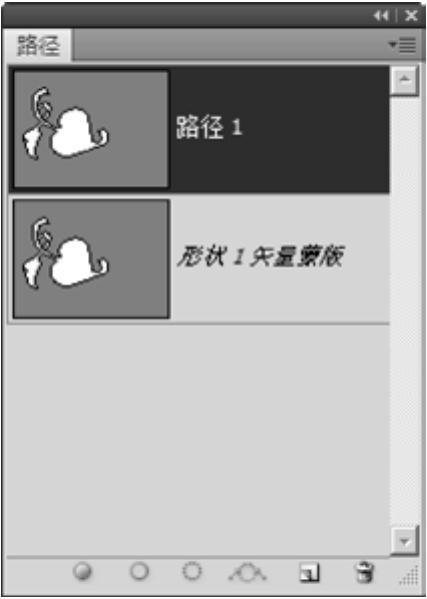
图6-47 “路径”面板(www.chuimin.cn)
3)单击“路径”面板右上角的 按钮,从弹出的下拉菜单中选择“剪贴路径”命令,然后在弹出的“剪贴路径”对话框中设置参数如图6-48所示,单击“确定”按钮。
按钮,从弹出的下拉菜单中选择“剪贴路径”命令,然后在弹出的“剪贴路径”对话框中设置参数如图6-48所示,单击“确定”按钮。
4)执行菜单中的“文件|存储”命令,将文件保存为“剪贴路径.psd”。
5)启动InDesign软件,然后在页面中绘制一个填充为绿色、边线为无色的矩形,接着执行菜单中的“文件|置入”命令,置入“剪贴路径.psd”文件,效果如图6-49所示。
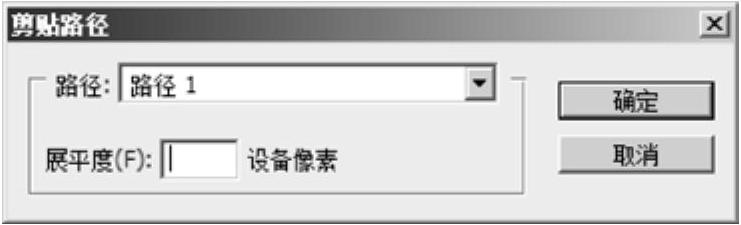
图6-48 设置“剪贴路径”参数
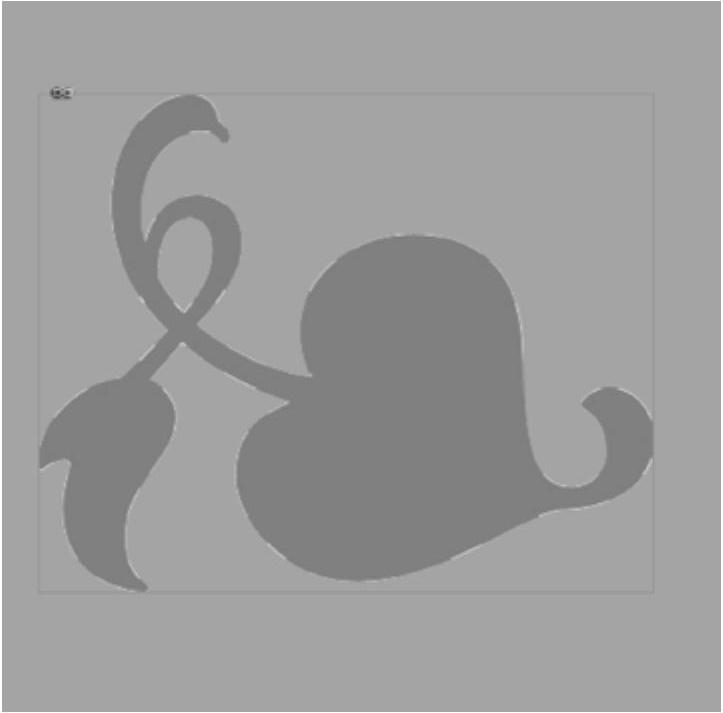
图6-49 将“剪贴路径.psd”置入到InDesign中的效果
有关Photoshop CS5中文版应用教程的文章

图6-95 路径修复照片效果a)原图 b)结果图操作步骤:1)打开配套光盘中的“素材及效果\第6章 路径和矢量图形的使用\6.7.3路径修复照片效果\原图.bmp”图像文件,如图6-95a所示。6)执行菜单中的“编辑|选择性粘贴|贴入”命令,将左侧人脸选区中的图像粘贴到右侧路径选区中,效果如图6-99所示。图6-110 将路径转换为选区图6-111 最终效果......
2023-11-08

下面通过一个实例说明一下填充路径的方法,具体操作步骤如下。2)单击“路径”面板右上角的小三角,或者按住
2023-11-08

图2-176 将两个拼图形状框选出来图2-177 为图案命名6)拼图图案存储后,下面开始将照片制作为拼图效果。方法是:执行菜单中的“文件|打开”命令,打开配套光盘中的“素材及效果\第2章Photoshop CS5基础工具与绘图\2.10.3照片拼图效果\照片.jpg”图片文件,如图2-178所示。......
2023-11-08

图8-66 在“渐变填充”对话框中设置参数图8-67 填充渐变背景3)执行菜单中的“文件|打开”命令,打开配套光盘中的“素材及效果\第8章 综合实例\8.3光盘效果\光盘图片.jpg”图片文件,如图8-68所示。图8-68 素材“光盘图片.jpg”图8-69 将图像去色后的效果4)加强图像的亮调部分。图8-87 白色圆环效果图8-88 设置图层混合模式为“柔光”效果12)同理,制作出光盘的外边框效果,如图8-89所示。13)接下来制作光盘边缘的厚度效果。图8-89 光盘外边框效果图8-90......
2023-11-08

要点:本例将制作夜晚天空中的闪电效果,如图3-121所示。图3-121 闪电抠图效果a)原图1 b)原图2 c)效果图操作步骤:1)执行菜单中的“文件|打开”命令,打开配套光盘中的“素材及效果\第3章 图层的使用\3.9.1画面中的闪电效果\原图1.jpg”和“原图2.jpg”图片文件,如图3-121a和图3-121b所示。图3-123 将分开的黑色滑块移动到右侧图3-124 将分开的黑色滑块移动到右侧的画面效果4)增强闪电的效果。......
2023-11-08

通过本例的学习,读者应掌握利用“替换颜色”命令的使用方法。操作步骤:1)打开配套光盘中的“素材及效果\第5章 图像色彩和色调的调整\5.4.2树叶的变色效果\原图.jpg”文件,如图5-93a所示。图5-96 设置颜色图5-97 设置“色相”和“饱和度”参数4)此时画面中还有局部绿色树叶没有被替换为红色,下面继续使用“替换颜色”对话框中的工具吸取这部分区域,直到画面绿色树叶全部替换为红色树叶,最终效果如图5-99所示。......
2023-11-08

要点:本例将制作玻璃字效果,如图4-24所示。图4-25 设置“新建”文件参数图4-26 输入文字“CS5”4)执行菜单中的“图层|栅格化|文字”命令,将文字图层栅格化,此时图层分布如图4-27所示。图4-27 图层分布图4-28 载入“CS5”的选区图4-29 将“扩展量”设置为20像素图4-30 将“扩展量”设置为20像素的效果图4-31 用白色填充选区6)对文字进行变形处理。......
2023-11-08

图8-5 单击“拼合”按钮图8-6 将图像转换为灰度图的效果5)由于水墨画大多呈现淡黄色效果,下面就对水墨画进行上色。图8-8 调整图层混合模式和不透明度图8-9 调整图层混合模式和不透明度后的效果8)真实的水墨画效果,是有墨迹渗出的。图8-17 调整图片大小和位置15)将“原图3.jpg”和“原图4.jpg”的图层混合模式均设定为“正片叠底”,此时图层分布如图8-18所示,最终效果如图8-19所示。......
2023-11-08
相关推荐