【摘要】:下面通过一个实例说明一下填充路径的方法,具体操作步骤如下。2)单击“路径”面板右上角的小三角,或者按住
键单击“路径”面板下方的按钮,弹出如图6-37所示的“填充路径”对话框。图6-36 选择要填充的路径图6-37 “填充路径”对话框其中,各项参数的说明如下。图6-38 设置“填充路径”参数图6-39 用图案填充路径效果提示:在填充路径时,如果当前图层处于隐藏状态,则按钮会呈不可用状态。
对于封闭的路径,Photoshop CS5还提供了用指定的颜色、图案、历史记录等对路径所包围区域进行填充的功能。下面通过一个实例说明一下填充路径的方法,具体操作步骤如下。1)选中要编辑的图层,然后在“路径”面板中选中要填充的路径,如图6-36所示。
2)单击“路径”面板右上角的小三角,或者按住<Alt>键单击“路径”面板下方的 (用前景色填充路径)按钮,弹出如图6-37所示的“填充路径”对话框。
(用前景色填充路径)按钮,弹出如图6-37所示的“填充路径”对话框。
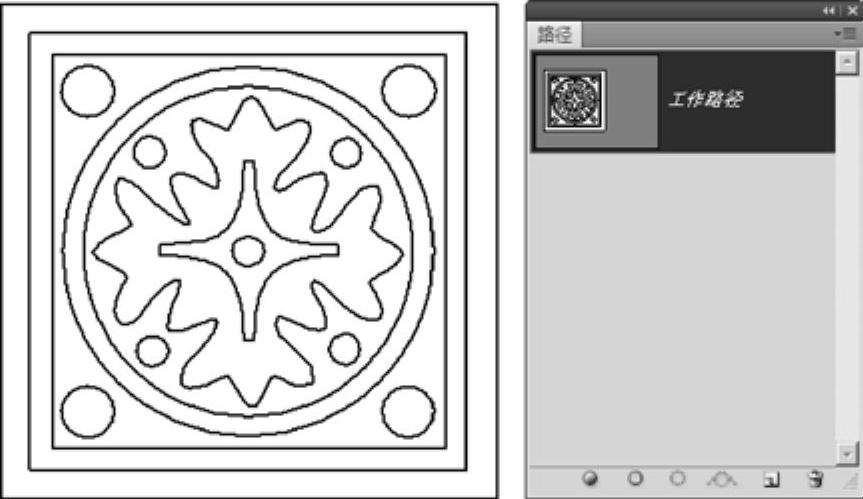
图6-36 选择要填充的路径

图6-37 “填充路径”对话框
其中,各项参数的说明如下。
●使用:设置填充方式,可选择使用前景色、背景色、图案或历史记录等。
●模式:设置填充的像素与图层原来像素的混合模式,默认为“正常”。
●不透明度:设置填充像素的不透明度,默认为100%,即完全不透明。(www.chuimin.cn)
●保留透明区域:填充时对图像中的透明区域不进行填充。
●羽化半径:用于设置羽化边缘的半径,取值范围是0~255像素。使用羽化可使填充的边缘过渡更加自然。
●消除锯齿:在填充时消除锯齿状边缘。
3)选择一种图案,如图6-38所示,然后单击“确定”按钮,效果如图6-39所示。

图6-38 设置“填充路径”参数
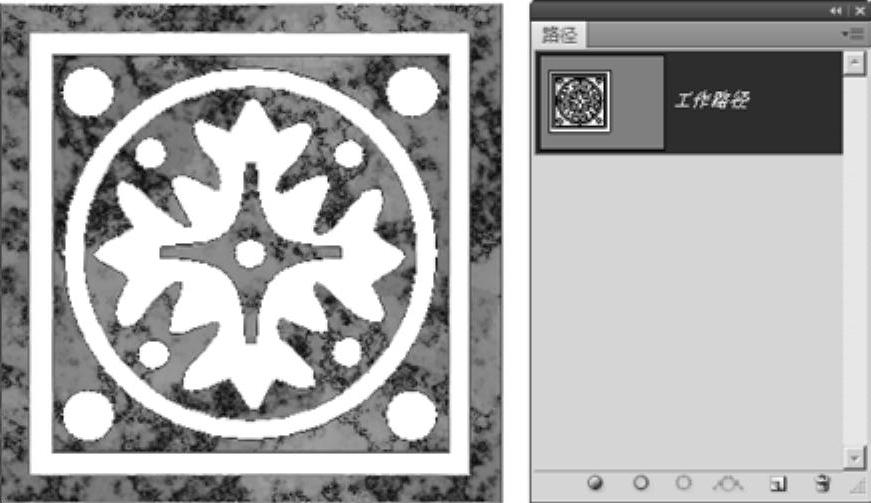
图6-39 用图案填充路径效果
提示:在填充路径时,如果当前图层处于隐藏状态,则 (用前景色填充路径)按钮会呈不可用状态。
(用前景色填充路径)按钮会呈不可用状态。

 (用前景色填充路径)
(用前景色填充路径)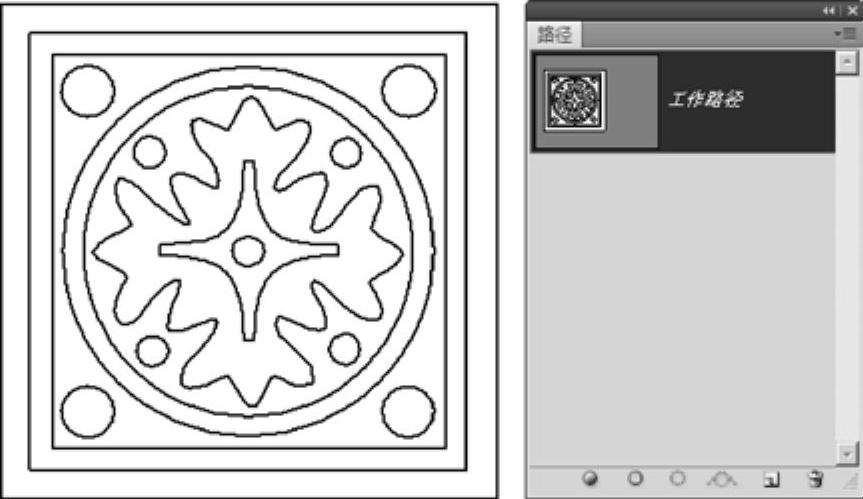


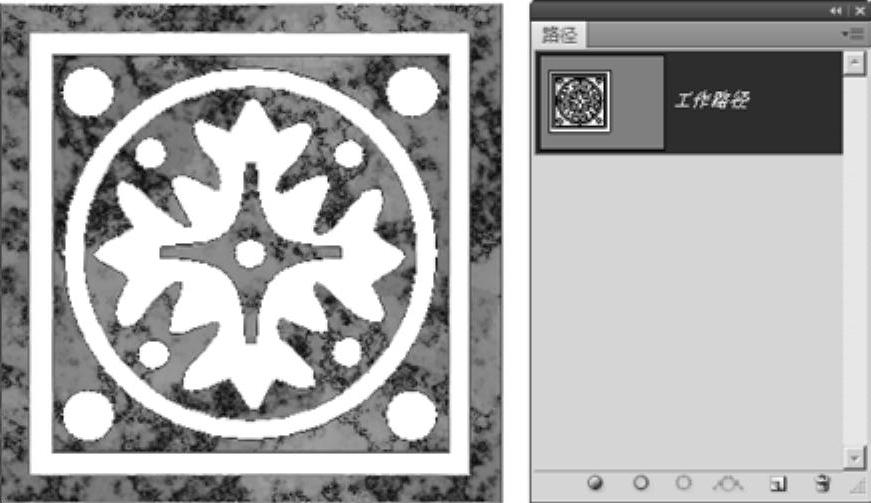
 (用前景色填充路径)按钮会呈不可用状态。
(用前景色填充路径)按钮会呈不可用状态。






相关推荐