下面通过一个实例说明一下填充路径的方法,具体操作步骤如下。2)单击“路径”面板右上角的小三角,或者按住
2023-11-08
1.使用钢笔工具绘制直线路径
钢笔工具是建立路径的基本工具,使用该工具可创建直线路径和曲线路径。使用钢笔工具绘制一个六边形的操作步骤如下。
1)新建一个文件,然后选择工具箱中的 (钢笔工具),此时,“钢笔工具”选项栏如图6-5所示。
(钢笔工具),此时,“钢笔工具”选项栏如图6-5所示。

图6-5 钢笔工具选项栏
其中,各项参数的说明如下。
●橡皮带:选中该复选框后,移动鼠标时光标和刚绘制的锚点之间会有一条动态变化的直线或曲线,表明若在光标处设置锚点会绘制什么样的线条,从而对绘图起辅助作用,如图6-6所示。
●自动添加/删除:选中该复选框,当光标经过线条中部时指针旁会出现加号,此时单击可在曲线上添加一个新的锚点;当光标在锚点附近时指针旁会出现负号,此时单击会删除此锚点。
2)将光标移到图像窗口,单击确定路径起点,如图6-7所示。
3)将光标移到要建立的第2个锚点的位置上单击,即可绘制连接第2个锚点与开始点的线段,再将鼠标移到第3个锚点的位置单击,效果如图6-8所示。

图6-6 选中“橡皮带”效果
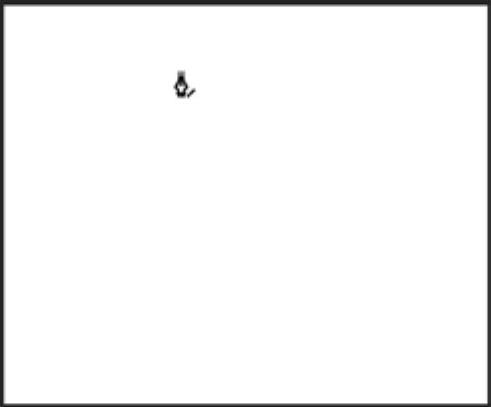
图6-7 确定路径起点
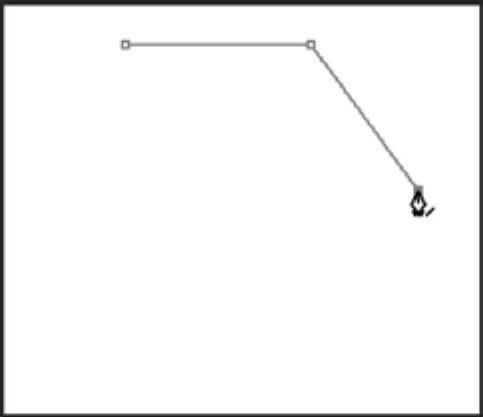
图6-8 确定第3个锚点的位置
4)同理,绘制出其他线段。当绘制线段回到开始点时,在光标右下方会出现 标记,如图6-9所示。单击即可封闭路径,如图6-10所示。
标记,如图6-9所示。单击即可封闭路径,如图6-10所示。
2.使用钢笔工具绘制曲线路径
使用钢笔工具除了可以绘制直线路径外,还可绘制曲线路径。使用钢笔工具绘制一个心形的操作步骤如下。
1)选择工具箱中的 (钢笔工具),选中选项栏中的“橡皮带”复选框。
(钢笔工具),选中选项栏中的“橡皮带”复选框。
2)将光标移到图像窗口,单击确定路径起点。
3)移动光标,在适当的位置上单击,并不松开鼠标进行拖动,此时将在该锚点处出现一条有两个方向点的方向线,如图6-11所示,确定其方向后松开鼠标。
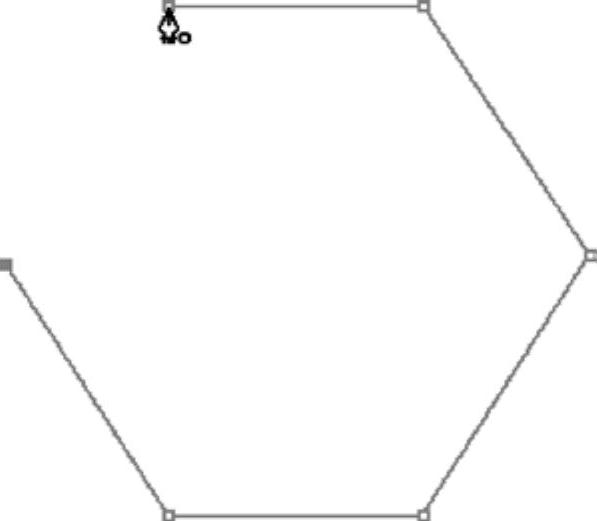
图6-9 封闭路径标志
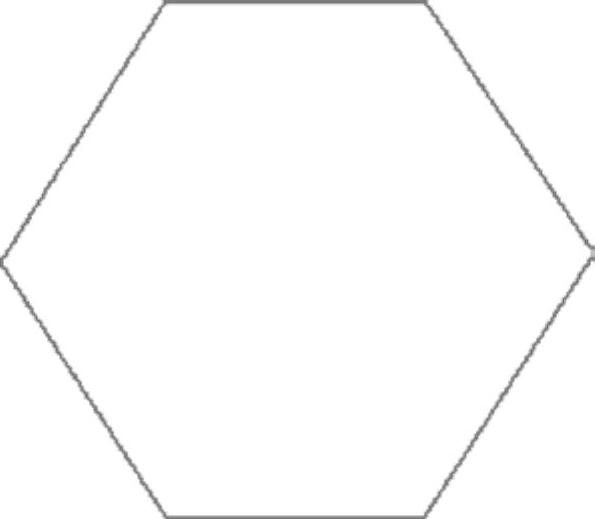 (www.chuimin.cn)
(www.chuimin.cn)
图6-10 封闭路径效果
4)同理,继续绘制其他曲线,当光标移到开始点上单击封闭路径,效果如图6-12所示。
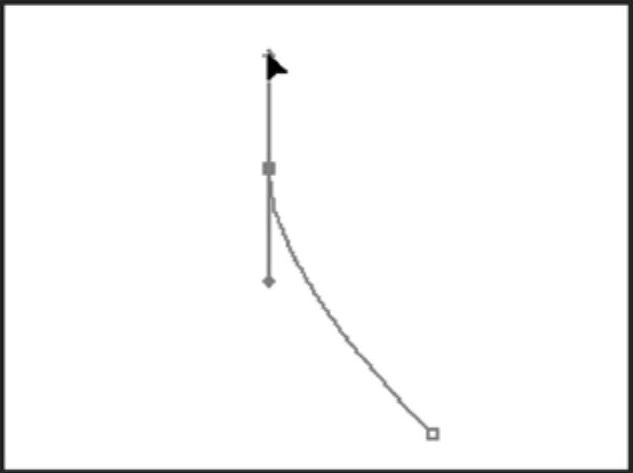
图6-11 拉出方向线
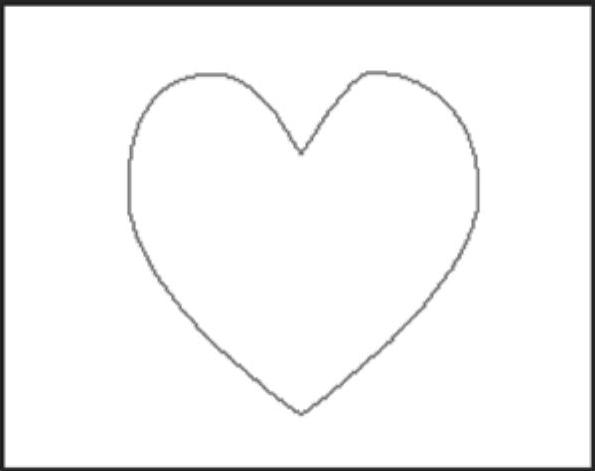
图6-12 绘制心形
3.连接曲线和直线路径
在使用钢笔工具绘制路径时,经常需要既包括直线段又包括曲线段。将曲线和直线路径进行连接的操作步骤如下。
1)绘制一条曲线路径,如图6-13所示。
2)按<Alt>键,单击第2个锚点,此时,锚点的一条方向线消失了,如图6-14所示。
3)在合适的位置上单击,即可创建直线路径,如图6-15所示。
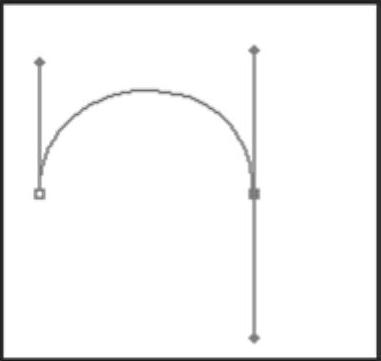
图6-13 绘制曲线
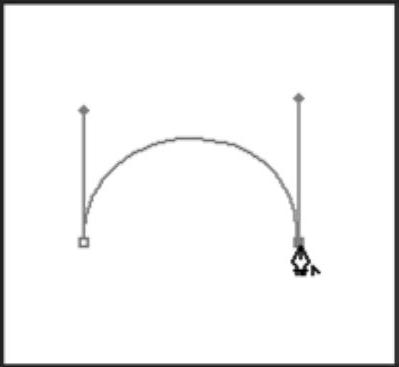
图6-14 去除一条方向线
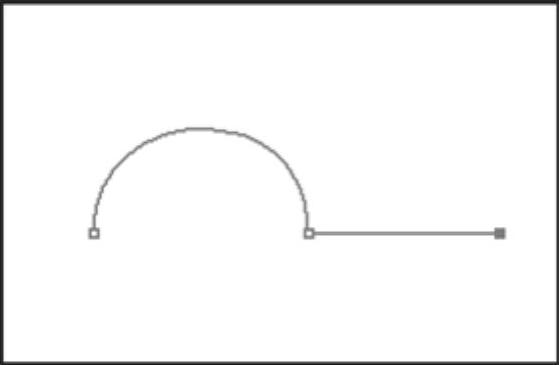
图6-15 创建直线路径
4)按<Alt>键,单击第3个锚点即可出现方向线,如图6-16所示。
5)在合适的位置上单击并拖动鼠标,即可重新绘制出曲线,如图6-17所示。
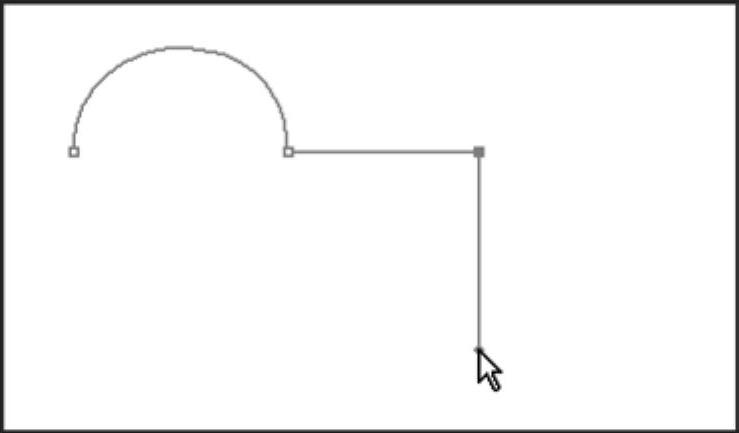
图6-16 拉出一条方向线
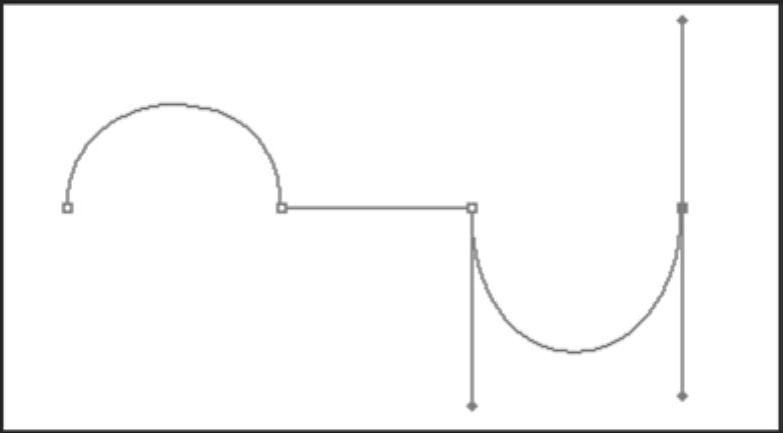
图6-17 重新绘制曲线
有关Photoshop CS5中文版应用教程的文章

下面通过一个实例说明一下填充路径的方法,具体操作步骤如下。2)单击“路径”面板右上角的小三角,或者按住
2023-11-08

图2-17 属性栏:钢笔工具将光标移至需要绘制的位置并单击鼠标左键,作为起点。移动鼠标到下一个节点,依次单击鼠标左键,将钢笔工具的光标移到起始点,在光标的旁边出现一个小圆圈,形成封闭的路径,如图2-18所示。单击工具箱中的“钢笔工具”按钮。图2-18 使用钢笔工具绘制直线图2-19 使用钢笔工具绘制曲线编辑曲线节点,可以按下面的方法进行操作。......
2023-10-31

Step3.定义直线的起始点。在系统的提示下,在图形区中的任意位置单击左键,以确定直线的起始点,此时可看到一条“橡皮筋”线附着在鼠标指针上。Step5.单击中键,结束直线的创建。图3.6.4所示的“直线”工具条的说明如下。......
2023-11-23

图6-95 路径修复照片效果a)原图 b)结果图操作步骤:1)打开配套光盘中的“素材及效果\第6章 路径和矢量图形的使用\6.7.3路径修复照片效果\原图.bmp”图像文件,如图6-95a所示。6)执行菜单中的“编辑|选择性粘贴|贴入”命令,将左侧人脸选区中的图像粘贴到右侧路径选区中,效果如图6-99所示。图6-110 将路径转换为选区图6-111 最终效果......
2023-11-08

1)打开配套光盘中的“素材及效果\第5章 图像色彩和色调调整\变化.jpg”图片,如图5-5所示。图5-5 变化.jpg2)执行菜单中的“图像|调整|变化”命令,弹出图5-6所示的对话框。图5-6 “变化”对话框●调整色相:该对话框左下方有7个缩略图,中间的“当前挑选”缩略图与左上方的“当前挑选”缩略图的作用相同,用于显示调整后的图像效果。3)设置完毕后,单击“确定”按钮,效果如图5-7所示。......
2023-11-08

“剪贴路径”的功能主要是制作印刷中的去背景效果。也就是说,将使用“剪贴路径”功能输出的图像插入到InDesign等排版软件中,路径中的图像会被输出,而路径以外的区域不进行输出。图6-45 绘制路径2)由于工作路径不能作为剪贴路径进行输出,下面将其转换为路径。4)执行菜单中的“文件|存储”命令,将文件保存为“剪贴路径.psd”。图6-48 设置“剪贴路径”参数图6-49 将“剪贴路径.psd”置入到InDesign中的效果......
2023-11-08

操作步骤是,第1步新建节目文件,第2步使用字幕模板创建字幕,第3步在字幕中导入图片,第4步创建自定义模板。通过本部分的学习,读者应熟练掌握中的模板功能。3)单击按钮即可创建一个名为“应用模板创建字幕.prproj”的节目文件。图4.112各种图形绘制技术练习的效果2.新建一个名为“应用模板创建字幕练习.prproj”的节目文件,最终效果如图4.113所示。......
2023-11-24

图8-66 在“渐变填充”对话框中设置参数图8-67 填充渐变背景3)执行菜单中的“文件|打开”命令,打开配套光盘中的“素材及效果\第8章 综合实例\8.3光盘效果\光盘图片.jpg”图片文件,如图8-68所示。图8-68 素材“光盘图片.jpg”图8-69 将图像去色后的效果4)加强图像的亮调部分。图8-87 白色圆环效果图8-88 设置图层混合模式为“柔光”效果12)同理,制作出光盘的外边框效果,如图8-89所示。13)接下来制作光盘边缘的厚度效果。图8-89 光盘外边框效果图8-90......
2023-11-08
相关推荐