执行菜单中的“窗口|图层”命令,调出“图层”面板,如图3-4所示。可以看出各个图层在面板中依次自下而上排列,最先建的图层在最底层,最后建的图层在最上层,最上层图像不会被任何层所遮盖,而最底层的图像将被其上面的图层所遮盖。图3-4 “图层”面板●图层混合模式:用于设置图层间的混合模式。......
2023-11-08
要点:
本例将利用“曲线”调整Lab通道,从而将一幅图像调出明快色彩,如图5-105所示。通过本例学习,应掌握利用“曲线”调整Lab通道来调整图像色彩的方法。
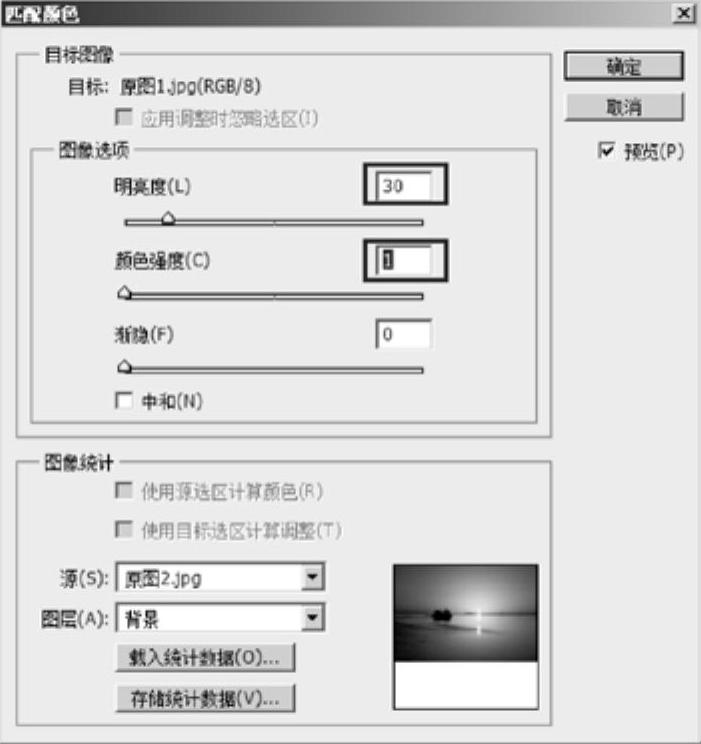
图5-103 继续调整参数

图5-104 最终效果
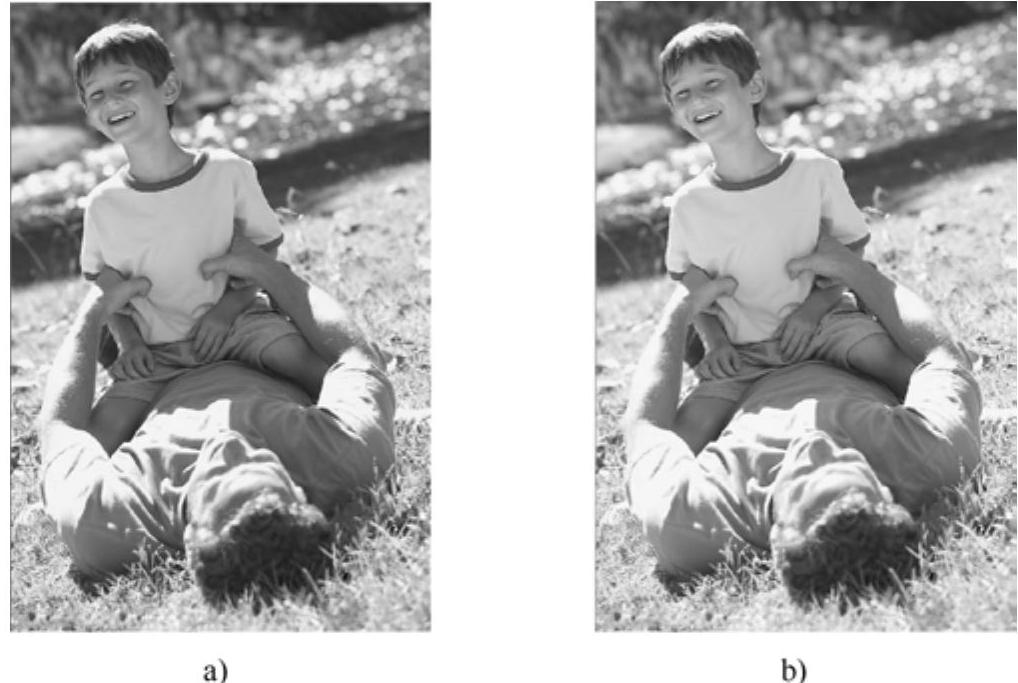
图5-105 Lab通道调出明快色彩效果
a)原图 b)效果图
操作步骤:
1)打开配套光盘中的“素材及效果\第5章 图像色彩和色调的调整\5.4.4 Lab通道调出明快色彩\原图.tif”图像文件,如图5-105a所示。
2)执行菜单中的“图像|模式|Lab颜色”命令,将图像转换为Lab颜色模式。
3)执行菜单中的“图像|调整|曲线”命令(快捷键为<Ctrl+M>),然后在弹出的如图5-106所示的“曲线”对话框中按住<Alt>键,在网格上单击,从而以25%的增量显示网格线,如图5-107所示,以便后面将控制点对齐到网格上。
4)在“通道”下拉列表中选择“a”,然后将上面的控制点水平向左移动两个网格线,将下面的控制点水平向右移动两个网格线,如图5-108所示,效果如图5-109所示。
5)在“通道”下拉列表中选择“b”,然后将上面的控制点水平向左移动两个网格线,将下面的控制点水平向右移动两个网格线,如图5-110所示,效果如图5-111所示。
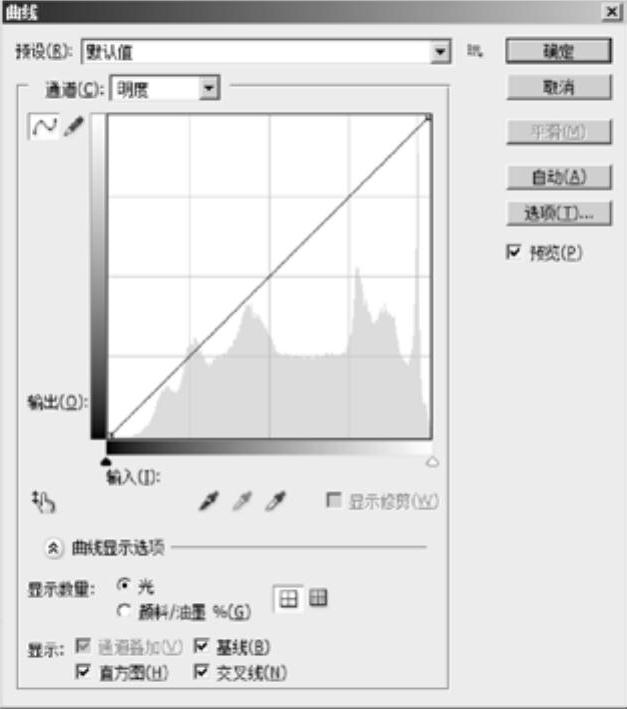
图5-106 “曲线”对话框(www.chuimin.cn)

图5-107 以25%的增量显示网格线
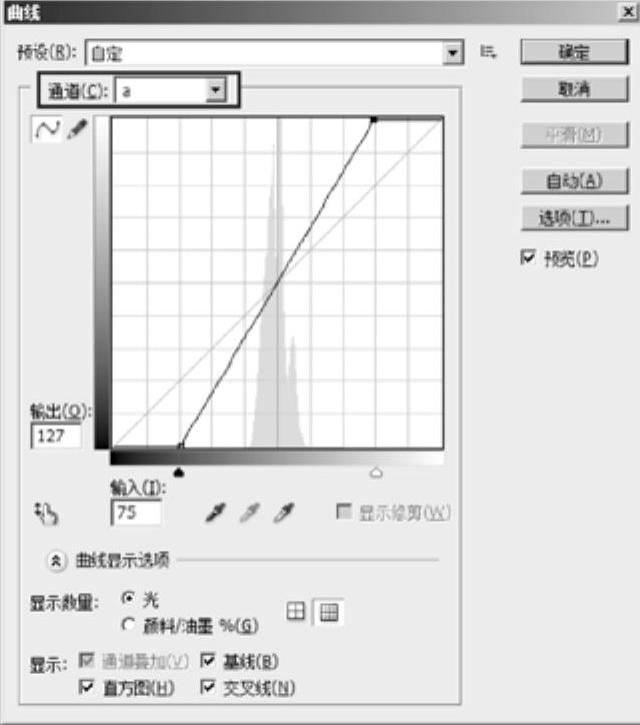
图5-108 调整通道a的曲线

图5-109 调整通道a的曲线后的效果
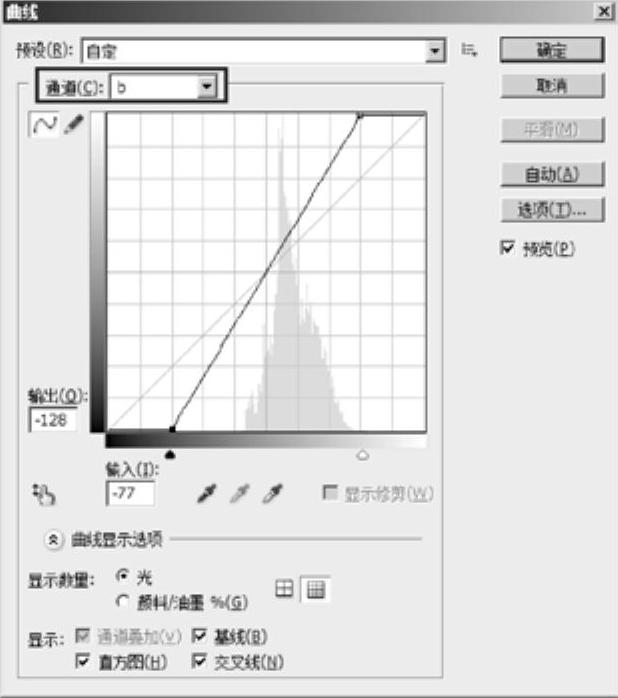
图5-110 调整通道b的曲线

图5-111 调整通道b的曲线后的效果
6)在“通道”下拉列表中选择“明度”,然后调整曲线的形状如图5-112所示,使画面增亮,最终效果如图5-113所示。
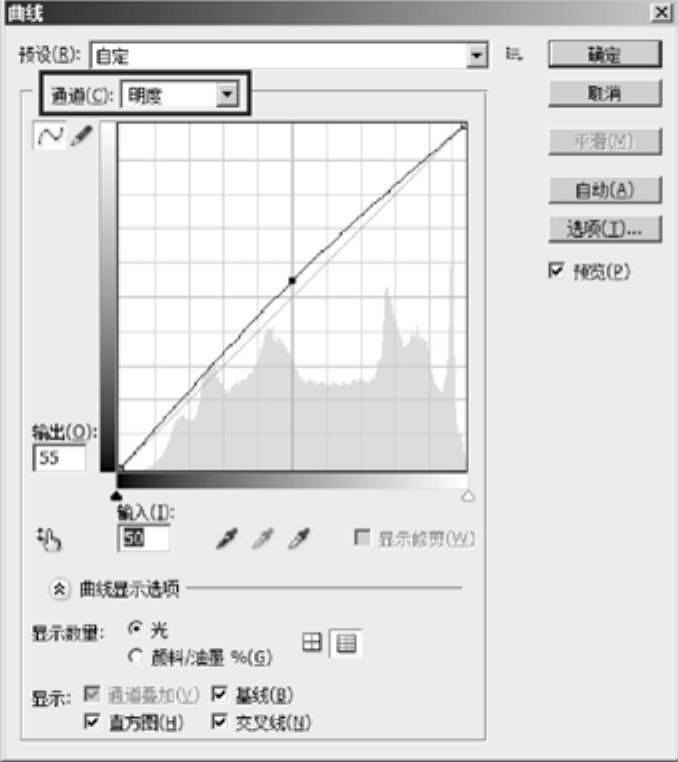
图5-112 调整“明度”通道的曲线

图5-113 最终效果
有关Photoshop CS5中文版应用教程的文章

执行菜单中的“窗口|图层”命令,调出“图层”面板,如图3-4所示。可以看出各个图层在面板中依次自下而上排列,最先建的图层在最底层,最后建的图层在最上层,最上层图像不会被任何层所遮盖,而最底层的图像将被其上面的图层所遮盖。图3-4 “图层”面板●图层混合模式:用于设置图层间的混合模式。......
2023-11-08

2)将鼠标移至图像窗口中,然后单击确定选区的起始位置。魔棒工具魔棒工具是基于图像中相邻像素的颜色近似程度来进行选择的。图2-11 “魔棒工具”选项栏其中各项参数的功能说明如下。图2-13是选中和取消选中该复选框时图像的前后比较效果。......
2023-11-08

图8-66 在“渐变填充”对话框中设置参数图8-67 填充渐变背景3)执行菜单中的“文件|打开”命令,打开配套光盘中的“素材及效果\第8章 综合实例\8.3光盘效果\光盘图片.jpg”图片文件,如图8-68所示。图8-68 素材“光盘图片.jpg”图8-69 将图像去色后的效果4)加强图像的亮调部分。图8-87 白色圆环效果图8-88 设置图层混合模式为“柔光”效果12)同理,制作出光盘的外边框效果,如图8-89所示。13)接下来制作光盘边缘的厚度效果。图8-89 光盘外边框效果图8-90......
2023-11-08

下面通过一个实例说明一下填充路径的方法,具体操作步骤如下。2)单击“路径”面板右上角的小三角,或者按住
2023-11-08

要点:本例将制作夜晚天空中的闪电效果,如图3-121所示。图3-121 闪电抠图效果a)原图1 b)原图2 c)效果图操作步骤:1)执行菜单中的“文件|打开”命令,打开配套光盘中的“素材及效果\第3章 图层的使用\3.9.1画面中的闪电效果\原图1.jpg”和“原图2.jpg”图片文件,如图3-121a和图3-121b所示。图3-123 将分开的黑色滑块移动到右侧图3-124 将分开的黑色滑块移动到右侧的画面效果4)增强闪电的效果。......
2023-11-08

“内容识别比例”是一个十分神奇的缩放命令。普通的缩放,在调整图像大小时会影响所有像素,而内容识别比例缩放则主要影响没有重要可视内容的区域中的像素。图2-140 “内容识别比例”选项栏该选项栏的主要参数含义如下。下面通过一个实例来说明一下“内容识别比例”命令的使用,具体使用方法如下。3)执行菜单中的“编辑|内容识别比例”命令,显示出定界框,如图2-143所示。......
2023-11-08

图8-5 单击“拼合”按钮图8-6 将图像转换为灰度图的效果5)由于水墨画大多呈现淡黄色效果,下面就对水墨画进行上色。图8-8 调整图层混合模式和不透明度图8-9 调整图层混合模式和不透明度后的效果8)真实的水墨画效果,是有墨迹渗出的。图8-17 调整图片大小和位置15)将“原图3.jpg”和“原图4.jpg”的图层混合模式均设定为“正片叠底”,此时图层分布如图8-18所示,最终效果如图8-19所示。......
2023-11-08

一般图层混合模式包括“图层不透明度”“填充不透明度”和“混合模式”的功能,通过这三个功能可以制作出许多图像合成效果。图3-89 正片叠底模式下的画面显示图3-90 滤色模式下的画面显示7.颜色加深颜色加深模式查看每个通道的颜色信息,通过增加对比度使底色的颜色变暗来反映绘图色,和白色混合没有变化。......
2023-11-08
相关推荐