【摘要】:“曲线”命令是使用非常广泛的色调控制方式。它的功能和“色阶”命令相同,只不过它可以比“色阶”命令做更多、更精密的设置。“色阶”命令只是用3个变量进行调整,而“曲线”命令可以调整0~255范围内的任意点,最多可同时使用16个变量。1)打开配套光盘中的“素材及效果\第5章 图像色彩和色调调整\曲线.jpg”图片,如图5-18所示。
“曲线”命令是使用非常广泛的色调控制方式。它的功能和“色阶”命令相同,只不过它可以比“色阶”命令做更多、更精密的设置。“色阶”命令只是用3个变量(高光、暗调、中间调)进行调整,而“曲线”命令可以调整0~255范围内的任意点,最多可同时使用16个变量。
使用“曲线”命令调整图像色调的具体操作步骤如下。
1)打开配套光盘中的“素材及效果\第5章 图像色彩和色调调整\曲线.jpg”图片,如图5-18所示。
2)执行菜单中的“图像|调整|“曲线”命令(快捷键<Ctrl+M>),弹出如图5-19所示的对话框。
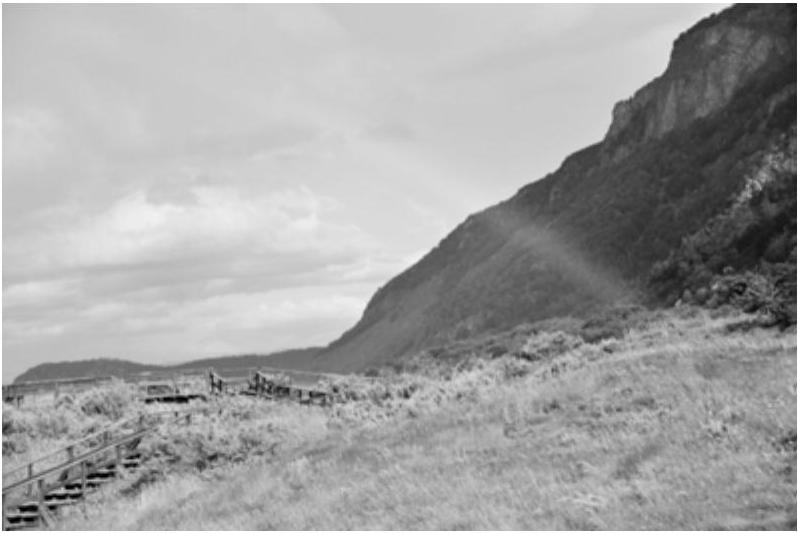
图5-18 曲线.jpg
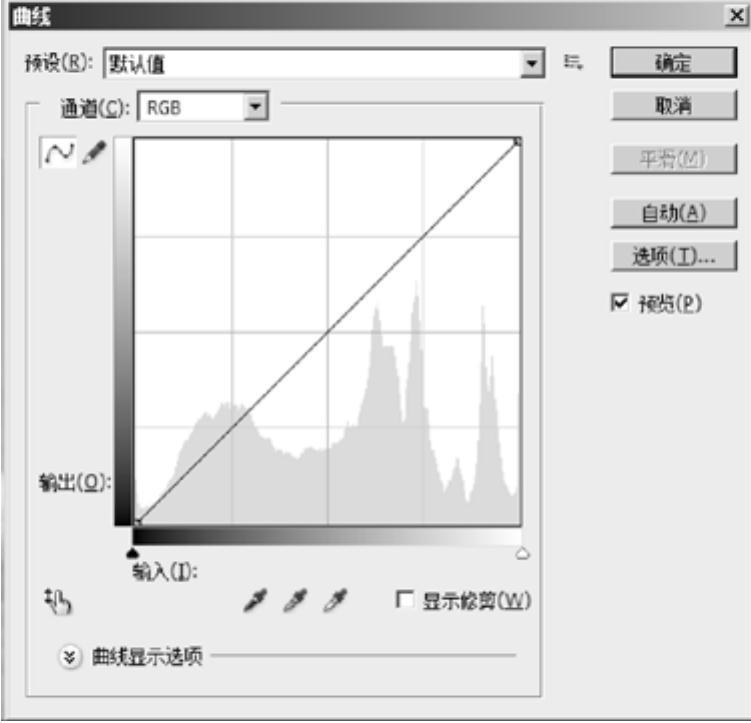
图5-19 “曲线”对话框
该对话框中主要选项的含义如下。
●通道:用于选择调整曲线的通道。
●坐标轴:坐标轴中的X轴代表图像调整前的色阶,从左到右分别代表图像从最暗区域到最亮区域的各个部分,Y轴代表图像调整后的色阶,从上到下分别代表改变后图像从最暗区域到最亮区域的各个部分。在未做编辑前图像中显示一条45°的直线,即输入值与输出值相同。
● (编辑点以修改曲线):通过该按钮,可以添加控制点以控制曲线的形状。激活该按钮,就可以通过在曲线上添加控制点来改变曲线的形状。移动鼠标指针到曲线上方,此时鼠标指针呈“+”形状,单击即可产生一个节点,如图5-20所示,同时该点的“输入/输出”值将显示在对话框左下角的“输入”和“输出”数值框中。移动鼠标到节点上方,当鼠标指针呈双向十字箭头形状时,按住鼠标左键并拖动鼠标,或者按键盘上的方向键,即可移动节点,如图5-21所示,从而改变曲线的形状。
(编辑点以修改曲线):通过该按钮,可以添加控制点以控制曲线的形状。激活该按钮,就可以通过在曲线上添加控制点来改变曲线的形状。移动鼠标指针到曲线上方,此时鼠标指针呈“+”形状,单击即可产生一个节点,如图5-20所示,同时该点的“输入/输出”值将显示在对话框左下角的“输入”和“输出”数值框中。移动鼠标到节点上方,当鼠标指针呈双向十字箭头形状时,按住鼠标左键并拖动鼠标,或者按键盘上的方向键,即可移动节点,如图5-21所示,从而改变曲线的形状。
● (通过绘制来修改曲线):通过该按钮,可直接在该对话框的编辑区中手动绘制自由线型的曲线形状。激活该按钮,然后移动鼠标指针到网格中按住鼠标左键绘制即可,如图5-22所示。此时绘制的曲线不平滑,单击“平滑”按钮,可使曲线自动变平滑,如图5-23所示。
(通过绘制来修改曲线):通过该按钮,可直接在该对话框的编辑区中手动绘制自由线型的曲线形状。激活该按钮,然后移动鼠标指针到网格中按住鼠标左键绘制即可,如图5-22所示。此时绘制的曲线不平滑,单击“平滑”按钮,可使曲线自动变平滑,如图5-23所示。
●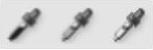 (在图像中取样以设置黑场、灰场、白场):单击
(在图像中取样以设置黑场、灰场、白场):单击 按钮后在图像中单击,即可将该点设置为图像的黑场;单击
按钮后在图像中单击,即可将该点设置为图像的黑场;单击 按钮后在图像中单击,即可将该点设置为图像的灰场;单击
按钮后在图像中单击,即可将该点设置为图像的灰场;单击 按钮后在图像中单击,即可将该点设置为图像的白场。(www.chuimin.cn)
按钮后在图像中单击,即可将该点设置为图像的白场。(www.chuimin.cn)
3)此时设置参数,如图5-24所示,单击“确定”按钮,效果如图5-25所示。

图5-20 添加节点
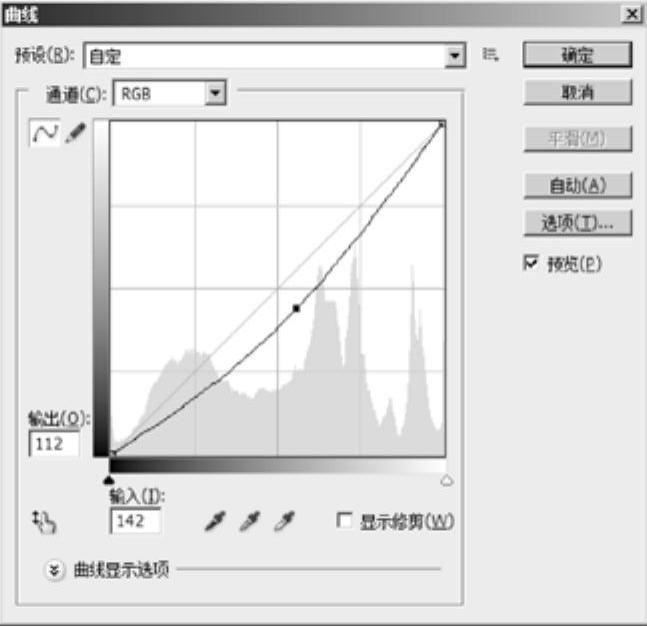
图5-21 移动节点
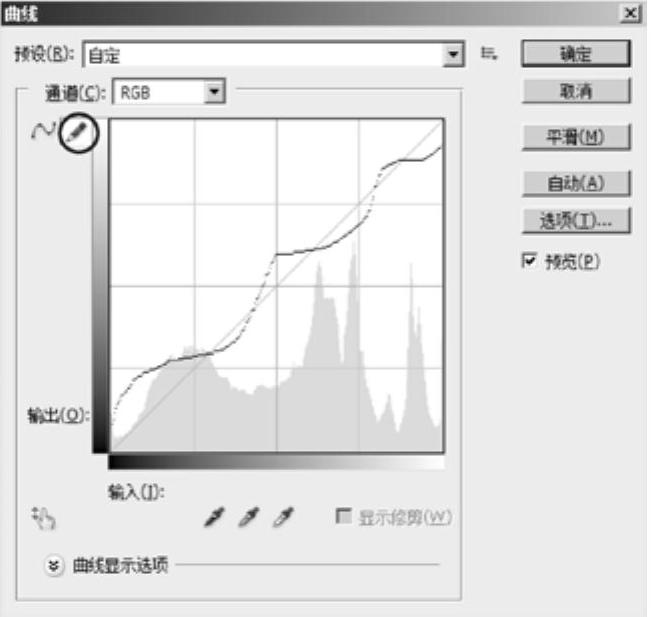
图5-22 绘制曲线形状
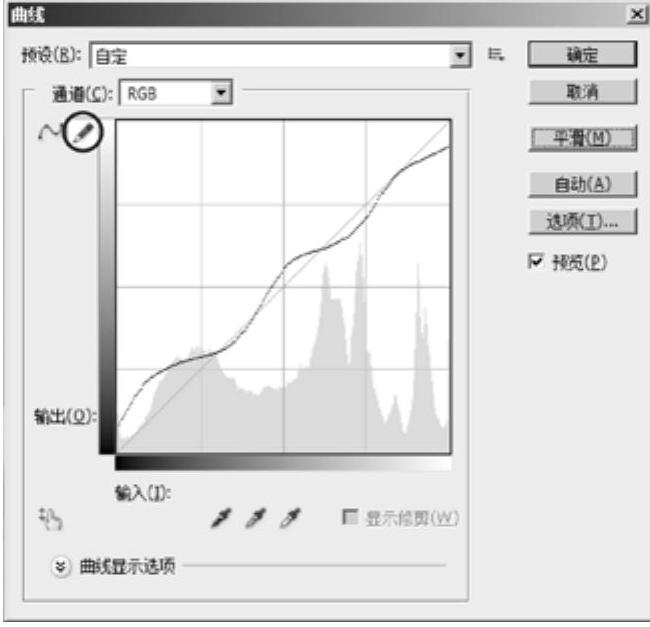
图5-23 平滑曲线

图5-24 调整“曲线”参数
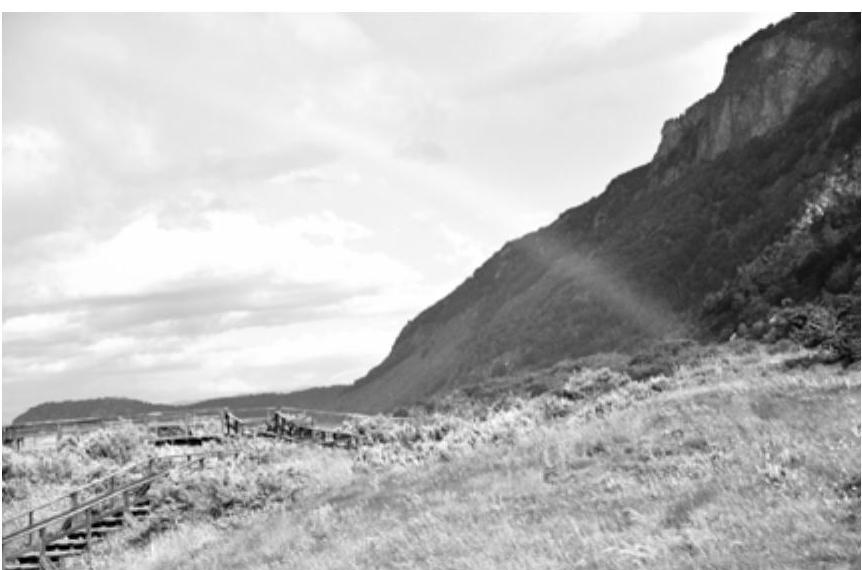
图5-25 调整“曲线”参数后的效果

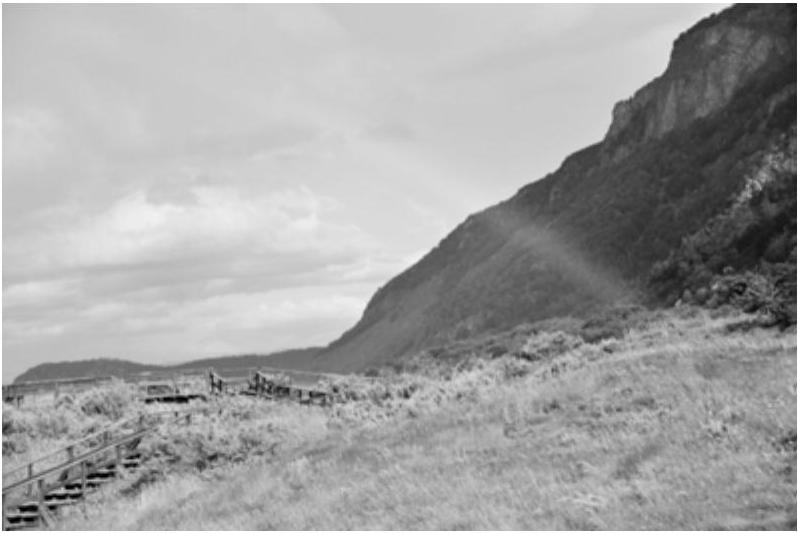
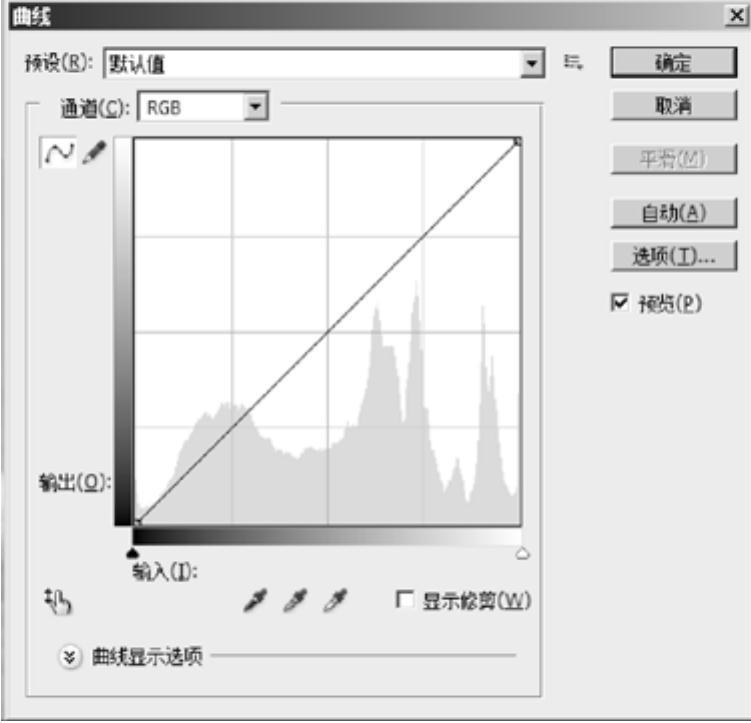
 (编辑点以修改曲线):通过该
(编辑点以修改曲线):通过该 (通过绘制来修改曲线):通过该按钮,可直接在该对话框的编辑区中手动绘制自由线型的曲线形状。激活该按钮,然后移动鼠标指针到网格中按住鼠标左键绘制即可,如图5-22所示。此时绘制的曲线不平滑,单击“平滑”按钮,可使曲线自动变平滑,如图5-23所示。
(通过绘制来修改曲线):通过该按钮,可直接在该对话框的编辑区中手动绘制自由线型的曲线形状。激活该按钮,然后移动鼠标指针到网格中按住鼠标左键绘制即可,如图5-22所示。此时绘制的曲线不平滑,单击“平滑”按钮,可使曲线自动变平滑,如图5-23所示。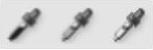 (在图像中取样以设置黑场、灰场、白场):单击
(在图像中取样以设置黑场、灰场、白场):单击 按钮后在图像中单击,即可将该点设置为图像的黑场;单击
按钮后在图像中单击,即可将该点设置为图像的黑场;单击 按钮后在图像中单击,即可将该点设置为图像的灰场;单击
按钮后在图像中单击,即可将该点设置为图像的灰场;单击 按钮后在图像中单击,即可将该点设置为图像的白场。(www.chuimin.cn)
按钮后在图像中单击,即可将该点设置为图像的白场。(www.chuimin.cn)
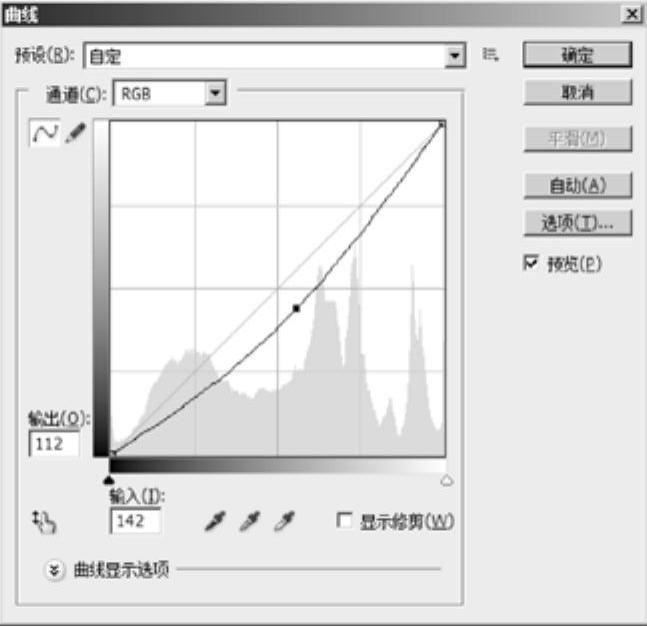
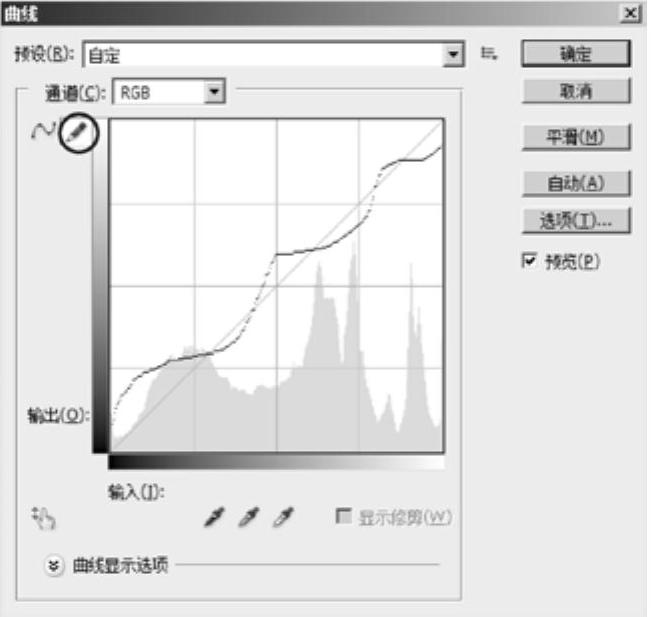
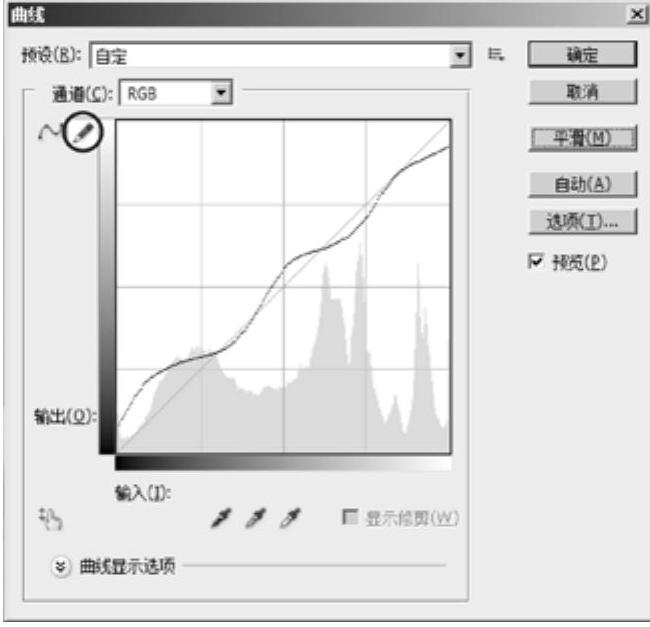

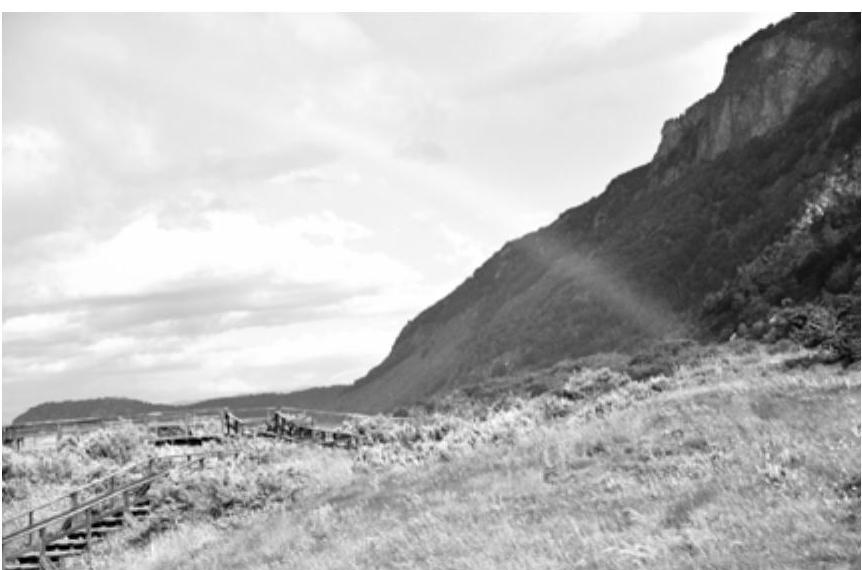





相关推荐