使用“通道混合器”命令可以通过源通道向目标通道加减灰度数据。使用“通道混合器”命令调整图像色彩的具体操作步骤如下。1)打开配套光盘中的“素材及效果\第5章 图像色彩和色调调整\通道混合器.jpg”图片,如图5-52所示。图5-52 通道混合器.jpg图5-53 “通道混合器”对话框●常数:拖动滑块或在数值框中输入数值,可以改变当前指定通道的不透明度。图5-54 调整“通道混合器”参数图5-55 调整“通道混合器”参数后的效果......
2023-11-08
“色阶”命令可以通过调整图像的暗调、中间调和高光等强度级别,校正图像的色调范围和色彩平衡。
使用“色阶”命令调整图像色调的具体操作步骤如下。
1)打开配套光盘中的“素材及效果\色阶.jpg”图片,如图5-14所示。
2)执行菜单中的“图像|调整|色阶”命令(快捷键<Ctrl+L>),弹出如图5-15所示的对话框。
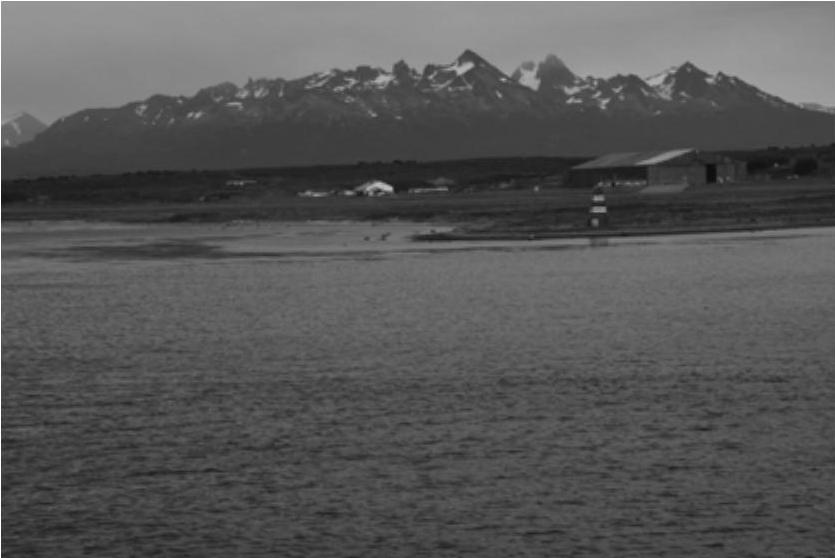
图5-14 色阶.jpg

图5-15 “色阶”对话框
该对话框中主要选项的含义如下。
●通道:在该下拉列表框中,用于选定要进行色调调整的通道。如果选中“RGB”,则色调调整将对所有通道起作用;如果只选中“R”“G”“B”通道中的单一通道,则“色阶”命令将只对当前选中的通道起作用。(www.chuimin.cn)
●输入色阶:在“输入色阶”后面有3个文本框,分别对应通道的暗调、中间调和高光。这3个文本框分别与其下方的直方图上的3个小三角形滑块一一对应,分别拖动着三个滑块可以很方便地调整图像暗调、中间调和亮部色调。缩小“输入色阶”的范围可以提高图像的对比度。
●输出色阶:使用“输入色阶”可以限定处理后图像的亮度范围。缩小“输出色阶”的范围会降低图像的对比度。
●吸管工具:对话框右下角从左到右依次为 (设置黑场)、
(设置黑场)、 (设置灰点)和
(设置灰点)和 (设置白场)。选择其中任何一个吸管,然后将鼠标指针移到图像窗口中,鼠标指针变成相应的吸管形状,此时单击即可进行色调调整。选择
(设置白场)。选择其中任何一个吸管,然后将鼠标指针移到图像窗口中,鼠标指针变成相应的吸管形状,此时单击即可进行色调调整。选择 (设置黑场)后在图像中单击,图像中所有像素的亮度值将减去吸管单击处的像素亮度值,从而使图像变暗。
(设置黑场)后在图像中单击,图像中所有像素的亮度值将减去吸管单击处的像素亮度值,从而使图像变暗。 (设置白场)与
(设置白场)与 (设置黑场)相反,Photoshop CS5将所有的像素的亮度值加上吸管单击处的像素的亮度值,从而提高图像的亮度。
(设置黑场)相反,Photoshop CS5将所有的像素的亮度值加上吸管单击处的像素的亮度值,从而提高图像的亮度。 (设置灰点)所选中的像素的亮度值用来调整图像的色调分布。
(设置灰点)所选中的像素的亮度值用来调整图像的色调分布。
●自动:单击“自动”按钮,将以所设置的自动校正选项对图像进行调整。
3)设置“输入色阶”的3个值分别为0,1.00,105,如图5-16所示,单击“确定”按钮,效果如图5-17所示。

图5-16 调整“色阶”参数
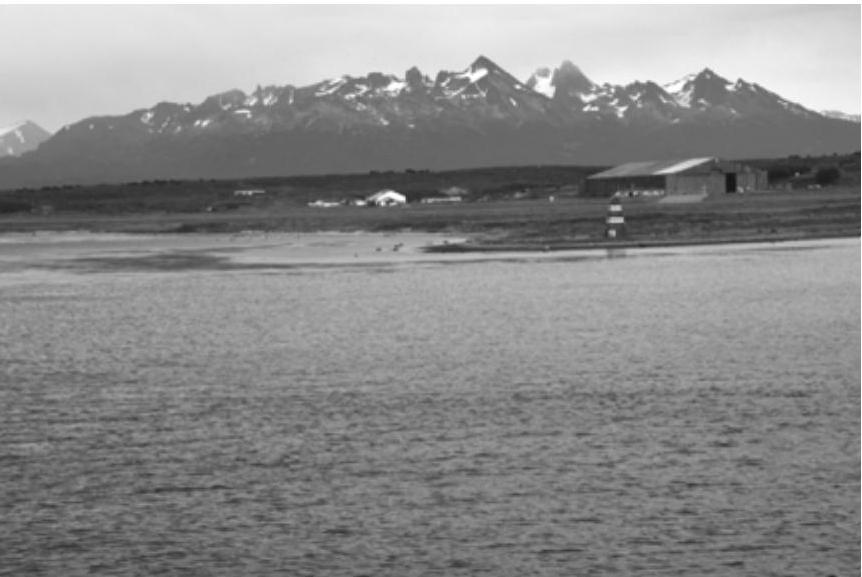
图5-17 调整“色阶”参数后的效果
有关Photoshop CS5中文版应用教程的文章

使用“通道混合器”命令可以通过源通道向目标通道加减灰度数据。使用“通道混合器”命令调整图像色彩的具体操作步骤如下。1)打开配套光盘中的“素材及效果\第5章 图像色彩和色调调整\通道混合器.jpg”图片,如图5-52所示。图5-52 通道混合器.jpg图5-53 “通道混合器”对话框●常数:拖动滑块或在数值框中输入数值,可以改变当前指定通道的不透明度。图5-54 调整“通道混合器”参数图5-55 调整“通道混合器”参数后的效果......
2023-11-08

蒂芙尼兰花胸针蒂芙尼兰花胸针民间艺术作品色彩的采集。中国刺绣玉雕与绳艺结合的首饰木板年画民间虎头帽传统艺术品色彩的采集。中国传统工笔画色彩清新淡雅,被文人雅士所喜爱,画面不追求色彩的刺激跳跃,不追求鲜艳靓丽的色彩对比,追求温和淡雅的审美意韵。方法:分别收集章节中提到的5种类型色彩,每种类型收集3~5套色彩,用颜料调配采集出来的颜色,绘制成色标。......
2023-08-23

色彩渐变配色,是将色彩按照一定规律有秩序地排列、组合的一种配色方式,分别有色相渐变、明度渐变、纯度渐变和色调渐变。当色彩呈渐变秩序的色阶组合时,使自由花哨、对比过度的色彩变得有条理有秩序,画面具有强烈的韵律感,富有浓厚的现代感和装饰性,甚至产生幻觉空间感。渐变配色特点:①渐变配色的颜色在3个或3个以上;②颜色要有序地进行排列。......
2023-08-23

服装色彩的形式美。图10.32上下装色彩比例②色彩的平衡美。服装色彩的平衡是指整体服装色彩搭配给人带来的心理上的平衡与稳定。图10.33平衡、均衡的色彩美图10.34均衡色彩关系图10.35色相、明度、纯度对比图10.36补色对比③色彩的对比美。......
2023-06-23

三色配色有明快的效果,用在服装时特指高纯度的红色、白色和高纯度的蓝色,其他领域主要指具有明快效果的三色配色,通常是高纯度的两种颜色与白色进行搭配。......
2023-08-23

复频谱所有颜色特征数值色相H、色彩强度C、亮度L、饱和度S及白度W都是由这四个分色矢量解析推导出来的。用CIE的RGB三个基本色,在匹配光谱色时,真正起作用的不是基本色给出的光量的大小,而是每个基本色映射在复频谱中隐藏在光量中人眼看不见的色矢量的大小。表6-1三基色RGB在复频谱色度图上的色相在两个色矢量之间的夹角固定的情况下,合成中间色色相的位置按照正弦定理取决于两个色矢量模的大小比例。......
2023-11-18

在化妆造型和拍摄后,有些人像图片仍然存在外形上的不足,这时一般要进行后期调整。7)调整脸型及身材。用工具栏的“向前变形”工具调整人物脸型、身材比例和胖瘦的问题。......
2023-11-26
相关推荐