【摘要】:1)打开配套光盘中的“素材及效果\第5章 图像色彩和色调调整\变化.jpg”图片,如图5-5所示。图5-5 变化.jpg2)执行菜单中的“图像|调整|变化”命令,弹出图5-6所示的对话框。图5-6 “变化”对话框●调整色相:该对话框左下方有7个缩略图,中间的“当前挑选”缩略图与左上方的“当前挑选”缩略图的作用相同,用于显示调整后的图像效果。3)设置完毕后,单击“确定”按钮,效果如图5-7所示。
“变化”命令可以直观地调整图像或选区的色相、亮度和饱和度。
使用“变化”命令调整图像色彩的具体操作步骤如下。
1)打开配套光盘中的“素材及效果\第5章 图像色彩和色调调整\变化.jpg”图片,如图5-5所示。
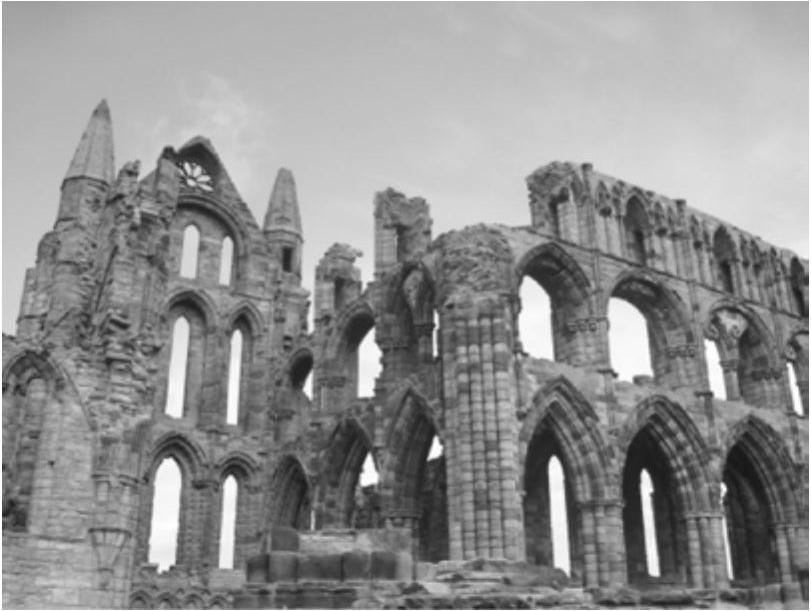
图5-5 变化.jpg
2)执行菜单中的“图像|调整|变化”命令,弹出图5-6所示的对话框。
该对话框中主要选项的含义如下。
●原稿、当前挑选:在第一次弹出该对话框时,这两个图像显示完全相同,经过调整后,“当前挑选”缩略图显示为调整后的状态。
●较亮、当前挑选、较暗:分别单击“较亮”和“较暗”缩略图,可以增量或加暗图像,“当前”图像缩略图显示为当前调整后的状态。
●阴影、中间色调、高光和饱和度:选中对应的单选按钮,可分别调整图像中该区域的阴影、色相、亮度和饱和度。(www.chuimin.cn)
●精细/粗糙:拖动该滑块可以确定每次调整的数量,将滑块向右侧移动一格,可使调整度双倍增加。
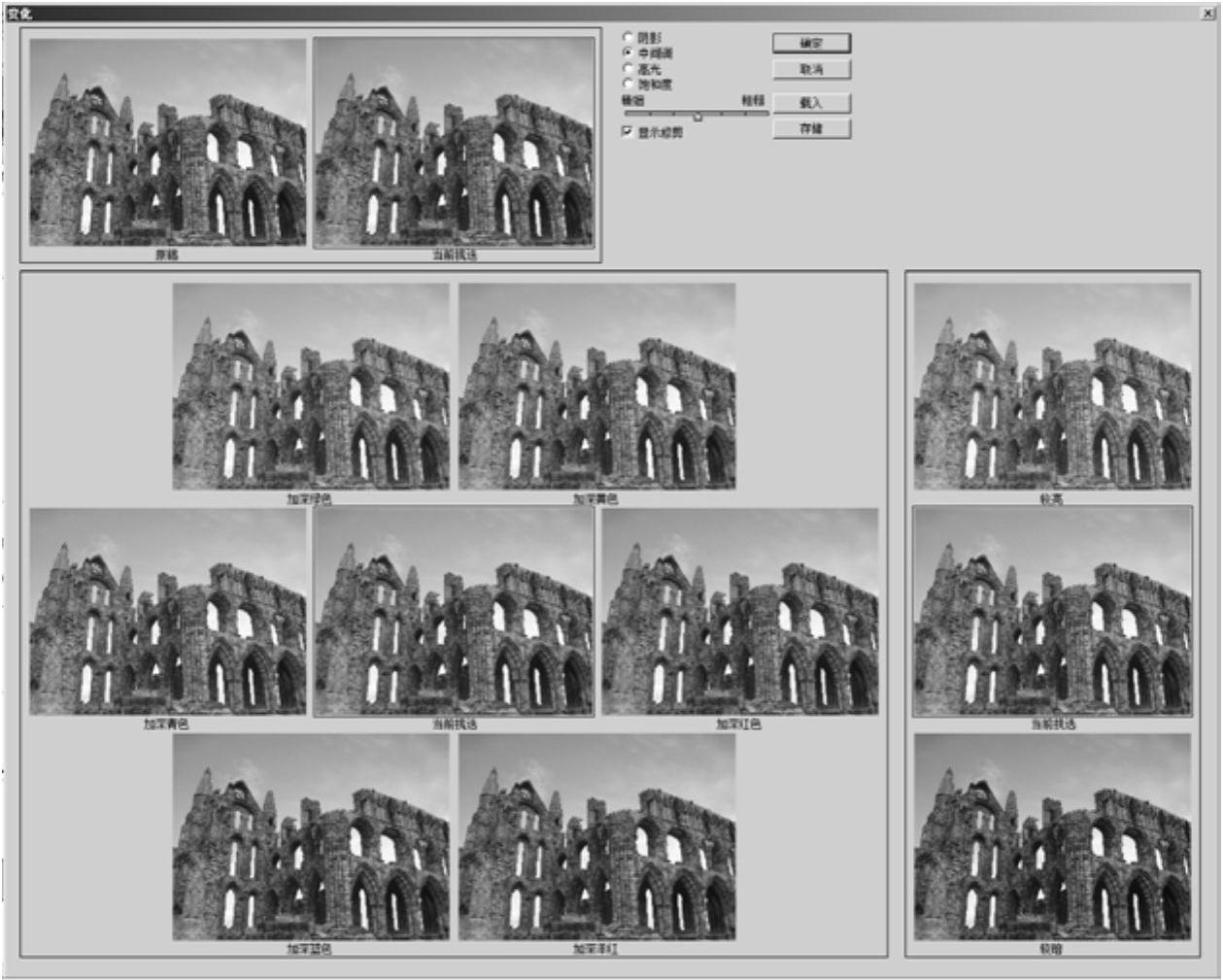
图5-6 “变化”对话框
●调整色相:该对话框左下方有7个缩略图,中间的“当前挑选”缩略图与左上方的“当前挑选”缩略图的作用相同,用于显示调整后的图像效果。其余6个缩略图分别可以用来改变图像的6种颜色,单击其中任意一个缩略图,均可增加与该缩略图对应的颜色。如单击“加深红色”缩略图,可使图像在一定程度上增加红色,根据需要可以单击多次,从而得到适当的效果。
●存储、载入:单击“存储”按钮,可以将该对话框的设置保存为一个“*.ava”文件,如果在以后的工作中遇到需要做同样设置的图像,可以在该对话框中单击“载入”按钮,调出该文件,从而设置该对话框。
3)设置完毕后,单击“确定”按钮,效果如图5-7所示。
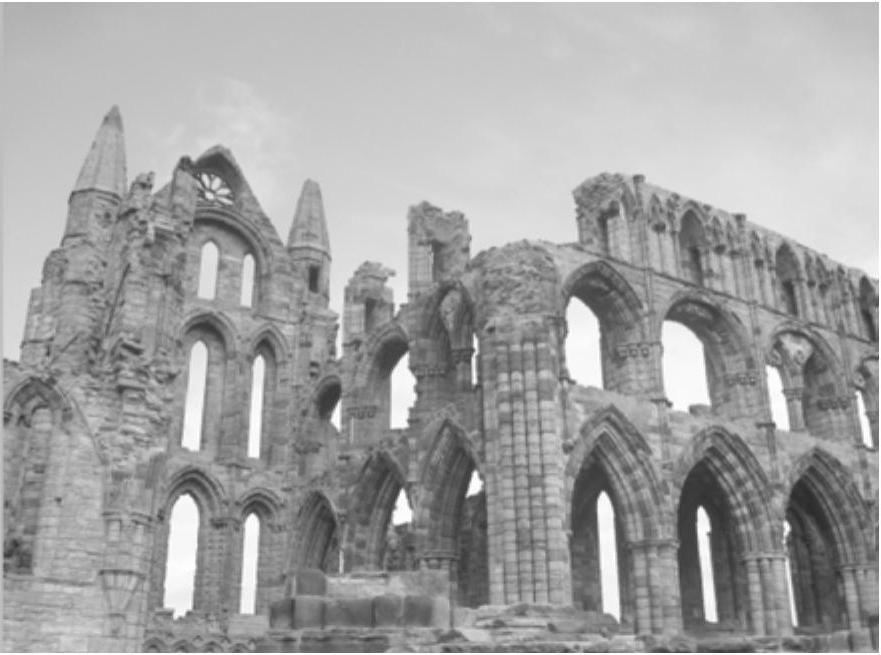
图5-7 调整“变化”参数后的效果

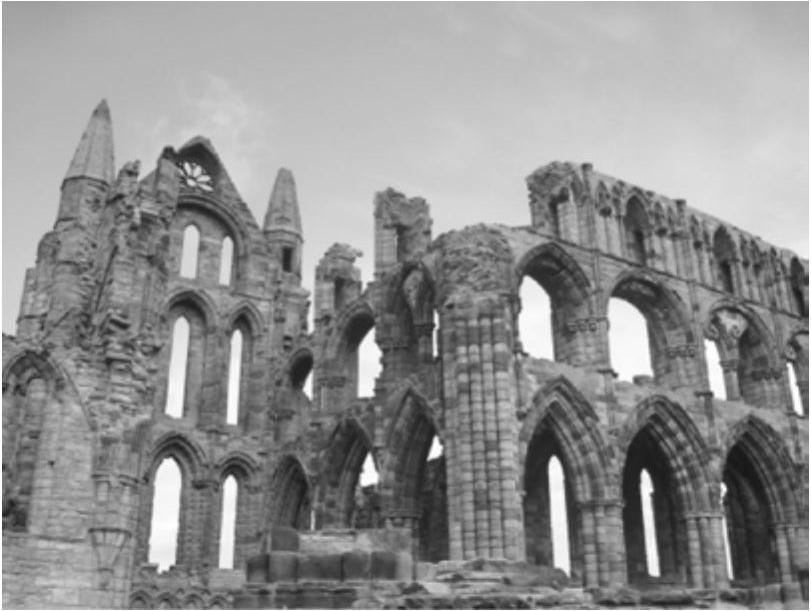
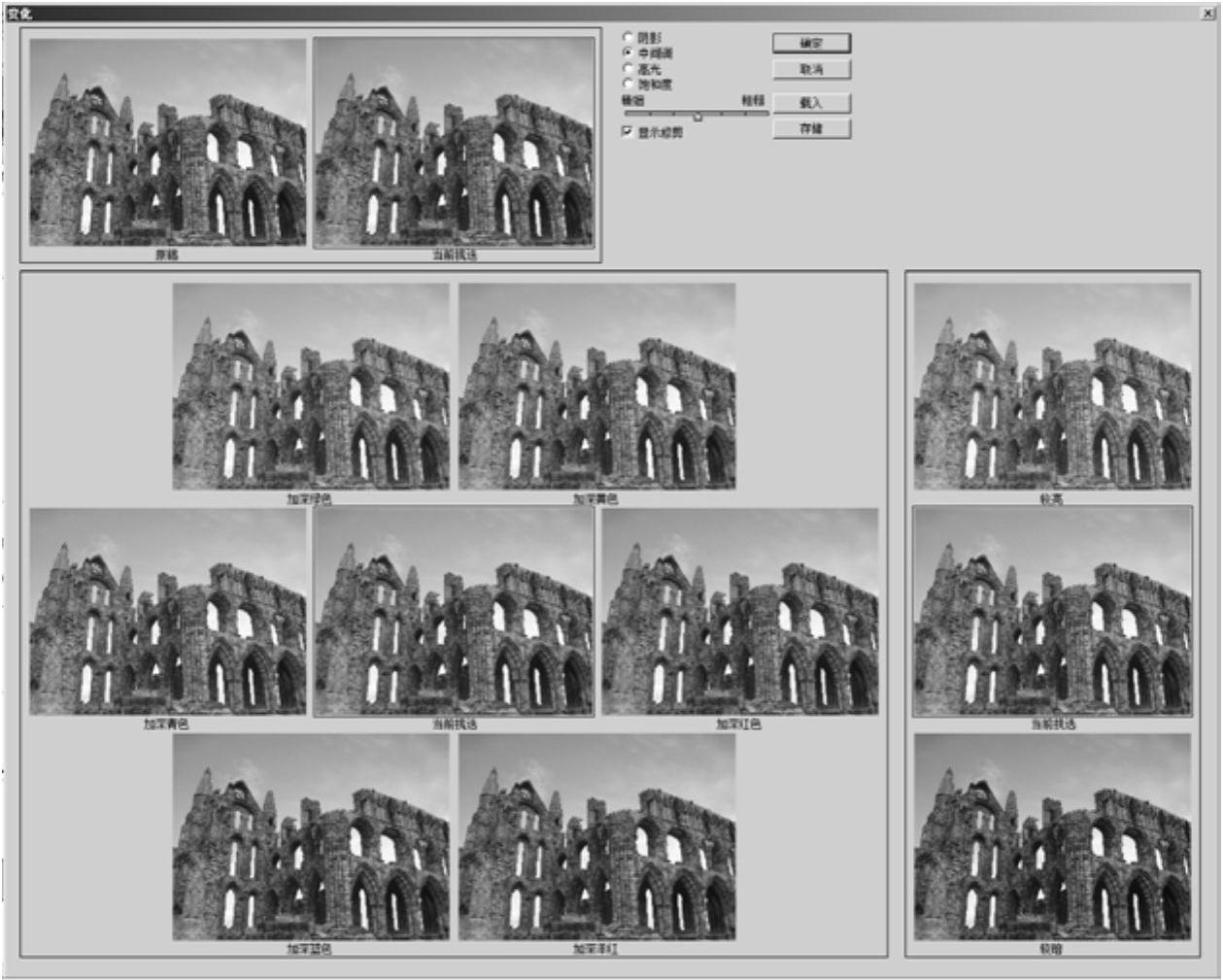
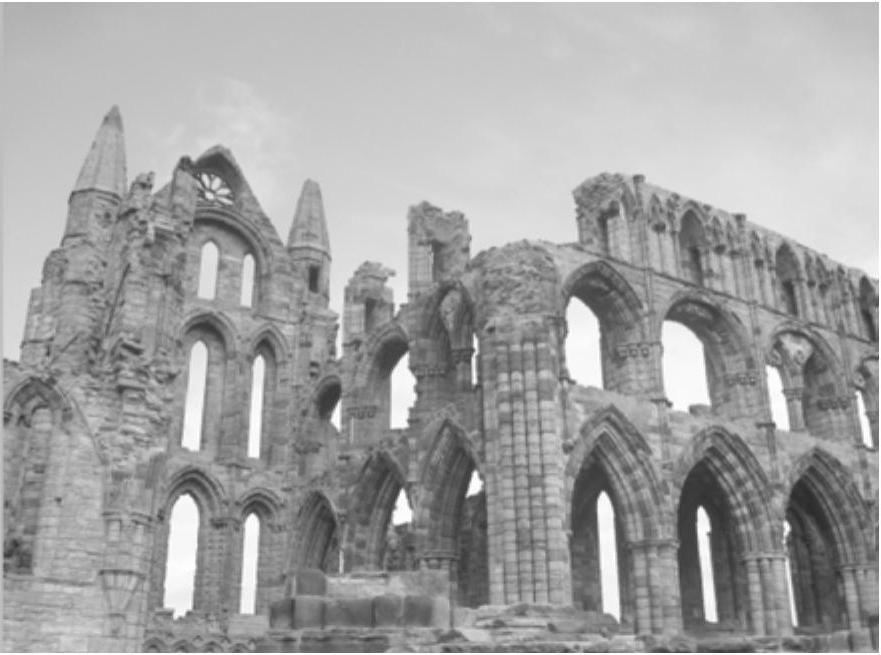






相关推荐