在本节中将要制作的特效文字为图案字,即在文字填充中包含有图案的效果,具体步骤如下:选择工具箱中的星形工具,在工作区单击,弹出“星形”对话框。选择任意一个星形,星形的四周将出现定界框。重复该操作,调整工作区中各个星形的大小,并调整星形的位置,使排列疏密得当。这时,文字中被嵌入了星形和矩形组成的图案,效果如图9-97所示。......
2023-10-16
要点:
本例将制作玻璃字效果,如图4-24所示。通过对本例的学习,读者应掌握文字工具、图层和“高斯模糊”滤镜的使用方法。
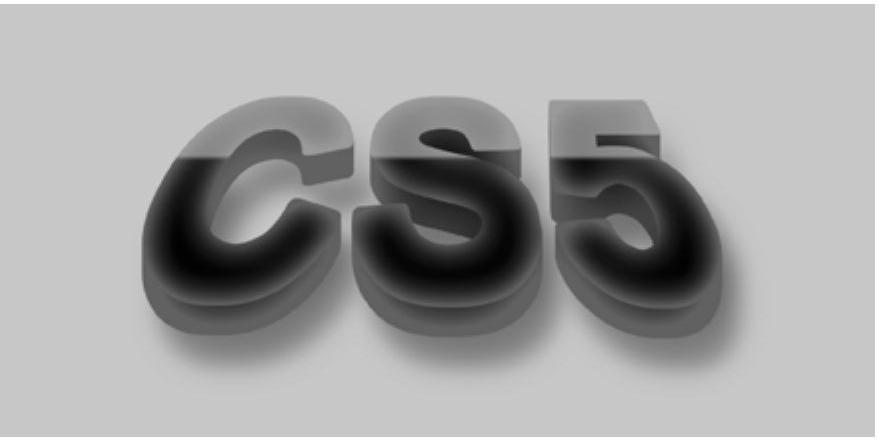
图4-24 玻璃字效果
操作步骤:
1)执行菜单中的“文件|新建”命令(快捷键<Ctrl+N>),然后在弹出的“新建”对话框中设置参数如图4-25所示,单击“确定”按钮,新建一个图像文件。
2)将前景色设置为灰色(颜色参考数值为RGB(200,200,200)),然后按快捷键<Alt+Delete>,用前景色填充画面。
3)选择工具箱中的 (横排文字工具),然后在选项栏中设置“字体”为Airal,“字体样式”为Bold,“字号”为200点,“字色”为白色,接着在画面上输入文字“CS5”,再将其移动到画面中央位置,如图4-26所示。
(横排文字工具),然后在选项栏中设置“字体”为Airal,“字体样式”为Bold,“字号”为200点,“字色”为白色,接着在画面上输入文字“CS5”,再将其移动到画面中央位置,如图4-26所示。

图4-25 设置“新建”文件参数
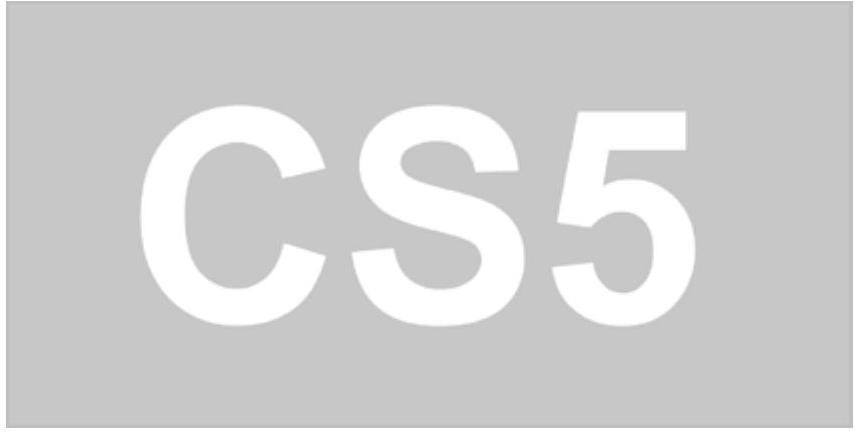
图4-26 输入文字“CS5”
4)执行菜单中的“图层|栅格化|文字”命令,将文字图层栅格化,此时图层分布如图4-27所示。
5)对“CS5”进行加粗处理。方法是:按住<Ctrl>键,单击“CS5”层,从而载入“CS5”的选区,如图4-28所示。然后执行菜单中的“选择|修改|扩展”命令,在弹出的“扩展选区”对话框中将“扩展量”设置为20像素,如图4-29所示,单击“确定”按钮,效果如图4-30所示。接着将前景色设置为白色,再按<Alt+Delete>键,用前景色填充选区,效果如图4-31所示。最后按快捷键<Ctrl+D>,取消选区。

图4-27 图层分布
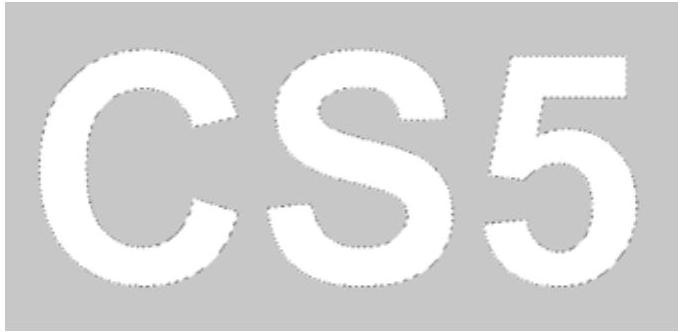
图4-28 载入“CS5”的选区

图4-29 将“扩展量”设置为20像素
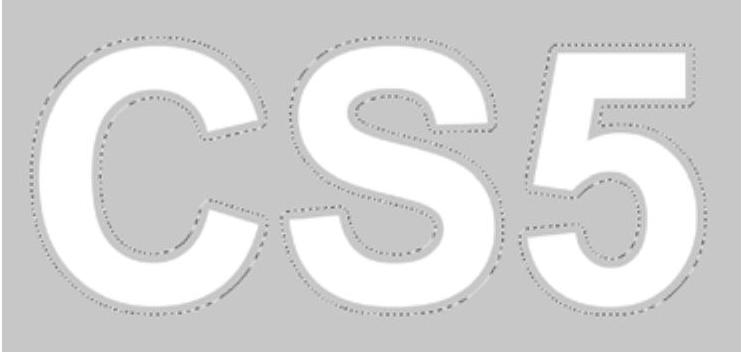
图4-30 将“扩展量”设置为20像素的效果
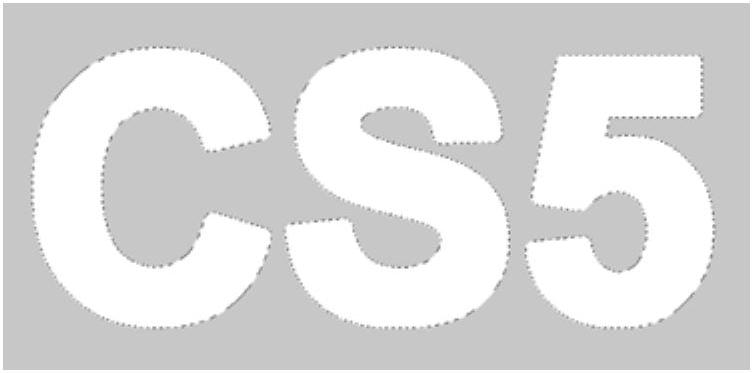
图4-31 用白色填充选区
6)对文字进行变形处理。方法是:按快捷键<Ctrl+T>应用自由变化命令,然后对文字进行变形处理,效果如图4-32所示。
7)制作文字的厚度感。方法是:选择工具箱中的 (移动工具),然后确认选择“CS5”层,再按住<Alt+Shift+↓>键,从而向下10像素复制出一个“CS5”层,此时图层分布如图4-33所示。同理,再复制出7个图层,如图4-34所示。接着选择所有复制的图层,按快捷键<Ctrl+E>,将他们合并为“CS5副本8”层,效果如图4-35所示。
(移动工具),然后确认选择“CS5”层,再按住<Alt+Shift+↓>键,从而向下10像素复制出一个“CS5”层,此时图层分布如图4-33所示。同理,再复制出7个图层,如图4-34所示。接着选择所有复制的图层,按快捷键<Ctrl+E>,将他们合并为“CS5副本8”层,效果如图4-35所示。
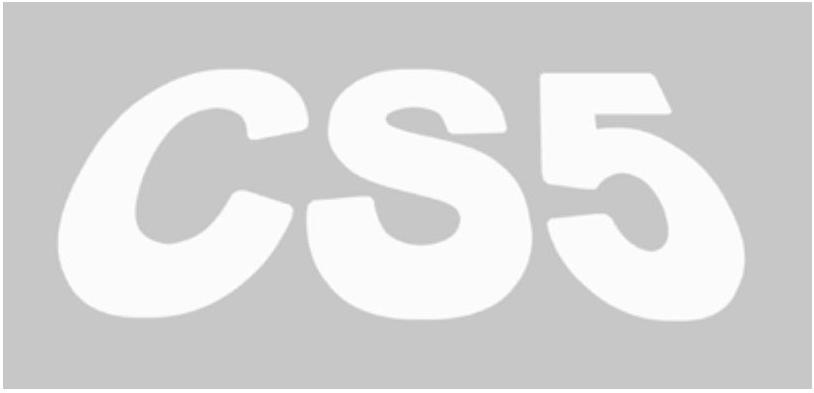
图4-32 对文字进行变形处理

图4-33 向下10像素复制图层(www.chuimin.cn)
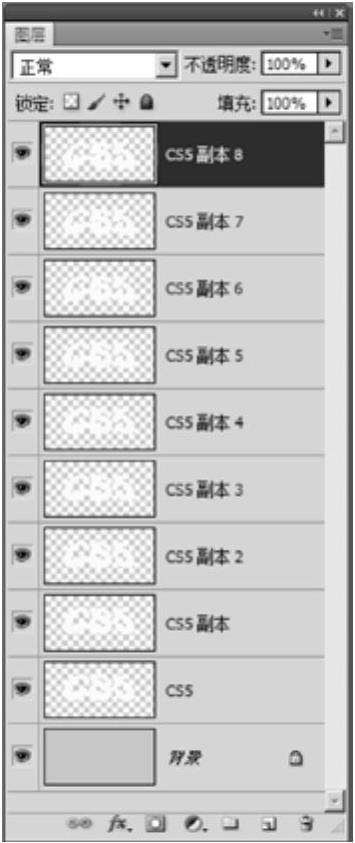
图4-34 图层分布
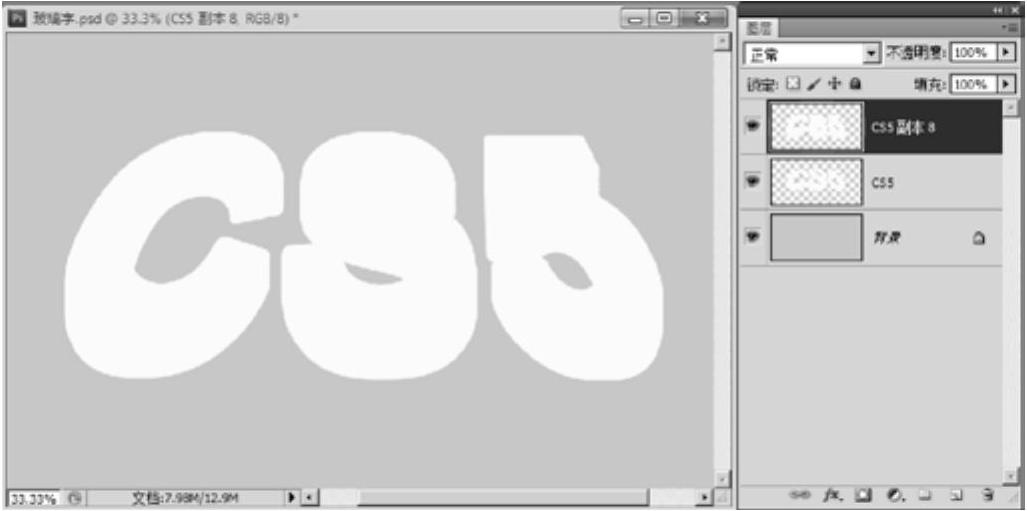
图4-35 合并图层的效果
提示:选择工具箱中的 (移动工具),然后按住<Alt+↓>键,可以将选定对象向下1个像素复制出一个副本。如果按住<Alt+Shift+↓>键,可以将选定对象向下10个像素复制出一个副本。
(移动工具),然后按住<Alt+↓>键,可以将选定对象向下1个像素复制出一个副本。如果按住<Alt+Shift+↓>键,可以将选定对象向下10个像素复制出一个副本。
8)对文字厚度部分添加图层样式。方法是:将“CS5副本8”移动到“CS5”层下方,然后单击“图层”面板下方的 (添加图层样式)按钮,从弹出的快捷菜单中选择“颜色叠加”命令,接着在弹出的“图层样式”对话框中将“颜色”设置为黑色,如图4-36所示。最后勾选左侧的“内发光”复选框,并设置“内发光”的参数如图4-37所示,单击“确定”按钮,效果如图4-38所示。
(添加图层样式)按钮,从弹出的快捷菜单中选择“颜色叠加”命令,接着在弹出的“图层样式”对话框中将“颜色”设置为黑色,如图4-36所示。最后勾选左侧的“内发光”复选框,并设置“内发光”的参数如图4-37所示,单击“确定”按钮,效果如图4-38所示。

图4-36 设置“颜色叠加”参数
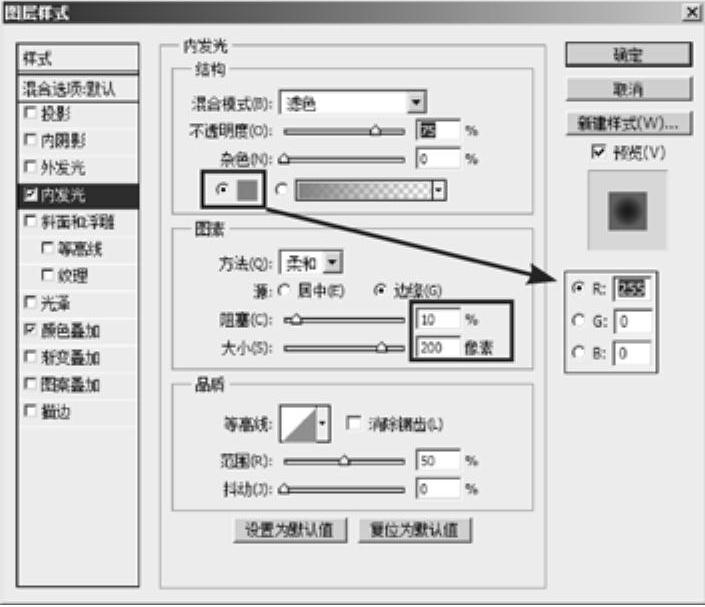
图4-37 设置“内发光”参数

图4-38 对文字厚度部分添加图层样式的效果
9)对文字部分添加图层样式。方法是:选择“CS5”层,然后单击“图层”面板下方的 (添加图层样式)按钮,从弹出的快捷菜单中选择“渐变叠加”命令,接着在弹出的“图层样式”对话框中设置渐变色如图4-39所示。最后勾选左侧的“内发光”复选框,并设置“内发光”的参数如图4-40所示,单击“确定”按钮,效果如图4-41所示。
(添加图层样式)按钮,从弹出的快捷菜单中选择“渐变叠加”命令,接着在弹出的“图层样式”对话框中设置渐变色如图4-39所示。最后勾选左侧的“内发光”复选框,并设置“内发光”的参数如图4-40所示,单击“确定”按钮,效果如图4-41所示。
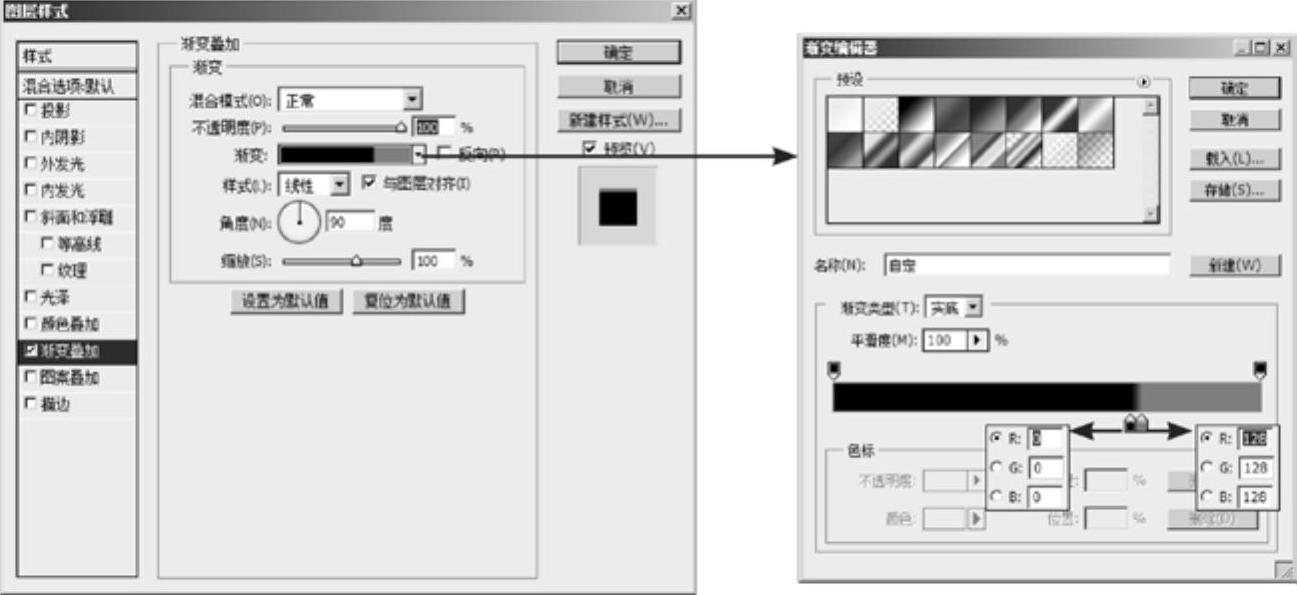
图4-39 设置“渐变叠加”参数
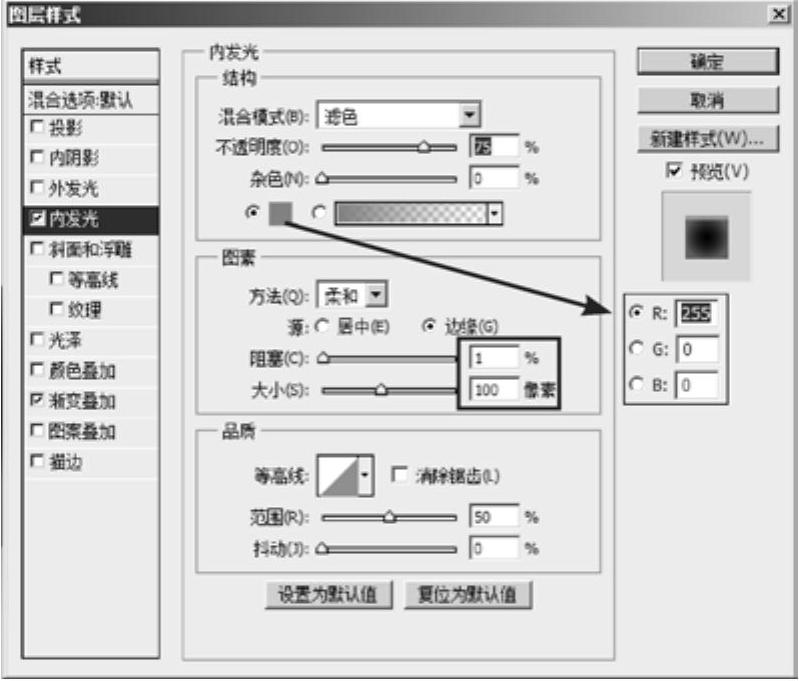
图4-40 设置“内发光”参数

图4-41 对文字部分添加图层样式的效果
10)制作文字的投影效果。方法是:单击“背景”层前面的 (指示图层可见性)图标,隐藏背景层,然后按快捷键<Ctrl+Shift+Alt+E>,将图像盖印到一个新的图层上。然后执行菜单中的“滤镜|模糊|高斯模糊”命令,在弹出的“高斯模糊”对话框中设置“半径”为30,如图4-42所示,单击“确定”按钮,效果如图4-43所示。
(指示图层可见性)图标,隐藏背景层,然后按快捷键<Ctrl+Shift+Alt+E>,将图像盖印到一个新的图层上。然后执行菜单中的“滤镜|模糊|高斯模糊”命令,在弹出的“高斯模糊”对话框中设置“半径”为30,如图4-42所示,单击“确定”按钮,效果如图4-43所示。

图4-42 设置“高斯模糊”参数
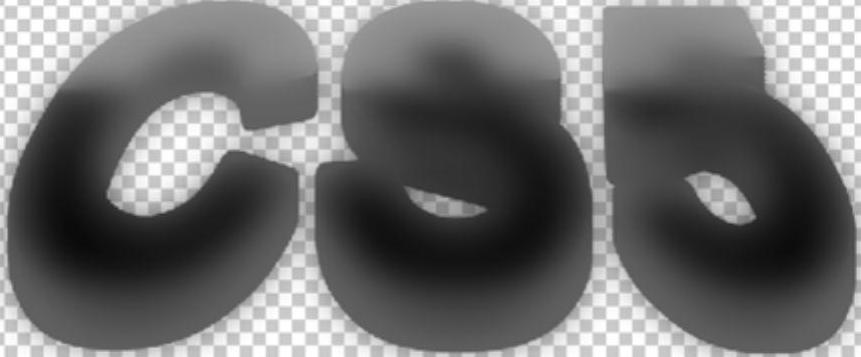
图4-43 高斯模糊效果
11)将盖印后的“图层1”移动到背景层上方,然后显示出背景层。接着将“图层1”的“不透明度”设置为50%,此时图层分布如图4-44所示。最后利用工具箱中的 (移动工具)将“图层1”中的图像向右下方移动,使之成为文字的投影,最终效果如图4-45所示。
(移动工具)将“图层1”中的图像向右下方移动,使之成为文字的投影,最终效果如图4-45所示。

图4-44 图层分布

图4-45 最终效果
有关Photoshop CS5中文版应用教程的文章

在本节中将要制作的特效文字为图案字,即在文字填充中包含有图案的效果,具体步骤如下:选择工具箱中的星形工具,在工作区单击,弹出“星形”对话框。选择任意一个星形,星形的四周将出现定界框。重复该操作,调整工作区中各个星形的大小,并调整星形的位置,使排列疏密得当。这时,文字中被嵌入了星形和矩形组成的图案,效果如图9-97所示。......
2023-10-16

图2-176 将两个拼图形状框选出来图2-177 为图案命名6)拼图图案存储后,下面开始将照片制作为拼图效果。方法是:执行菜单中的“文件|打开”命令,打开配套光盘中的“素材及效果\第2章Photoshop CS5基础工具与绘图\2.10.3照片拼图效果\照片.jpg”图片文件,如图2-178所示。......
2023-11-08

图6-95 路径修复照片效果a)原图 b)结果图操作步骤:1)打开配套光盘中的“素材及效果\第6章 路径和矢量图形的使用\6.7.3路径修复照片效果\原图.bmp”图像文件,如图6-95a所示。6)执行菜单中的“编辑|选择性粘贴|贴入”命令,将左侧人脸选区中的图像粘贴到右侧路径选区中,效果如图6-99所示。图6-110 将路径转换为选区图6-111 最终效果......
2023-11-08

图2-1-16创建调整图层添加CC Flo Motion特效。选中“调整图层1”图层,单击右键,选择“效果/扭曲/CC Tiler”命令,单击Scale(缩放)前的码表,设置关键帧,如图2-1-18所示。图2-1-19图层的基本属性单击属性前的码表可设置该属性的关键帧,在不同时间处可修改各种属性的参数值,形成动画效果。按同样方法,在第4 s、第6 s处添加关键帧,Scale值分别设为“30.0%”和“20.0%”,实现缩放动画效果。......
2023-10-17

浮雕效果字第1步:打开一幅纹理图片。第2步:激活文字工具后输入“浮雕字”三个字。第6步:选择“滤镜”菜单下的其他/最大值命令,将半径设顶为1个象素后确定返回,使文字变粗。第8步:选择“滤镜”菜单下的风格化/浮雕效果命令,调整角度至135度,并适当的调整高度。第9步:拖动“通道1”至通道面板下的按钮上,将文字变为浮动选择区域。至此浮雕字制作完成。......
2024-01-27

要点:本例将制作梦幻效果,如图7-81所示。图7-81 梦幻效果操作步骤:1)执行菜单中的“文件|新建”命令,在弹出的对话框中设置如图7-82所示,单击“确定”按钮。图7-86 设置“新建参考线”参数图7-87 参考线效果5)新建“图层2”。图7-91 设置“极坐标”参数图7-92 “极坐标”效果9)调整画布大小。图7-101 缩放图像图7-102 对复制后的图像进行变换处理16)同理,再复制“图层2副本”层,并对其进行变换处理,效果如图7-103所示。......
2023-11-08

图8-66 在“渐变填充”对话框中设置参数图8-67 填充渐变背景3)执行菜单中的“文件|打开”命令,打开配套光盘中的“素材及效果\第8章 综合实例\8.3光盘效果\光盘图片.jpg”图片文件,如图8-68所示。图8-68 素材“光盘图片.jpg”图8-69 将图像去色后的效果4)加强图像的亮调部分。图8-87 白色圆环效果图8-88 设置图层混合模式为“柔光”效果12)同理,制作出光盘的外边框效果,如图8-89所示。13)接下来制作光盘边缘的厚度效果。图8-89 光盘外边框效果图8-90......
2023-11-08

4)保持选择状态,选择工具箱上的,在选项栏中设置渐变类型选择,然后将前景色设置为一种红色、背景色为白色,接着在“图层1”上从左上角到右下角拖拉,制作出渐变效果,效果如图2-150所示,最后按快捷键
2023-11-08
相关推荐