⑥把图层1的混合模式改为“正片叠底”,透明度为40%,之后选中蒙版。经过一番调整后,终于完美地把背景替换为黑色了,但是它还不够炫酷,笔者决定添加一些渐变效果,以突出模型主体。接下来把混凝土素材的混合模式改为“正片叠底”,不透明度为35%。......
2023-06-23
要点:
本例将制作一种透明玻璃球效果,如图3-126所示。通过本例学习应掌握画笔工具、图层样式和图层不透明度的综合应用。
操作步骤:
1.制作透明玻璃球
1)执行菜单中“文件|新建”命令(快捷键<Ctrl+N>),在弹出的“新建”对话框中设置参数如图3-127所示,然后单击“确定”按钮,新建一个图像文件。
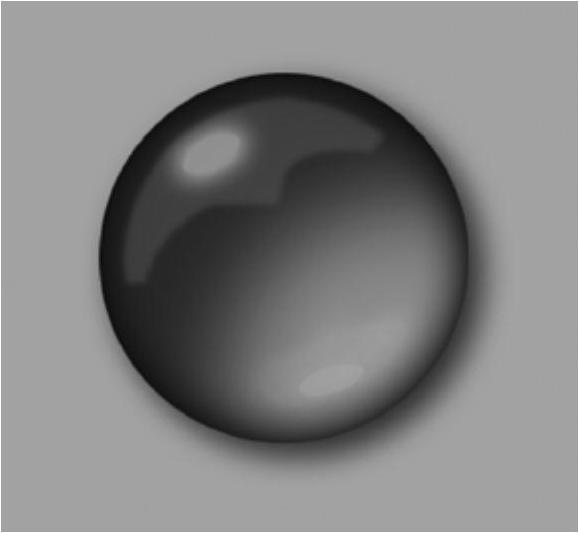
图3-126 透明玻璃球效果
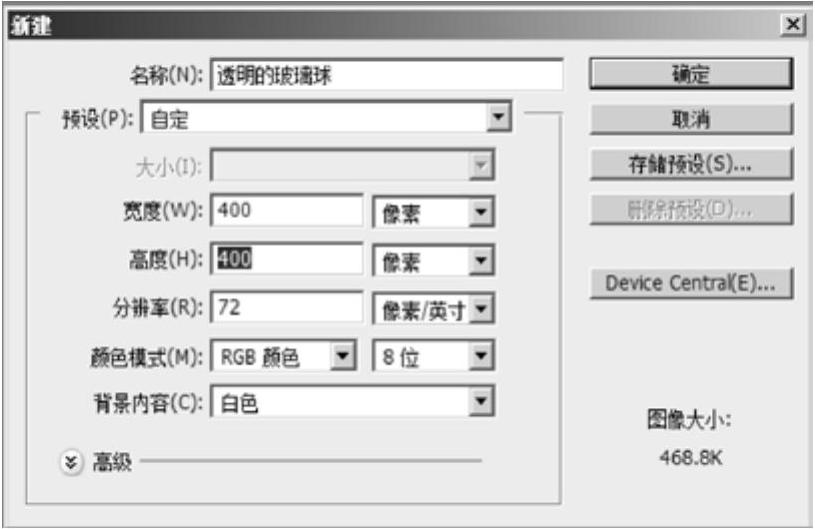
图3-127 设置“新建”参数
2)将前景色设置为一种浅蓝色(RGB(160,160,200)),如图3-128所示,然后按快捷键<Alt+Delete>,用前景色填充图像文件,效果如图3-129所示。
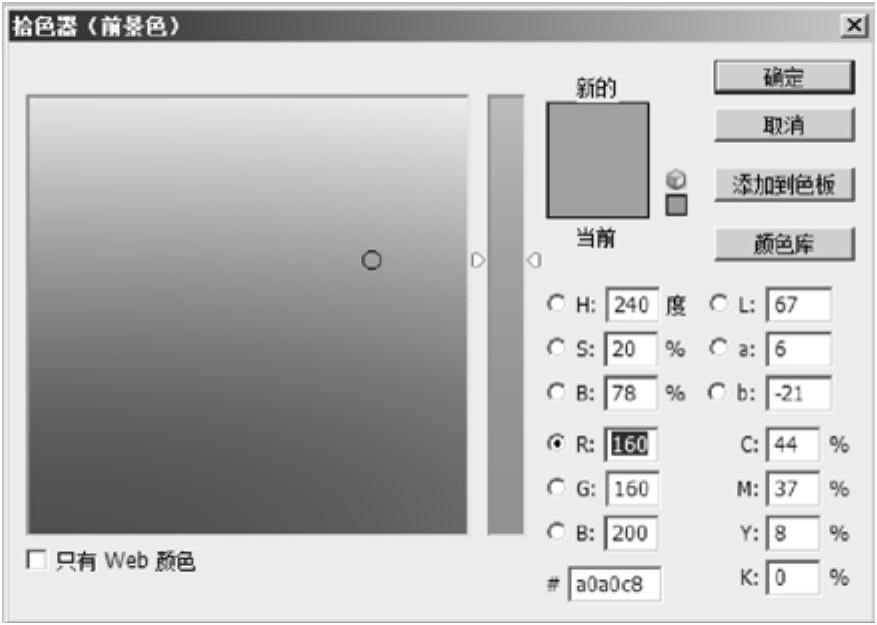
图3-128 设置前景色

图3-129 用前景色填充画面效果
3)单击“图层”面板下方的 (创建新图层)按钮,新建“图层1”。然后选择工具箱上的
(创建新图层)按钮,新建“图层1”。然后选择工具箱上的 (椭圆选框工具),同时按住<Shift>键,绘制出一个正圆形选区,如图3-130所示。接着确定前景色为一种绿色(RGB(25,165,50)),然后按<Alt+Delete>键,用前景色填充选区,效果如图3-131所示。
(椭圆选框工具),同时按住<Shift>键,绘制出一个正圆形选区,如图3-130所示。接着确定前景色为一种绿色(RGB(25,165,50)),然后按<Alt+Delete>键,用前景色填充选区,效果如图3-131所示。
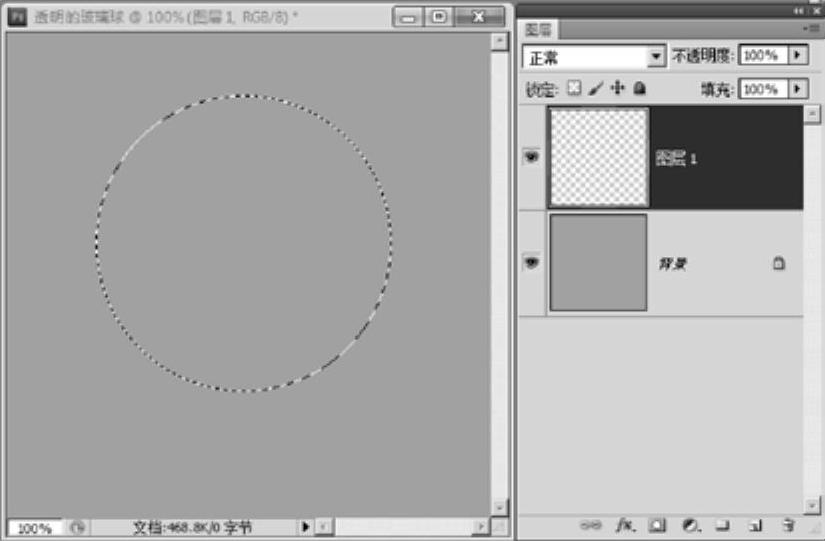
图3-130 绘制正圆形选区
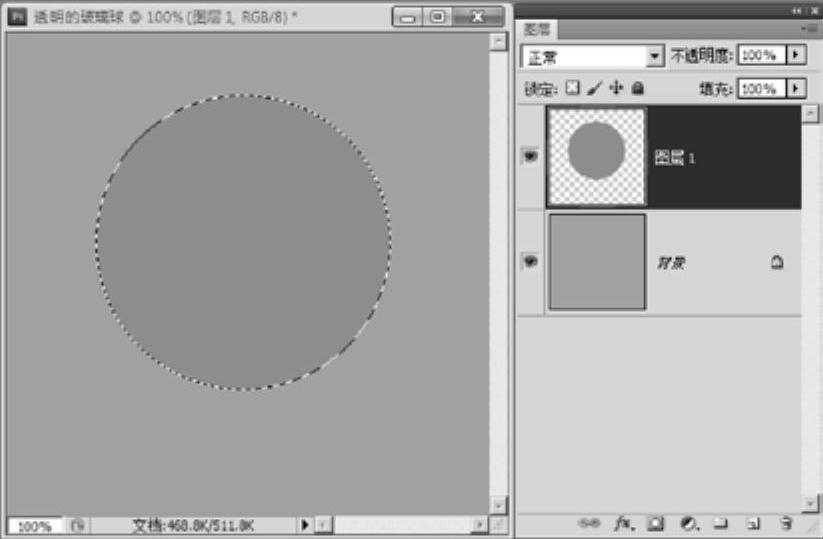
图3-131 用绿色填充选区
4)按快捷键<Ctrl+D>取消选区。
5)选择工具箱上的 (画笔工具),将笔头设为
(画笔工具),将笔头设为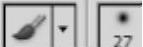 ,将前景色设RGB(0,190,45),然后在“图层1”上绘制出高光,效果如图3-132所示。
,将前景色设RGB(0,190,45),然后在“图层1”上绘制出高光,效果如图3-132所示。
6)制作球体立体效果。单击“图层”面板下方的 (添加图层样式)按钮,然后在弹出的下拉菜单中选择“投影”命令,再在弹出的“图层样式”对话框中设置参数如图3-133所示。接着在左侧“样式”栏中分别勾选“内阴影”和“内发光”选项,并设置参数如图3-134所示,单击“确定”按钮,效果如图3-135所示。
(添加图层样式)按钮,然后在弹出的下拉菜单中选择“投影”命令,再在弹出的“图层样式”对话框中设置参数如图3-133所示。接着在左侧“样式”栏中分别勾选“内阴影”和“内发光”选项,并设置参数如图3-134所示,单击“确定”按钮,效果如图3-135所示。
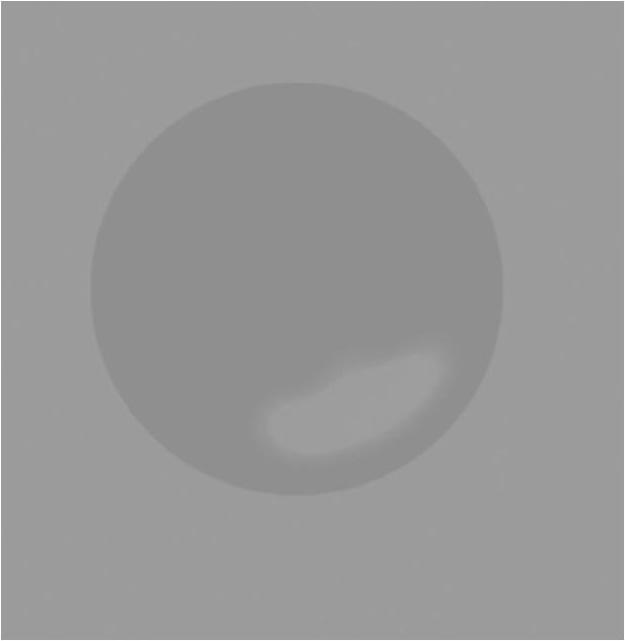
图3-132 绘制高光效果

图3-133 设置“投影”参数
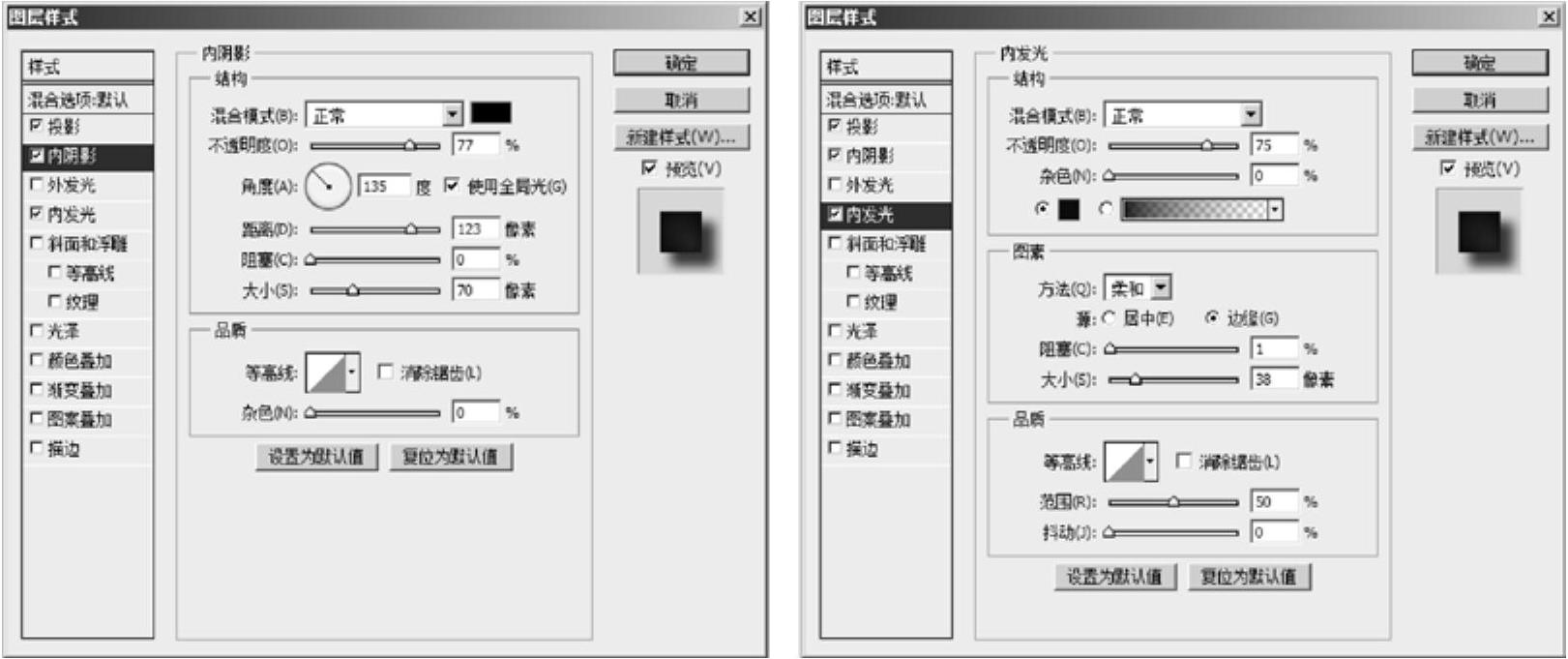 (www.chuimin.cn)
(www.chuimin.cn)
图3-134 设置“内阴影”和“内发光”参数
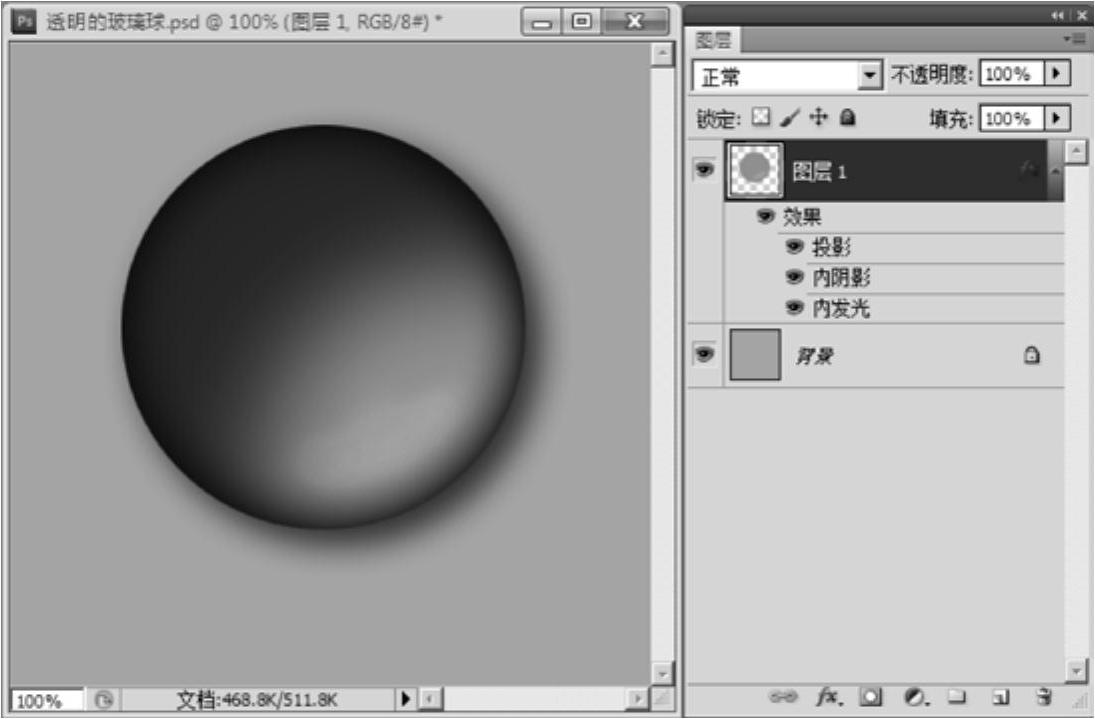
图3-135 添加“图层样式”后的效果
7)制作透明玻璃球的高光效果。新建“图层2”,然后选择工具箱上的 (画笔工具),将前景色设为RGB(80,115,85),然后在“图层1”上绘制出高光,效果如图3-136所示。
(画笔工具),将前景色设为RGB(80,115,85),然后在“图层1”上绘制出高光,效果如图3-136所示。
8)此时高光与玻璃球融合不太柔和,下面将“图层2”的“不透明度”设置为40%即可解决这个问题,效果如图3-137所示。
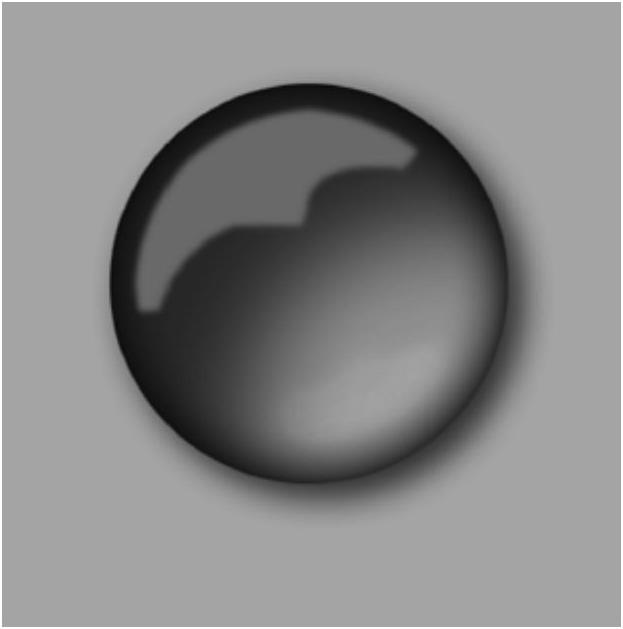
图3-136 绘制高光

图3-137 将“图层2”的“不透明度”设置为40%的效果
2.制作透明玻璃球的高光中的亮点效果
1)新建“图层3”,然后选择工具箱上的 (椭圆选框工具)绘制椭圆选区。接着执行菜单中的“选择|变换选区”命令,对选区进行旋转操作。最后用白色填充选区,再按快捷键<Ctrl+D>取消选区,效果如图3-138所示。
(椭圆选框工具)绘制椭圆选区。接着执行菜单中的“选择|变换选区”命令,对选区进行旋转操作。最后用白色填充选区,再按快捷键<Ctrl+D>取消选区,效果如图3-138所示。
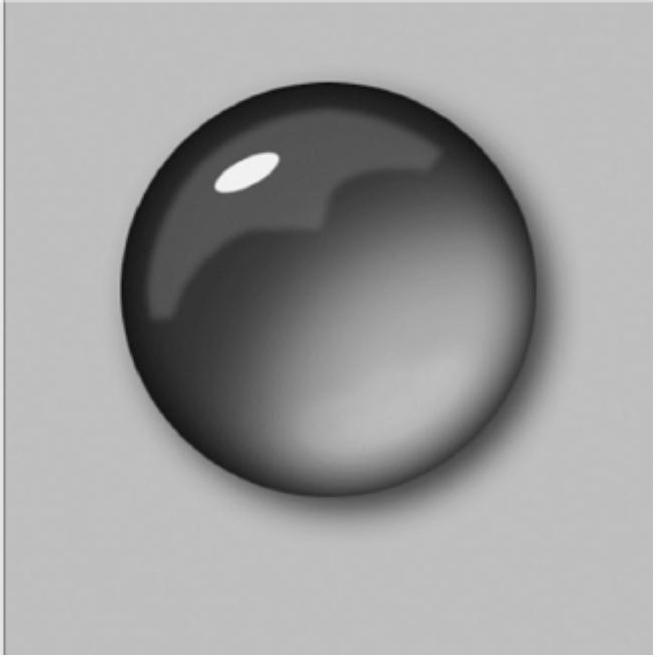
图3-138 用白色填充选区
2)此时高光亮点过于生硬,下面通过对其施加“外发光”效果来解决这个问题。方法是:单击“图层”面板下方的 (添加图层样式)按钮,从弹出的下拉菜单中选择“外发光”命令,接着在弹出的“图层样式”对话框中设置参数如图3-139所示,单击“确定”按钮,效果如图3-140所示。
(添加图层样式)按钮,从弹出的下拉菜单中选择“外发光”命令,接着在弹出的“图层样式”对话框中设置参数如图3-139所示,单击“确定”按钮,效果如图3-140所示。

图3-139 设置“外发光”参数

图3-140 “外发光”效果
3)为了使高光亮点与透明玻璃球更好地融合,下面将“图层3”的“不透明度”设置为50%,效果如图3-141所示。

图3-141 将“图层3”的“不透明度”设置为50%的效果
4)同理,新建“图层4”,制作另一侧的高光亮点,效果如图3-142所示。然后将“图层4”的“不透明度”设为35%,最终效果如图3-143所示。
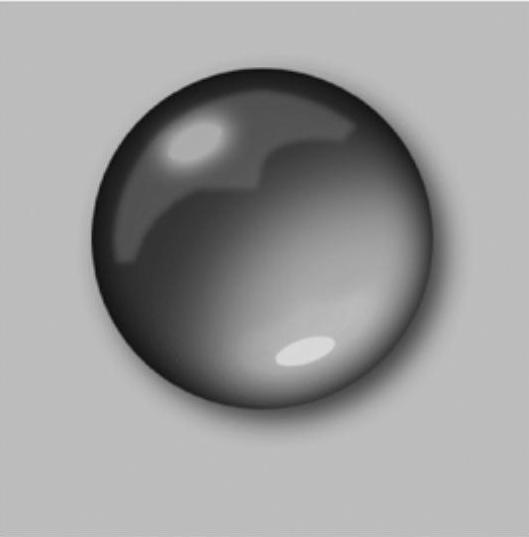
图3-142 绘制另一侧的高光亮点

图3-143 最终效果
有关Photoshop CS5中文版应用教程的文章

⑥把图层1的混合模式改为“正片叠底”,透明度为40%,之后选中蒙版。经过一番调整后,终于完美地把背景替换为黑色了,但是它还不够炫酷,笔者决定添加一些渐变效果,以突出模型主体。接下来把混凝土素材的混合模式改为“正片叠底”,不透明度为35%。......
2023-06-23

1)打开配套光盘中的“素材及效果\第5章 图像色彩和色调调整\匹配颜色1.jpg”和“匹配颜色2.jpg”两幅图片,如图5-40所示。图5-41 “匹配颜色”对话框该对话框中主要选项的含义如下。图5-42 设置“匹配颜色”参数图5-43 调整“匹配颜色”参数后的效果......
2023-11-08

图8-66 在“渐变填充”对话框中设置参数图8-67 填充渐变背景3)执行菜单中的“文件|打开”命令,打开配套光盘中的“素材及效果\第8章 综合实例\8.3光盘效果\光盘图片.jpg”图片文件,如图8-68所示。图8-68 素材“光盘图片.jpg”图8-69 将图像去色后的效果4)加强图像的亮调部分。图8-87 白色圆环效果图8-88 设置图层混合模式为“柔光”效果12)同理,制作出光盘的外边框效果,如图8-89所示。13)接下来制作光盘边缘的厚度效果。图8-89 光盘外边框效果图8-90......
2023-11-08

通过本例的学习,读者应掌握利用“替换颜色”命令的使用方法。操作步骤:1)打开配套光盘中的“素材及效果\第5章 图像色彩和色调的调整\5.4.2树叶的变色效果\原图.jpg”文件,如图5-93a所示。图5-96 设置颜色图5-97 设置“色相”和“饱和度”参数4)此时画面中还有局部绿色树叶没有被替换为红色,下面继续使用“替换颜色”对话框中的工具吸取这部分区域,直到画面绿色树叶全部替换为红色树叶,最终效果如图5-99所示。......
2023-11-08

要点:本例将制作夜晚天空中的闪电效果,如图3-121所示。图3-121 闪电抠图效果a)原图1 b)原图2 c)效果图操作步骤:1)执行菜单中的“文件|打开”命令,打开配套光盘中的“素材及效果\第3章 图层的使用\3.9.1画面中的闪电效果\原图1.jpg”和“原图2.jpg”图片文件,如图3-121a和图3-121b所示。图3-123 将分开的黑色滑块移动到右侧图3-124 将分开的黑色滑块移动到右侧的画面效果4)增强闪电的效果。......
2023-11-08

移动是指改变原有图形对象的位置,而不改变对象的方向、大小和性质等。调用命令方式·下拉菜单:修改→移动。单击“修改”工具栏中的“移动”按钮,命令行提示如下。选择对象: 选择对象:↙ 指定基点或[位移]<位移>: 指定第二个点或<使用第一个点作为位移>:移动后的图形如图6-32所示。图6-31 例题6-7图例图6-32 进行移动操作后的效果......
2023-10-21

图8-5 单击“拼合”按钮图8-6 将图像转换为灰度图的效果5)由于水墨画大多呈现淡黄色效果,下面就对水墨画进行上色。图8-8 调整图层混合模式和不透明度图8-9 调整图层混合模式和不透明度后的效果8)真实的水墨画效果,是有墨迹渗出的。图8-17 调整图片大小和位置15)将“原图3.jpg”和“原图4.jpg”的图层混合模式均设定为“正片叠底”,此时图层分布如图8-18所示,最终效果如图8-19所示。......
2023-11-08

调用命令方式·下拉菜单:修改→延伸。单击“修改”工具栏中的“延伸”按钮,命令行提示如下。当前设置:投影=UCS,边=无选择边界的边...选择对象或<全部选择>: 选择对象:↙ 选择要延伸的对象,或按住Shift键选择要修剪的对象,或[栏选/窗交/投影/边/放弃]:选择要延伸的对象,或按住Shift键选择要修剪的对象,或[栏选/窗交/投影/边/放弃]:↙延伸后的图形如图6-43所示。图6-42 例题6-12图例图6-43 进行延伸操作后的效果......
2023-10-21
相关推荐