【摘要】:要点:本例将制作夜晚天空中的闪电效果,如图3-121所示。图3-121 闪电抠图效果a)原图1 b)原图2 c)效果图操作步骤:1)执行菜单中的“文件|打开”命令,打开配套光盘中的“素材及效果\第3章 图层的使用\3.9.1画面中的闪电效果\原图1.jpg”和“原图2.jpg”图片文件,如图3-121a和图3-121b所示。图3-123 将分开的黑色滑块移动到右侧图3-124 将分开的黑色滑块移动到右侧的画面效果4)增强闪电的效果。
要点:
本例将制作夜晚天空中的闪电效果,如图3-121所示。通过本例的学习,读者应掌握图层混合模式和图层混合带的使用。
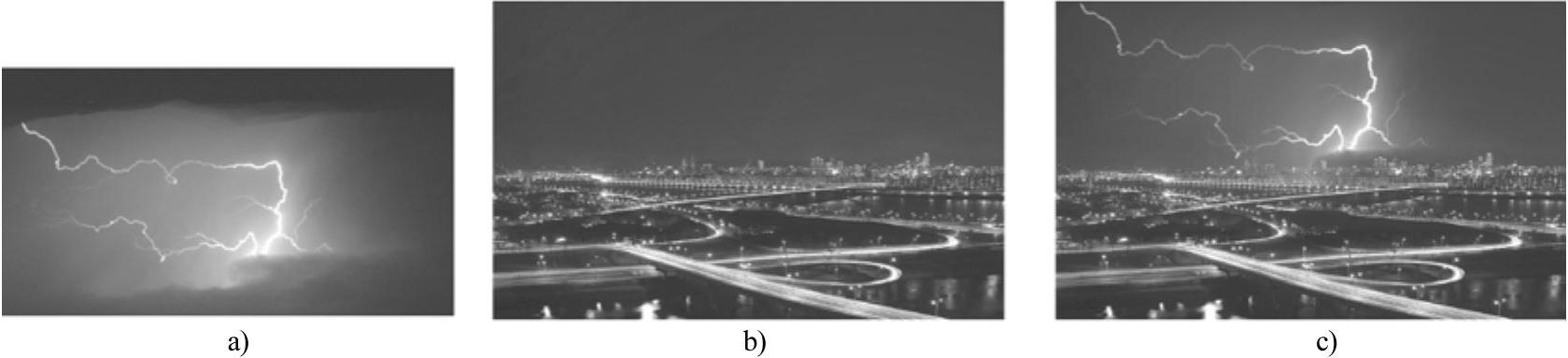
图3-121 闪电抠图效果
a)原图1 b)原图2 c)效果图
操作步骤:
1)执行菜单中的“文件|打开”命令,打开配套光盘中的“素材及效果\第3章 图层的使用\3.9.1画面中的闪电效果\原图1.jpg”和“原图2.jpg”图片文件,如图3-121a和图3-121b所示。
2)利用工具箱中的 (移动工具)将“原图1.jpg”拖入到“原图2.jpg”中,并将其放置到天空区域,如图3-122所示。
(移动工具)将“原图1.jpg”拖入到“原图2.jpg”中,并将其放置到天空区域,如图3-122所示。

图3-122 将“原图1.jpg”拖入到“原图2.jpg”中(www.chuimin.cn)
3)在“图层”面板中双击“图层1”前面的缩略图,进入“图层样式”面板,然后按住<Alt>键,单击“混合颜色带”选项组“本图层”中的黑色滑块,将其分开。接着将其拖动到右侧靠近白色滑块处,如图3-123所示,从而创建一个较大的半透明区域,使闪电周围的蓝色较好地融入到背景中,效果如图3-124所示。

图3-123 将分开的黑色滑块移动到右侧

图3-124 将分开的黑色滑块移动到右侧的画面效果
4)增强闪电的效果。方法是:选择“图层1”,按快捷键<Ctrl+J>,从而复制出一个“图层1副本”层,然后将其图层混合模式设置为“变亮”,最终效果如图3-125所示。

图3-125 最终效果

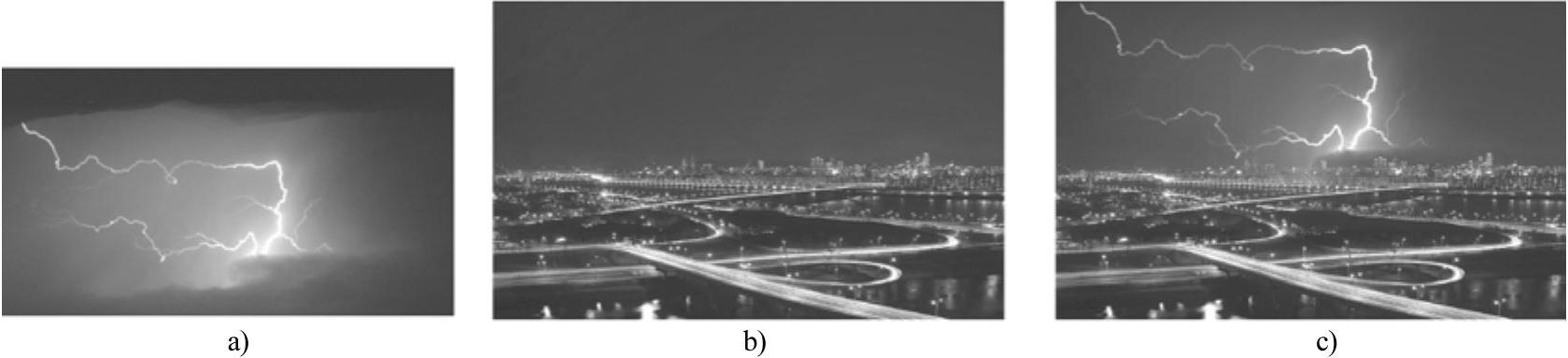
 (移动工具)将“原图1.jpg”拖入到“原图2.jpg”中,并将其放置到天空区域,如图3-122所示。
(移动工具)将“原图1.jpg”拖入到“原图2.jpg”中,并将其放置到天空区域,如图3-122所示。









相关推荐