一般图层混合模式包括“图层不透明度”“填充不透明度”和“混合模式”的功能,通过这三个功能可以制作出许多图像合成效果。图3-89 正片叠底模式下的画面显示图3-90 滤色模式下的画面显示7.颜色加深颜色加深模式查看每个通道的颜色信息,通过增加对比度使底色的颜色变暗来反映绘图色,和白色混合没有变化。......
2023-11-08
一个图层实际上就是整个图像中的一部分,在实际操作中经常需要移动、复制和删除图层,下面就来讲解一下移动、复制和删除图层的方法。
1.移动图层
移动图层的具体操作步骤如下:
1)选择需要移动的图层中的图像。
2)利用工具箱上的 (移动工具)将其移动到适当位置。
(移动工具)将其移动到适当位置。
提示:在移动工具选项栏中选中“自动选择层”复选框,可直接选中层的图像。在移动时按住键盘上的<Shift>键,可以使图层中的图像按45°的倍数方向移动。
2.复制图层
复制图层的具体操作步骤如下:
1)选择要复制的图层。
2)执行菜单中的“图层|复制图层”命令,弹出如图3-33所示的对话框。
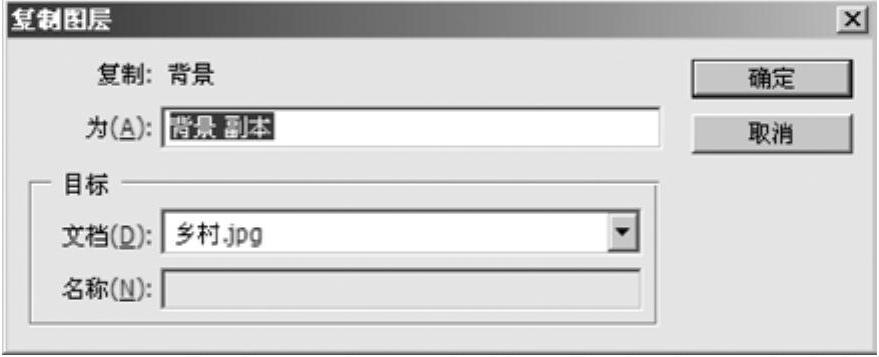 (www.chuimin.cn)
(www.chuimin.cn)
图3-33 “复制图层”对话框
●为:用于设置复制后图层的名称。
●目标:为复制后的图层指定一个目标文件。在“文档”下拉列表框中会列出当前已打开的所有图像文件,从中可以选择一个文件以便放置复制后的图层。如果选择
“新建”选项,表示复制图层到一个新建的图像文件中。此时“名称”将被置亮,可以为新建图像指定一个文件名称。
3)单击“确定”按钮,即可复制出一个图层。
提示:将要复制的图层拖到“图层”面板下方的 (创建新图层)按钮上,可以直接复制一个图层,而不会出现对话框。
(创建新图层)按钮上,可以直接复制一个图层,而不会出现对话框。
3.删除图层
删除图层的具体操作步骤如下:
1)选中要删除的图层。
2)将其拖到“图层”面板下方的 (删除图层)按钮上即可。
(删除图层)按钮上即可。
有关Photoshop CS5中文版应用教程的文章

一般图层混合模式包括“图层不透明度”“填充不透明度”和“混合模式”的功能,通过这三个功能可以制作出许多图像合成效果。图3-89 正片叠底模式下的画面显示图3-90 滤色模式下的画面显示7.颜色加深颜色加深模式查看每个通道的颜色信息,通过增加对比度使底色的颜色变暗来反映绘图色,和白色混合没有变化。......
2023-11-08

执行菜单中的“窗口|图层”命令,调出“图层”面板,如图3-4所示。可以看出各个图层在面板中依次自下而上排列,最先建的图层在最底层,最后建的图层在最上层,最上层图像不会被任何层所遮盖,而最底层的图像将被其上面的图层所遮盖。图3-4 “图层”面板●图层混合模式:用于设置图层间的混合模式。......
2023-11-08

在实际操作中经常要用到图层的链接与合并的功能,下面就来具体讲解一下图层的链接与合并的方法。图3-36 合并图层相关命令图3-37 含有隐藏图层的情况下合并图层出现的对话框......
2023-11-08

图7.3-6 程序复制选择软功能键3)按软功能键〖选择〗,光标定位点将被指定为程序复制的起始点。图7.3-7 程序复制软功能键5)按软功能键〖复制〗,被选定程序段将被复制到CNC的粘贴板上。3)按软功能键〖一览〗显示加工程序一览表。......
2023-06-25

在ISDX环境中,选择下拉菜单中的、和命令,可对ISDX曲线进行复制和移动操作,具体说明如下:● :复制ISDX曲线。如果ISDX曲线上有软点,则移动后系统不会断开曲线上的软点链接。ISDX曲线在其端点的相切设置会在复制移动过程中保持不变。图8.3.68 操控板点取ISDX曲线1并移动鼠标,即可得到ISDX曲线1的副本,如图8.3.70所示。图8.3.73 操控板图8.3.74 移动ISDX曲线1Step6.完成复制或移动操作,单击操控板中的按钮。......
2023-06-20

Photoshop CS5提供了对齐和分布图层的相关命令,下面就来具体讲解一下对齐和分布图层的方法。图3-40 不同对齐方式的效果a)(底边)对齐 b)(左边)对齐2.分布图层分布图层是根据不同图层上图形间的间距来进行图层分布,具体操作步骤如下:1)打开配套光盘中的“素材及效果\第3章 图层的使用\分布图层.psd”文件,如图3-41所示。图3-41 同时选中多个图层图3-42 “分布”子菜单●顶边:使选中图层顶端间距相同。图3-43 效果图3-44 效果......
2023-11-08

创建和使用图层组的具体操作步骤如下:1)打开配套光盘中的“素材及效果\第3章 图层的使用\电影海报.psd”文件,如图3-28所示。图3-28 打开图片图3-29 “新建组”对话框●名称:设置图层组的名称。图3-32 “删除组”提示对话框●组和内容:单击该按钮,可以将该图层组和图层组中的所有图层进行删除。......
2023-11-08

图8-66 在“渐变填充”对话框中设置参数图8-67 填充渐变背景3)执行菜单中的“文件|打开”命令,打开配套光盘中的“素材及效果\第8章 综合实例\8.3光盘效果\光盘图片.jpg”图片文件,如图8-68所示。图8-68 素材“光盘图片.jpg”图8-69 将图像去色后的效果4)加强图像的亮调部分。图8-87 白色圆环效果图8-88 设置图层混合模式为“柔光”效果12)同理,制作出光盘的外边框效果,如图8-89所示。13)接下来制作光盘边缘的厚度效果。图8-89 光盘外边框效果图8-90......
2023-11-08
相关推荐