在绘制机械剖视图时,常需要对剖面进行图案填充。使用图案填充命令可以在指定的填充边界内填充一定样式的图案。渐变图案:该列表框中显示了用于渐变填充的9种固定图案,单击某种图案的示例框即可使用该图案。......
2023-06-28
填充图层可以在当前图层中进行“纯色”“渐变”和“图案”3种类型的填充,并结合图层蒙版的功能产生一种遮罩效果。
建立填充图层的具体操作步骤如下:
1)新建一个文件,然后新建一个图层。
2)选择工具箱上的 (横排文字蒙版工具),在新建图层上输入“Photoshop”,结果如图3-21所示。
(横排文字蒙版工具),在新建图层上输入“Photoshop”,结果如图3-21所示。
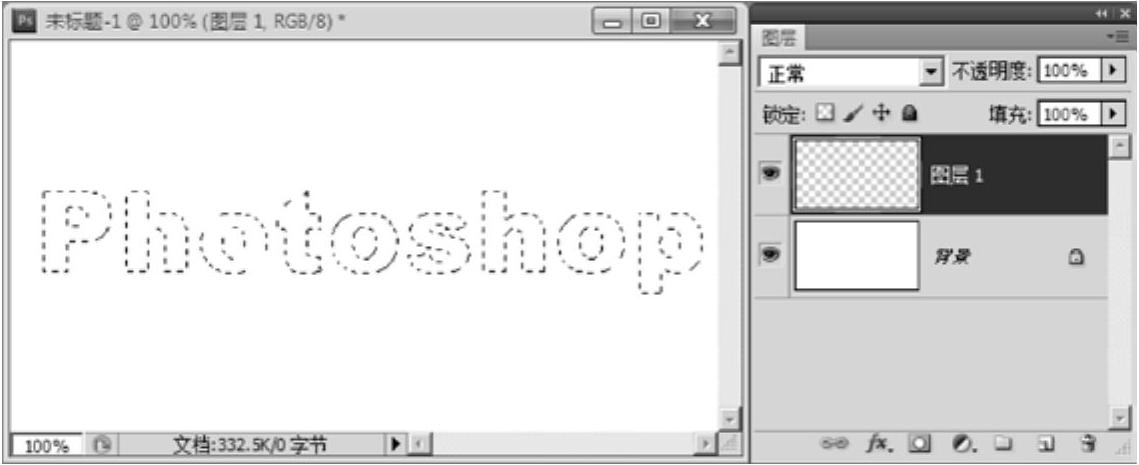
图3-21 创建文字蒙版区域
3)单击“图层”面板下方的 (创建新的填充或调整图层)按钮,从弹出的快捷菜单中选择“纯色”命令,然后在弹出的“拾色器”对话框中选择一种颜色,单击“确定”按钮,效果如图3-22所示。
(创建新的填充或调整图层)按钮,从弹出的快捷菜单中选择“纯色”命令,然后在弹出的“拾色器”对话框中选择一种颜色,单击“确定”按钮,效果如图3-22所示。
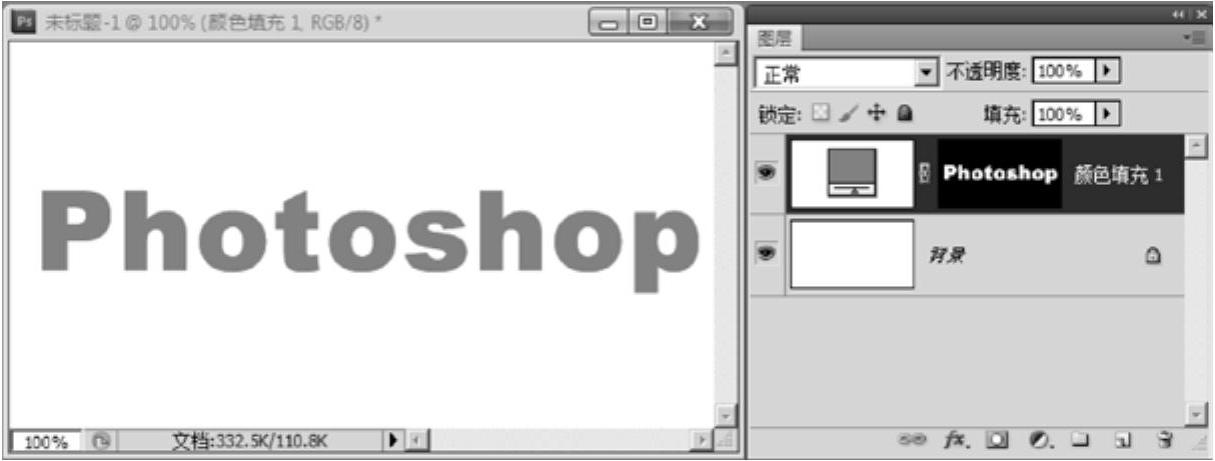
图3-22 创建纯色填充图层
4)回到第1步,单击“图层”面板下方的 (创建新的填充或调整图层)按钮,从弹出的快捷菜单中选择“渐变色”命令,然后在弹出的“渐变填充”对话框中选择一种渐变色,如图3-23所示,单击“确定”按钮,效果如图3-24所示。(www.chuimin.cn)
(创建新的填充或调整图层)按钮,从弹出的快捷菜单中选择“渐变色”命令,然后在弹出的“渐变填充”对话框中选择一种渐变色,如图3-23所示,单击“确定”按钮,效果如图3-24所示。(www.chuimin.cn)

图3-23 设置“渐变填充”参数
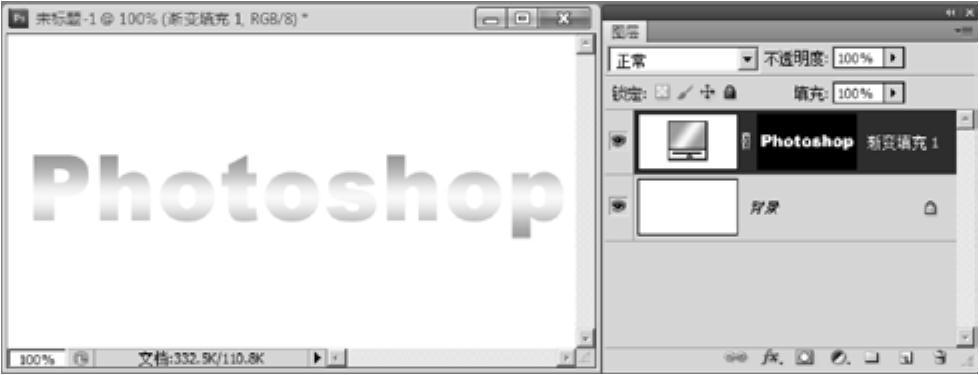
图3-24 创建渐变填充图层
5)回到第1步,单击“图层”面板下方的 (创建新的填充或调整图层)按钮,从弹出的快捷菜单中选择“图案”命令,然后在弹出的“图案填充”对话框中选择一种渐变色,如图3-25所示,单击“确定”按钮,效果如图3-26所示。
(创建新的填充或调整图层)按钮,从弹出的快捷菜单中选择“图案”命令,然后在弹出的“图案填充”对话框中选择一种渐变色,如图3-25所示,单击“确定”按钮,效果如图3-26所示。
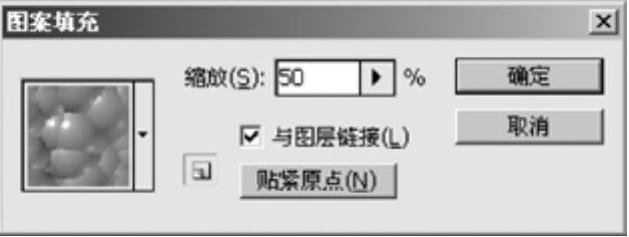
图3-25 设置“图案填充”参数
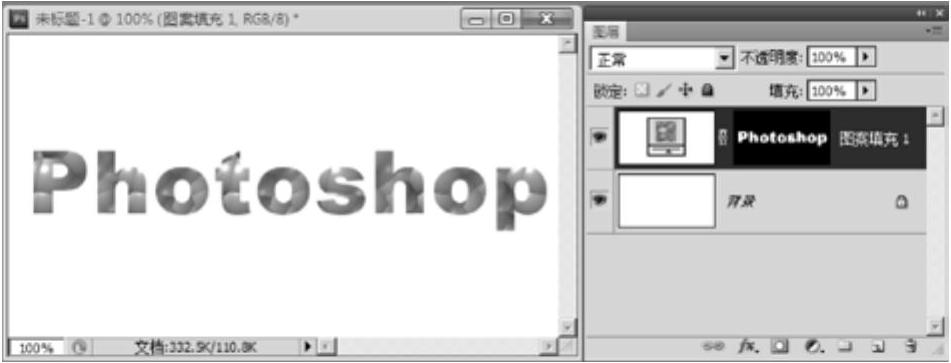
图3-26 创建图案填充图层
有关Photoshop CS5中文版应用教程的文章

在绘制机械剖视图时,常需要对剖面进行图案填充。使用图案填充命令可以在指定的填充边界内填充一定样式的图案。渐变图案:该列表框中显示了用于渐变填充的9种固定图案,单击某种图案的示例框即可使用该图案。......
2023-06-28

在进行图案填充时,首先应创建一个区域边界,这个区域边界必须是封闭的,否则无法进行图案填充。图6-15电流互感器接在不同相别比较示意图电流互感器接在同名相上;电流互感器不接在同名相上表6-2电流互感器不装在同名相上,不同地点两点接地时,保护动作情况●在功能区选项卡的面板中单击按钮。图8-16 绘制基础断面图图8-17 确定填充边界3)确定填充边界后,在绘图区域中将会显示默认填充图案的填充效果预览。......
2023-06-24

在“图案填充创建”上下文选项卡的“图案”面板中单击“ANSI31”按钮。图2-31 拾取点以定义填充区域值得注意的是,如果没有开启功能区,在当前命令行的“输入命令”提示下输入“HATCH”并按
2023-06-20

默认情况下,所有图案填充原点都对应于当前的UCS原点。必要时,可预览图案填充效果。单击“确定”按钮,绘制图案填充。利用相关选项可修改已有图案填充的各项特性。图5-8“图案填充编辑”对话框......
2023-09-18

渐变填充的主要作用是实现不同颜色之间的过渡变化效果,从而使被填充的对象符合日常的光照产生的色调变化,呈现出图形对象的立体感。2)在“渐变填充”对话框中设置“类型”、“颜色调和”等参数,单击“确定”按钮,即可将矩形以渐变方式填充。......
2023-10-21

填料中二氧化硅的含量越高,刚性改性效果就越明显。所以称为填料的特殊改性性能,是因为有的填料有、有的填料没有这些改性功能,对同一种填料不同条件下可能有、可能没有改性功能。无机填料达到一定细度后,填料表面包覆处理得好、复合体系中添加相容剂后,可以改善复合材料拉伸强度和冲击强度。⑥优化复合材料的其他性能:成核剂作用,当滑石粉的粒度小于1μm时,在PP中可以起到无机成核剂的作用。......
2023-06-26

图2-76 “图案填充和渐变色”对话框图案:此下拉列表框用于确定标准图案文件中的填充图案。图2-77 填充图案类型图2-78 图案列表相对图纸空间:确定是否相对于图纸空间单位确定填充图案的比例值。默认情况下,所有图案填充原点都对应于当前的UCS原点。图2-85 独立与不独立绘图次序:指定图案填充的绘图顺序。......
2023-11-02

图3-12将背景格式设为渐变填充步骤3单击选中“渐变光圈”区中渐变条右侧的色标,然后参照步骤2的操作,将其颜色设为“浅蓝,强调文字颜色1,淡色80%”,再将“位置”选项设为“65%”,最后依次单击“全部应用”和“关闭”按钮,将设置好的背景应用到演示文稿的全部幻灯片中,如图3-13所示。若直接单击“关闭”按钮,则设置的背景只应用于当前幻灯片。在实际操作中,经常使用图片作为幻灯片的背景。......
2023-11-16
相关推荐