Photoshop CS5提供了一个“样式”面板,该面板专门用于保存图层样式,以便下次调用,下面就来具体讲解一下该面板的使用方法。图3-77 绘制图形图3-78 “样式”面板3)选中“图层1”,在“样式”面板中单击某一种样式,即可将该样式施加到图形上,结果如图3-79所示。3)在重新安装Photoshop CS5后,可以单击“样式”面板右上角的小三角,从弹出的快捷菜单中选择“载入样式”命令,在弹出的“载入样式”对话框中选择上步保存的样式文件即可。......
2023-11-08
执行菜单中的“窗口|图层”命令,调出“图层”面板,如图3-4所示。可以看出各个图层在面板中依次自下而上排列,最先建的图层在最底层,最后建的图层在最上层,最上层图像不会被任何层所遮盖,而最底层的图像将被其上面的图层所遮盖。

图3-4 “图层”面板
●图层混合模式:用于设置图层间的混合模式。
●图层锁定:用于控制当前图层的锁定状态,具体参见“3.4.4图层的锁定”。
●眼睛图标:用于显示或隐藏图层,当不显示眼睛图标时,表示这一层中的图像被隐藏,反之表示显示这个图层中的图像。
●当前图层:在面板中以蓝色显示的图层。一幅图像只有一个当前图层,绝大部分编辑命令只对当前图层起作用。
●调节图层:用于控制该层下面所有图层的相应参数,而执行菜单中的“图像|调整”下的相应命令只能控制当前图层的参数,并且调节图层具有可以随时调整参数的优点。
●图层不透明度:用于设置图层的总体不透明度。当切换到当前图层时,不透明度显示也会随之切换为当前所选图层的设置值。图3-5为不同不透明度数值的效果比较。
●填充不透明度:用于设置图层内容的不透明度。图3-6为不同填充不透明度数值的效果比较。
●图层样式:表示该层应用了图层样式。
●图层蒙版:用于控制其左侧图像的显现和隐藏。
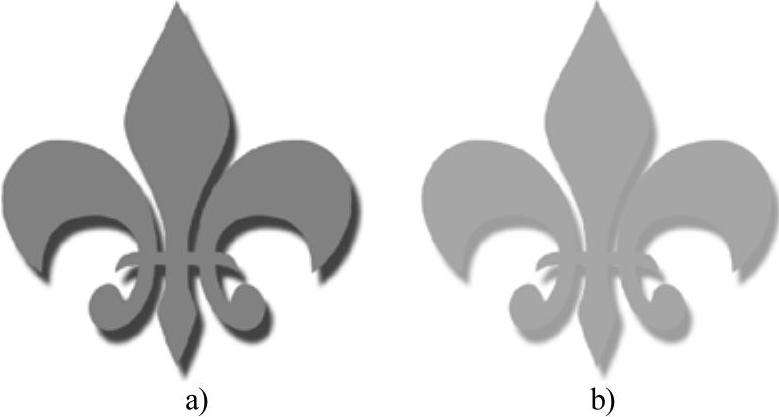
图3-5 不同不透明度数值的效果比较(www.chuimin.cn)
a)图层不透明度100% b)图层不透明度50%
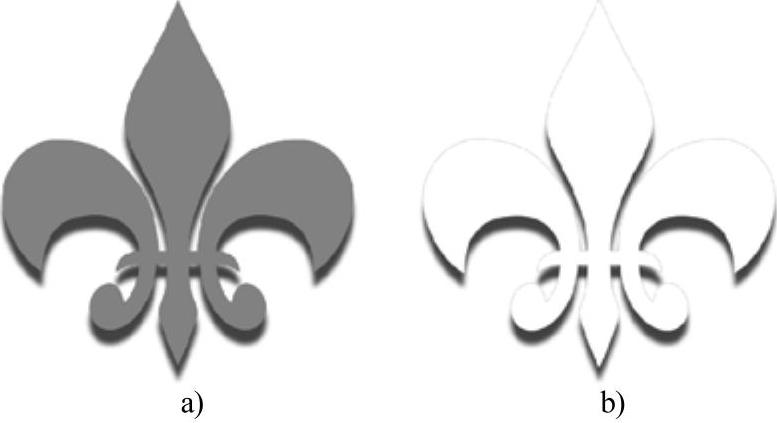
图3-6 不同填充不透明度数值的效果比较
a)填充不透明度100% b)填充不透明度0%
●图层名称:每个图层都可以定义不同的名称以便于区分,如果在建立图层时没有设定图层名称,Photoshop CS5会自动一次命名为“图层1”“图层2”等。
●图层链接:此时对当前层进行移动、旋转和变换等操作将会直接影响到其他链接层。
●链接图层:选择要链接的图层后,单击此按钮可以将它们链接到一起。
●添加图层样式:单击此按钮可以为当前层添加图层样式。
●添加图层蒙版:单击此按钮可以为当前层创建一个图层蒙版。
●创建新的填充或调节图层:单击此按钮可以从弹出的快捷菜单中选择相应的命令,来创建填充或调节图层。
●创建新组:单击该按钮可以创建一个新组。
●创建新图层:单击该按钮可以创建一个新图层。
●删除图层:单击此按钮可以将当前选取的图层删除。
有关Photoshop CS5中文版应用教程的文章

Photoshop CS5提供了一个“样式”面板,该面板专门用于保存图层样式,以便下次调用,下面就来具体讲解一下该面板的使用方法。图3-77 绘制图形图3-78 “样式”面板3)选中“图层1”,在“样式”面板中单击某一种样式,即可将该样式施加到图形上,结果如图3-79所示。3)在重新安装Photoshop CS5后,可以单击“样式”面板右上角的小三角,从弹出的快捷菜单中选择“载入样式”命令,在弹出的“载入样式”对话框中选择上步保存的样式文件即可。......
2023-11-08

一般图层混合模式包括“图层不透明度”“填充不透明度”和“混合模式”的功能,通过这三个功能可以制作出许多图像合成效果。图3-89 正片叠底模式下的画面显示图3-90 滤色模式下的画面显示7.颜色加深颜色加深模式查看每个通道的颜色信息,通过增加对比度使底色的颜色变暗来反映绘图色,和白色混合没有变化。......
2023-11-08

创建和使用图层组的具体操作步骤如下:1)打开配套光盘中的“素材及效果\第3章 图层的使用\电影海报.psd”文件,如图3-28所示。图3-28 打开图片图3-29 “新建组”对话框●名称:设置图层组的名称。图3-32 “删除组”提示对话框●组和内容:单击该按钮,可以将该图层组和图层组中的所有图层进行删除。......
2023-11-08

一个图层实际上就是整个图像中的一部分,在实际操作中经常需要移动、复制和删除图层,下面就来讲解一下移动、复制和删除图层的方法。图3-33 “复制图层”对话框●为:用于设置复制后图层的名称。如果选择“新建”选项,表示复制图层到一个新建的图像文件中。2)将其拖到“图层”面板下方的按钮上即可。......
2023-11-08

要点:本例将利用“曲线”调整Lab通道,从而将一幅图像调出明快色彩,如图5-105所示。图5-103 继续调整参数图5-104 最终效果图5-105 Lab通道调出明快色彩效果a)原图 b)效果图操作步骤:1)打开配套光盘中的“素材及效果\第5章 图像色彩和色调的调整\5.4.4 Lab通道调出明快色彩\原图.tif”图像文件,如图5-105a所示。......
2023-11-08

图7-6 图层分布图7-7 设置“便条纸”参数图7-8 “龟裂纹”效果4)在“图层”面板中选择智能滤镜的蒙版,此时蒙版缩略图周边会出现黑色边框,如图7-9所示。图7-9 选择智能滤镜的蒙版图7-10 将人物区域的滤镜效果隐藏掉5)在“图层”面板中双击“龟裂纹”滤镜名称右侧的按钮,然后在弹出的“混合选项(龟裂纹)”对话框中设置参数如图7-11所示,单击“确定”按钮,最终效果如图7-12所示。......
2023-11-08

“滤镜库”是一个集合了大部分常用滤镜的对话框,如图7-13所示。图7-13 “滤镜库”对话框执行菜单中的“滤镜|滤镜库”命令,或者使用“风格化”、“画笔描边”、“扭曲”、“素描”、“纹理”和“艺术效果”滤镜组时,都可以打开“滤镜库”对话框。在“滤镜库”对话框中左侧是效果预览窗口、中间是6组可供选择的滤镜,右侧是参数设置区。“滤镜库”对话框中各项参数具体含义如下。......
2023-11-08

2)将鼠标移至图像窗口中,然后单击确定选区的起始位置。魔棒工具魔棒工具是基于图像中相邻像素的颜色近似程度来进行选择的。图2-11 “魔棒工具”选项栏其中各项参数的功能说明如下。图2-13是选中和取消选中该复选框时图像的前后比较效果。......
2023-11-08
相关推荐