图6-95 路径修复照片效果a)原图 b)结果图操作步骤:1)打开配套光盘中的“素材及效果\第6章 路径和矢量图形的使用\6.7.3路径修复照片效果\原图.bmp”图像文件,如图6-95a所示。6)执行菜单中的“编辑|选择性粘贴|贴入”命令,将左侧人脸选区中的图像粘贴到右侧路径选区中,效果如图6-99所示。图6-110 将路径转换为选区图6-111 最终效果......
2023-11-08
要点:
本例将制作一个将照片制作成拼图的效果,如图2-164所示。通过本例的学习,读者应掌握自己绘制拼图形状,自定义图案及填充图案,以及将拼图形状叠加到照片上的方法。
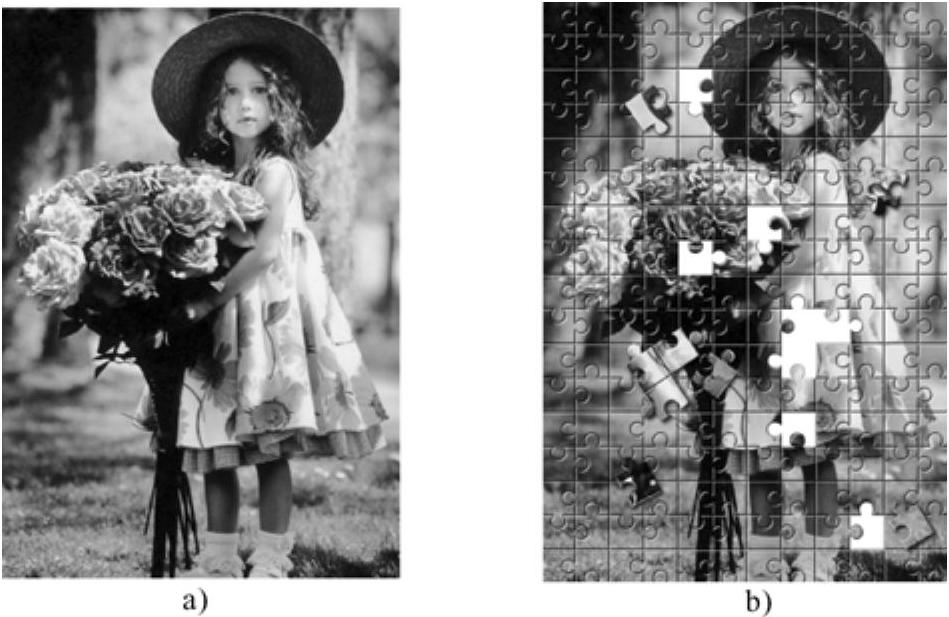
图2-164 照片变拼图效果
a)原图 b)效果图
操作步骤:
1)执行菜单中的“文件|新建”命令,在弹出的对话框中设置“名称”为“拼图”,并设置其他参数,如图2-165所示,然后单击“确定”按钮,新建一个文件。
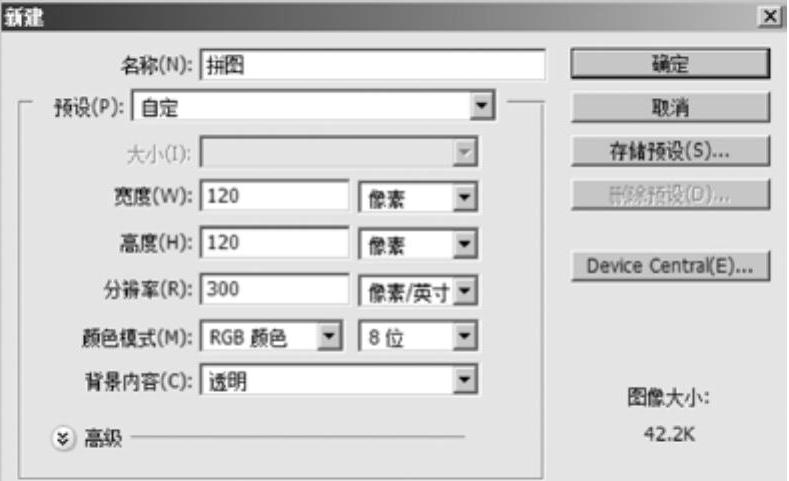
图2-165 新建文件
2)绘制拼图的基本形状。方法是:首先选择工具箱中的 (矩形选框工具),然后单击工具选项栏中的
(矩形选框工具),然后单击工具选项栏中的 (新选区)按钮,并在工具选项栏中设置其他相关参数,如图2-166所示,接着在文件窗口的左上角单击并调整选区位置,如图2-167所示。最后将前景色设置为绿色(颜色参考数值为CMYK(55,0,90,0)),按快捷键<Alt+Delete>将选区填充为绿色,效果如图2-168所示。
(新选区)按钮,并在工具选项栏中设置其他相关参数,如图2-166所示,接着在文件窗口的左上角单击并调整选区位置,如图2-167所示。最后将前景色设置为绿色(颜色参考数值为CMYK(55,0,90,0)),按快捷键<Alt+Delete>将选区填充为绿色,效果如图2-168所示。

图2-166 在工具选项栏中设置参数(1)
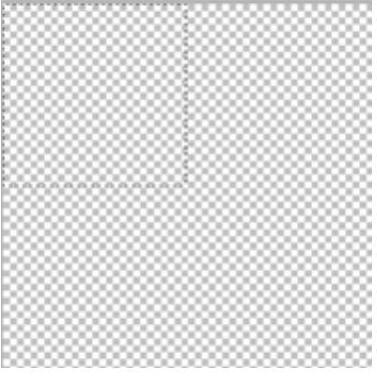
图2-167 绘制正方形选区
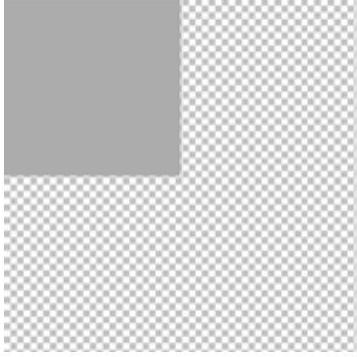
图2-168 将选区填充绿色
3)选择工具箱中的 (画笔工具),设置画笔的大小和硬度,如图2-169所示,并在工具选项栏中设置画笔的其他参数,如图2-170所示,然后在如图2-171所示的位置单击,绘制一个圆点。接着选择工具箱中的
(画笔工具),设置画笔的大小和硬度,如图2-169所示,并在工具选项栏中设置画笔的其他参数,如图2-170所示,然后在如图2-171所示的位置单击,绘制一个圆点。接着选择工具箱中的 (椭圆选框工具),在工具选项栏中设置参数,如图2-172所示,再在画面中单击并调整选区位置,如图2-173所示。最后按<Delete>键删除选区内容,此时一个基本的拼图形状便出现了,效果如图2-174所示。
(椭圆选框工具),在工具选项栏中设置参数,如图2-172所示,再在画面中单击并调整选区位置,如图2-173所示。最后按<Delete>键删除选区内容,此时一个基本的拼图形状便出现了,效果如图2-174所示。
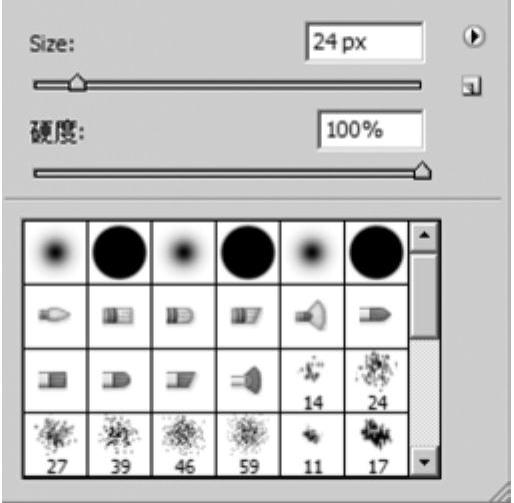
图2-169 设置画笔大小和硬度

图2-170 在工具选项栏中设置参数(2)
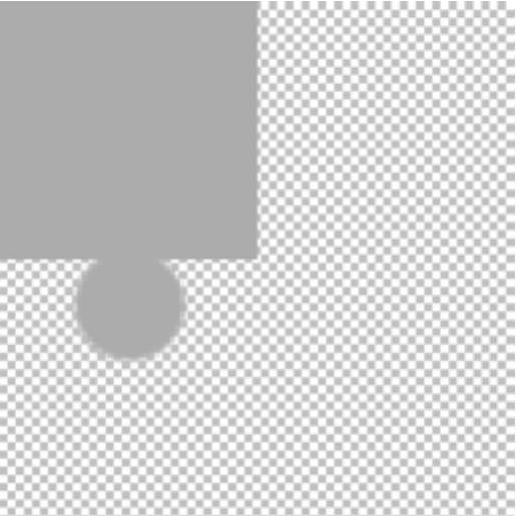
图2-171 绘制圆点

图2-172 在工具选项栏中设置参数(3)
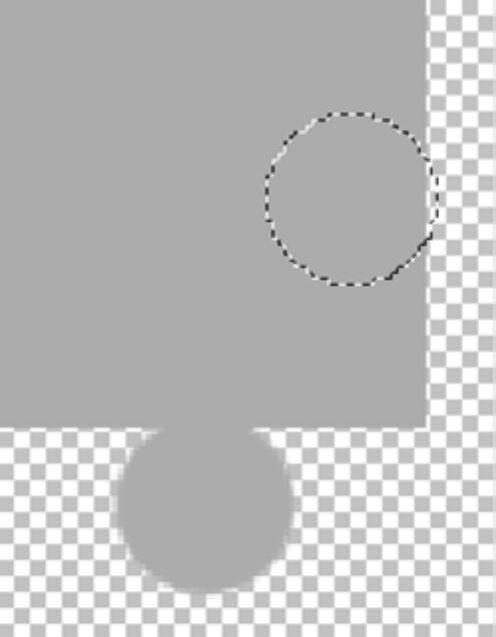
图2-173 绘制圆形选区

图2-174 删除选区内容
4)下面选取第一个拼图图案,然后按住<Alt+Shift>键将其水平复制,再按快捷键<Ctrl+T>键调整其方向,最终效果如图2-175所示。
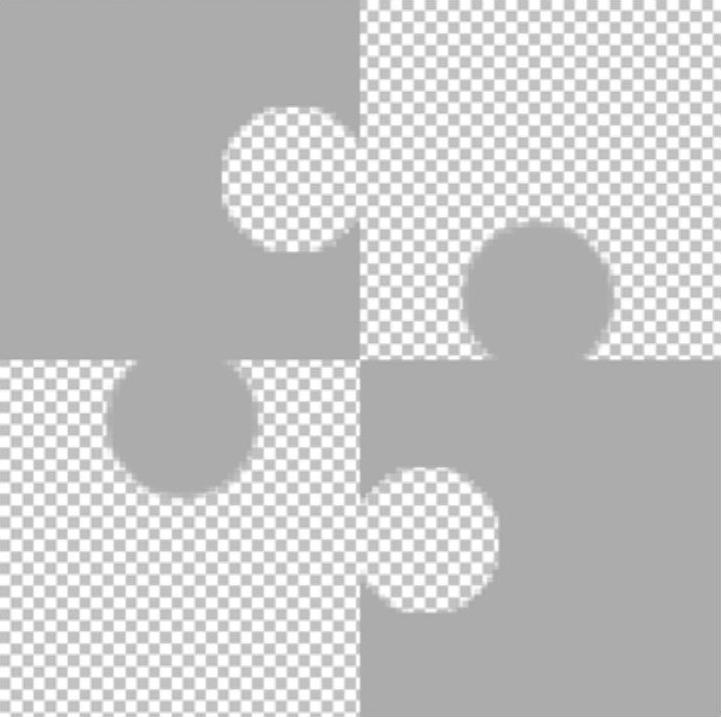
图2-175 拼图基本形状
5)拼图基本图案形状绘制好后,下面将其定义为图案,以便在画面中进行连续与自动的填充。方法是:选择工具箱中的 (矩形选框工具),然后将两个拼图形状全部框选出来,如图2-176所示,注意在定义图案时矩形工具选项栏中“羽化”值要设定为0。接着执行菜单中的“编辑|定义图案”命令,在弹出的“图案名称”对话框中将名称设置为“拼图”,如图2-177所示,单击“确定”按钮。
(矩形选框工具),然后将两个拼图形状全部框选出来,如图2-176所示,注意在定义图案时矩形工具选项栏中“羽化”值要设定为0。接着执行菜单中的“编辑|定义图案”命令,在弹出的“图案名称”对话框中将名称设置为“拼图”,如图2-177所示,单击“确定”按钮。
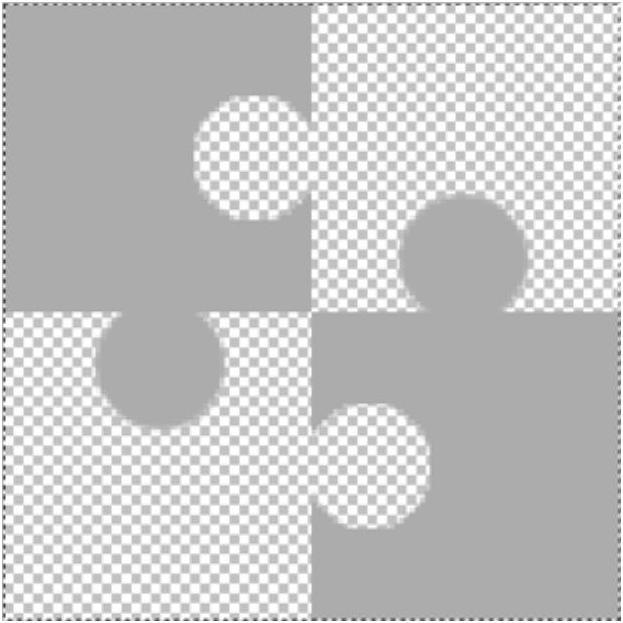
图2-176 将两个拼图形状框选出来

图2-177 为图案命名
6)拼图图案存储后,下面开始将照片制作为拼图效果。方法是:执行菜单中的“文件|打开”命令,打开配套光盘中的“素材及效果\第2章Photoshop CS5基础工具与绘图\2.10.3照片拼图效果\照片.jpg”图片文件,如图2-178所示。然后单击“图层”面板下方的 (创建新图层)按钮,新建一个名称为“拼图”的新图层,如图2-179所示。接着执行菜单中的“编辑|填充”命令,在弹出的“填充”对话框中设置参数(选择刚刚绘制的拼图图案),如图2-180所示,再单击“确定”按钮,填充后的图像效果如图2-181所示。
(创建新图层)按钮,新建一个名称为“拼图”的新图层,如图2-179所示。接着执行菜单中的“编辑|填充”命令,在弹出的“填充”对话框中设置参数(选择刚刚绘制的拼图图案),如图2-180所示,再单击“确定”按钮,填充后的图像效果如图2-181所示。

图2-178 素材“照片.jpg”
 (www.chuimin.cn)
(www.chuimin.cn)
图2-179 新建图层“拼图”
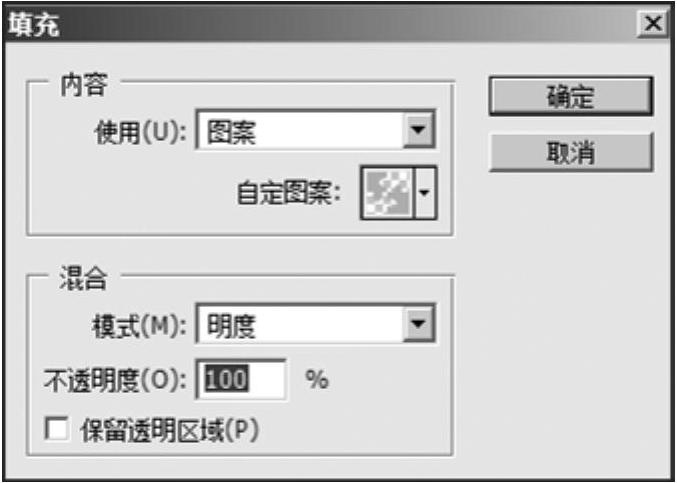
图2-180 在“填充”对话框中设置参数
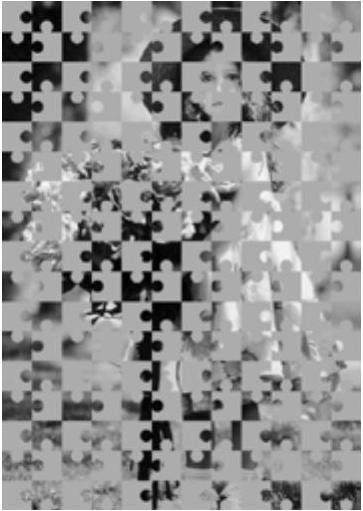
图2-181 填充图案后的效果
7)刚填充的图案非常平面化,下面为其增加浮凸的效果。方法是:选中“拼图”图层,然后单击“图层”面板下方的 (添加图层样式)按钮,在弹出的快捷菜单中选择“斜面和浮雕”命令,再在弹出的“图层样式”对话框中设置参数,如图2-182所示,单击“确定”按钮,此时拼图图案边缘便有了立体化的效果,如图2-183所示。
(添加图层样式)按钮,在弹出的快捷菜单中选择“斜面和浮雕”命令,再在弹出的“图层样式”对话框中设置参数,如图2-182所示,单击“确定”按钮,此时拼图图案边缘便有了立体化的效果,如图2-183所示。

图2-182 设置“斜面和浮雕”参数
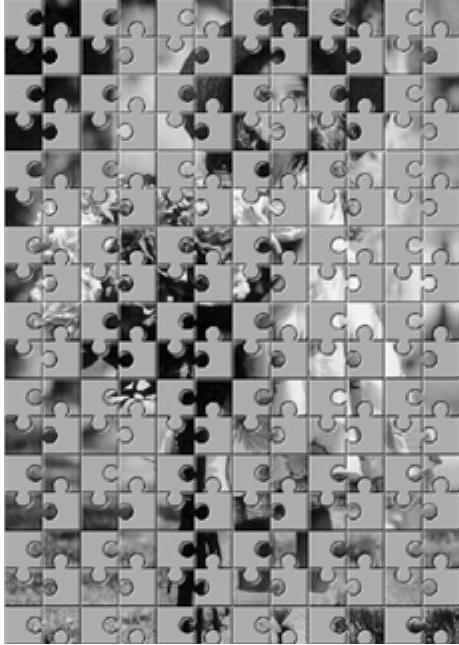
图2-183 添加“斜面和浮雕”图层样式的效果
8)继续制作拼图效果。方法是:执行菜单中的“图像|调整|去色”命令,将图案转为灰色调,效果如图2-184所示。然后在“图层”面板中将“拼图”图层的混合模式设置为“变暗”,此时灰色块与底图发生有趣的重叠效果,如图2-185所示。接着执行菜单中的“图像|调整|亮度/对比度”命令,在弹出的“亮度/对比度”对话框中加大拼图块的亮度,如图2-186所示,单击“确定”按钮,此时照片只留下了拼图块清晰的边缘,效果如图2-187所示。最后按快捷键<Ctrl+E>向下合并图层为“背景”图层。
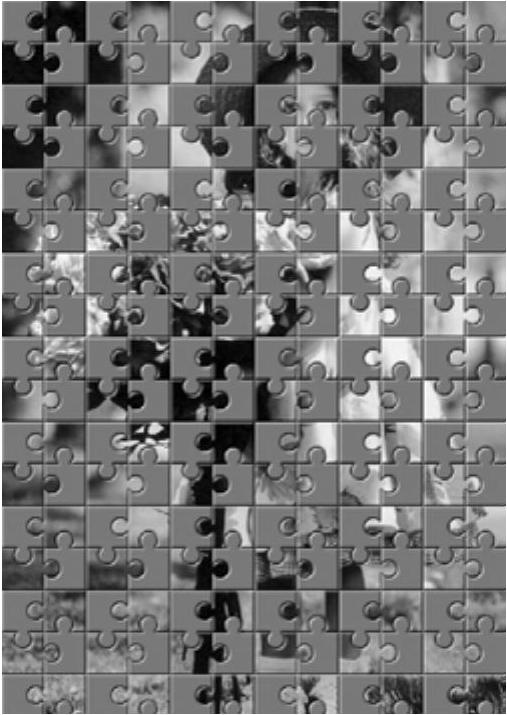
图2-184 图像“去色”效果
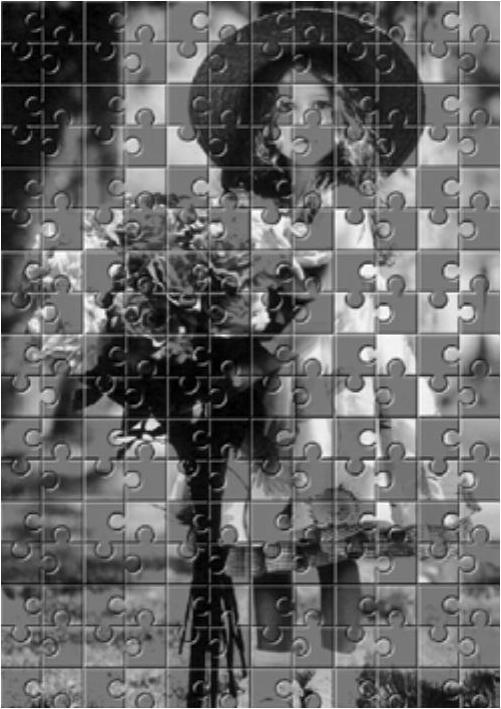
图2-185 图层模式设置为“变暗”效果
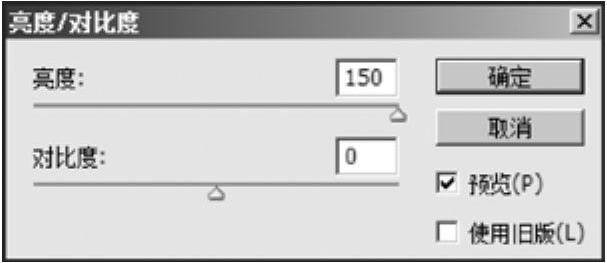
图2-186 设置亮度和对比度参数

图2-187 “亮度/对比度”调整后效果
9)下面将照片拼图效果做一些局部调整,例如添加几个散落的拼图块,使整体画面更具生活气息和趣味性。方法是:双击“背景”图层名称,将背景图层解锁,此时图层会自动更名为“图层0”,如图2-188所示,然后选择工具箱中的 (钢笔工具),并在工具选项栏中选择
(钢笔工具),并在工具选项栏中选择 (路径)类型,在画面中沿一块拼图边缘绘制路径,如图2-189所示。接着按快捷键<Ctrl+Enter>将路径转换为选区,再按快捷键<Ctrl+X>剪切选区内容,效果如图2-190所示。
(路径)类型,在画面中沿一块拼图边缘绘制路径,如图2-189所示。接着按快捷键<Ctrl+Enter>将路径转换为选区,再按快捷键<Ctrl+X>剪切选区内容,效果如图2-190所示。

图2-188 将背景图层转换为“图层0”
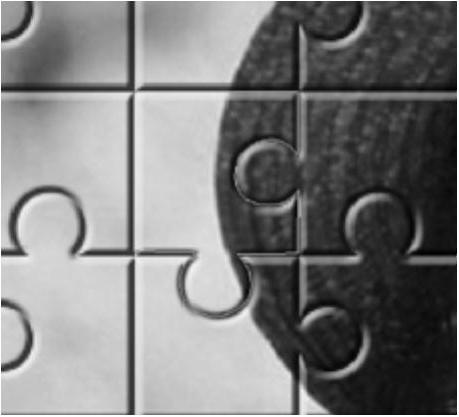
图2-189 绘制路径
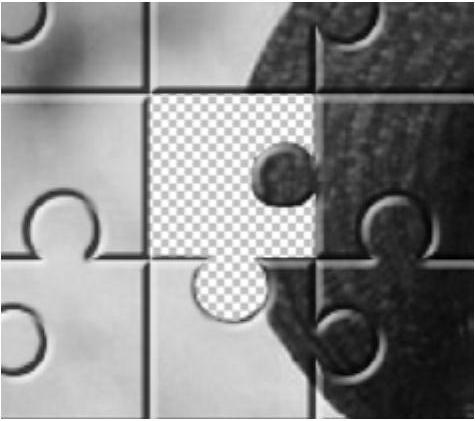
图2-190 剪切选区内容后的效果
10)按快捷键<Ctrl+V>粘贴图像,此时图层面板中自动生成“图层1”,如图2-191所示,下面按快捷键<Ctrl+T>调出自由变换控制框,调整图像的位置及角度,并按<Enter>键确认变换操作,效果如图2-192所示。
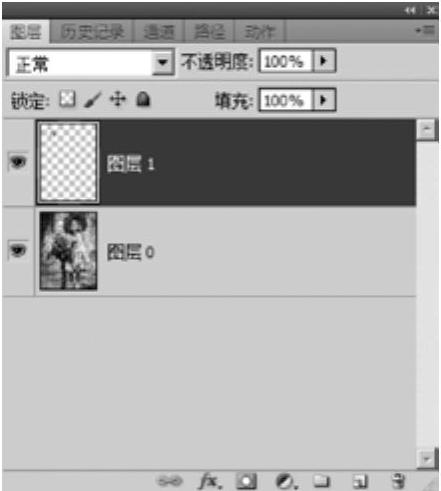
图2-191 将拼图块粘贴形成“图层1”
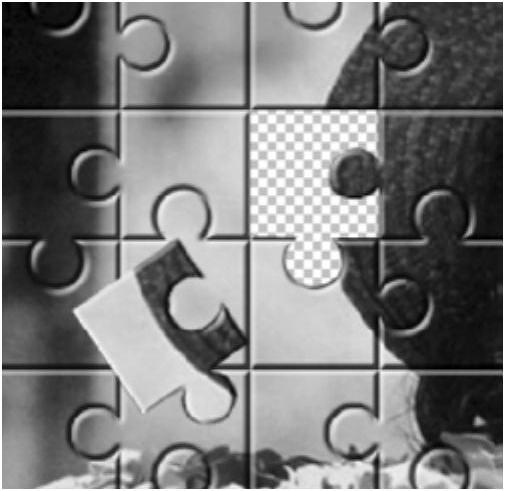
图2-192 调整图像的角度和位置
11)下面为“图层1”添加投影的效果。方法是:首先选中“图层1”,然后单击“图层”面板下方的 (添加图层样式)按钮,在弹出的快捷菜单中选择“投影”命令,再在弹出的“图层样式”对话框中设置参数,如图2-193所示,单击“确定”按钮,此时复制出的小拼图块像是浮在背景图中一般,效果如图2-194所示。
(添加图层样式)按钮,在弹出的快捷菜单中选择“投影”命令,再在弹出的“图层样式”对话框中设置参数,如图2-193所示,单击“确定”按钮,此时复制出的小拼图块像是浮在背景图中一般,效果如图2-194所示。

图2-193 在“图层样式”对话框中设置“投影”参数

图2-194 图像添加投影效果
12)同理,再复制与剪切出其他几块小拼图,将它们分散摆放在图像中各处。至此,这个简单的小案例制作完成,最终效果如图2-195所示。
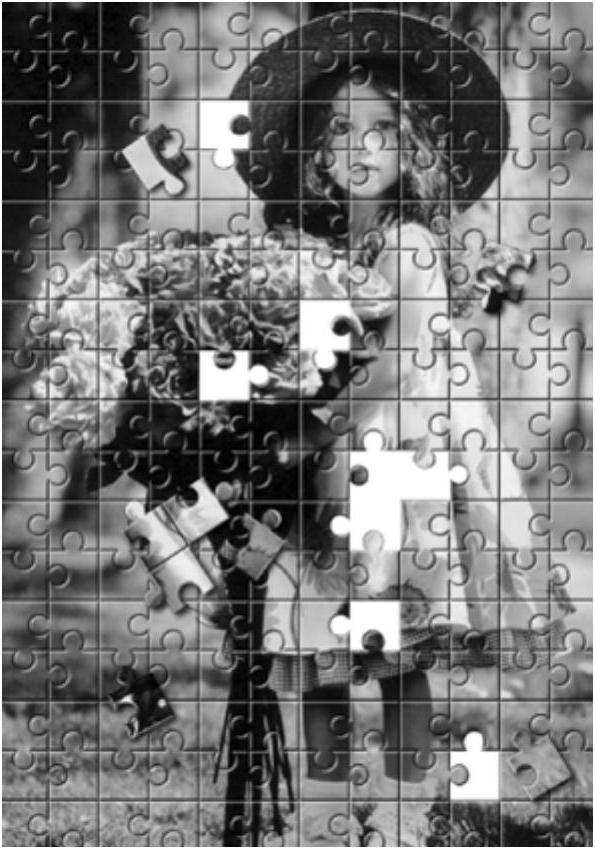
图2-195 最终效果图
有关Photoshop CS5中文版应用教程的文章

图6-95 路径修复照片效果a)原图 b)结果图操作步骤:1)打开配套光盘中的“素材及效果\第6章 路径和矢量图形的使用\6.7.3路径修复照片效果\原图.bmp”图像文件,如图6-95a所示。6)执行菜单中的“编辑|选择性粘贴|贴入”命令,将左侧人脸选区中的图像粘贴到右侧路径选区中,效果如图6-99所示。图6-110 将路径转换为选区图6-111 最终效果......
2023-11-08

要点:本例将制作玻璃字效果,如图4-24所示。图4-25 设置“新建”文件参数图4-26 输入文字“CS5”4)执行菜单中的“图层|栅格化|文字”命令,将文字图层栅格化,此时图层分布如图4-27所示。图4-27 图层分布图4-28 载入“CS5”的选区图4-29 将“扩展量”设置为20像素图4-30 将“扩展量”设置为20像素的效果图4-31 用白色填充选区6)对文字进行变形处理。......
2023-11-08

图8-66 在“渐变填充”对话框中设置参数图8-67 填充渐变背景3)执行菜单中的“文件|打开”命令,打开配套光盘中的“素材及效果\第8章 综合实例\8.3光盘效果\光盘图片.jpg”图片文件,如图8-68所示。图8-68 素材“光盘图片.jpg”图8-69 将图像去色后的效果4)加强图像的亮调部分。图8-87 白色圆环效果图8-88 设置图层混合模式为“柔光”效果12)同理,制作出光盘的外边框效果,如图8-89所示。13)接下来制作光盘边缘的厚度效果。图8-89 光盘外边框效果图8-90......
2023-11-08

“剪贴路径”的功能主要是制作印刷中的去背景效果。也就是说,将使用“剪贴路径”功能输出的图像插入到InDesign等排版软件中,路径中的图像会被输出,而路径以外的区域不进行输出。图6-45 绘制路径2)由于工作路径不能作为剪贴路径进行输出,下面将其转换为路径。4)执行菜单中的“文件|存储”命令,将文件保存为“剪贴路径.psd”。图6-48 设置“剪贴路径”参数图6-49 将“剪贴路径.psd”置入到InDesign中的效果......
2023-11-08

要点:本例将制作夜晚天空中的闪电效果,如图3-121所示。图3-121 闪电抠图效果a)原图1 b)原图2 c)效果图操作步骤:1)执行菜单中的“文件|打开”命令,打开配套光盘中的“素材及效果\第3章 图层的使用\3.9.1画面中的闪电效果\原图1.jpg”和“原图2.jpg”图片文件,如图3-121a和图3-121b所示。图3-123 将分开的黑色滑块移动到右侧图3-124 将分开的黑色滑块移动到右侧的画面效果4)增强闪电的效果。......
2023-11-08

通过本例的学习,读者应掌握利用“替换颜色”命令的使用方法。操作步骤:1)打开配套光盘中的“素材及效果\第5章 图像色彩和色调的调整\5.4.2树叶的变色效果\原图.jpg”文件,如图5-93a所示。图5-96 设置颜色图5-97 设置“色相”和“饱和度”参数4)此时画面中还有局部绿色树叶没有被替换为红色,下面继续使用“替换颜色”对话框中的工具吸取这部分区域,直到画面绿色树叶全部替换为红色树叶,最终效果如图5-99所示。......
2023-11-08

1)打开配套光盘中的“素材及效果\第5章 图像色彩和色调调整\变化.jpg”图片,如图5-5所示。图5-5 变化.jpg2)执行菜单中的“图像|调整|变化”命令,弹出图5-6所示的对话框。图5-6 “变化”对话框●调整色相:该对话框左下方有7个缩略图,中间的“当前挑选”缩略图与左上方的“当前挑选”缩略图的作用相同,用于显示调整后的图像效果。3)设置完毕后,单击“确定”按钮,效果如图5-7所示。......
2023-11-08

图8-5 单击“拼合”按钮图8-6 将图像转换为灰度图的效果5)由于水墨画大多呈现淡黄色效果,下面就对水墨画进行上色。图8-8 调整图层混合模式和不透明度图8-9 调整图层混合模式和不透明度后的效果8)真实的水墨画效果,是有墨迹渗出的。图8-17 调整图片大小和位置15)将“原图3.jpg”和“原图4.jpg”的图层混合模式均设定为“正片叠底”,此时图层分布如图8-18所示,最终效果如图8-19所示。......
2023-11-08
相关推荐