活动背景拍出来照片会存在各种各样的问题,需要后期修片。图3.1.15调整图像色彩图3.1.16调整曲线图3.1.17前后效果对比图执行“文件”→“存储为”命令,将图片存为jpg格式。活动评价通过修饰照片,去掉杂乱的背景以及污点,补偿色偏,可很好地展示服装外观。相片的后期处理十分重要。......
2023-08-09
要点:
本例将对一幅芭蕾舞女的图片进行特效处理,如图2-154所示。通过本例学习应掌握利用魔术棒工具建立选区以及图层效果和画笔工具的使用。
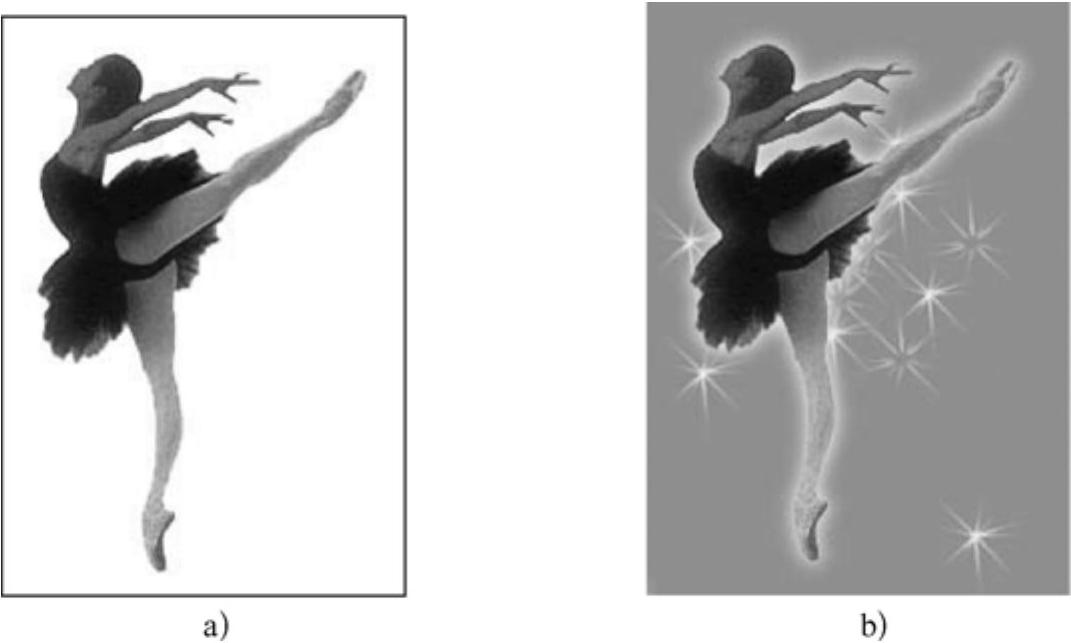
图2-154 芭蕾舞女图片的特效处理效果
a)原图 b)结果图
操作步骤:
1)打开配套光盘中的“素材及效果\第2章Photoshop CS5基础工具与绘图\2.10.2芭蕾舞女图片的特效处理\原图.psd”,如图2-155a所示。
2)选择工具箱中的 (魔棒工具),在选项栏中保持默认参数,然后在图片中的白色区域单击鼠标,从而创建选区如图2-155所示。
(魔棒工具),在选项栏中保持默认参数,然后在图片中的白色区域单击鼠标,从而创建选区如图2-155所示。
3)执行菜单中的“选择|反选”命令(快捷键<Ctrl+Shift+I>),反选选区,从而选中芭蕾舞女选区,如图2-156所示。
4)执行菜单中的“编辑|拷贝”命令(快捷键<Ctrl+C>),然后执行菜单中的“编辑|粘贴”(快捷键Ctr+V)命令,从而创建一个新的“图层1”,如图2-157所示。

图2-155 创建白色选区

图2-156 反选选区效果

图2-157 创建“图层1”
5)将前景色设置为一种淡蓝色(RGB(115,150,220)),然后选择背景层,按住<Alt+Delete>键,将用设置好的淡蓝色前景色填充背景层,效果如图2-158所示。(www.chuimin.cn)
6)确定当前图层为“图层1”,单击“图层”面板上的 (添加图层样式)按钮,从弹出的下拉菜单中选择“外发光”命令,接着在弹出的“图层样式”对话框中设置参数如图2-159所示,单击“确定”按钮,效果如图2-160所示。
(添加图层样式)按钮,从弹出的下拉菜单中选择“外发光”命令,接着在弹出的“图层样式”对话框中设置参数如图2-159所示,单击“确定”按钮,效果如图2-160所示。

图2-158 用设置好的淡蓝色前景色填充背景层

图2-159 设置“外发光”参数

图2-160 添加“外发光”的效果
7)单击“图层”面板上的 (创建新图层)按钮,新建“图层2”,如图2-161所示。
(创建新图层)按钮,新建“图层2”,如图2-161所示。
8)选择工具箱上的 (画笔工具),然后在选项栏中选择
(画笔工具),然后在选项栏中选择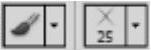 笔头,接着确认前景色为白色,再单击画笔选项栏右侧的
笔头,接着确认前景色为白色,再单击画笔选项栏右侧的 (切换画笔面板)按钮,从弹出的“画笔”面板中设置参数如图2-162所示。最后在“图层2”上自由单击鼠标,最终效果如图2-163所示。
(切换画笔面板)按钮,从弹出的“画笔”面板中设置参数如图2-162所示。最后在“图层2”上自由单击鼠标,最终效果如图2-163所示。

图2-161 新建“图层2”
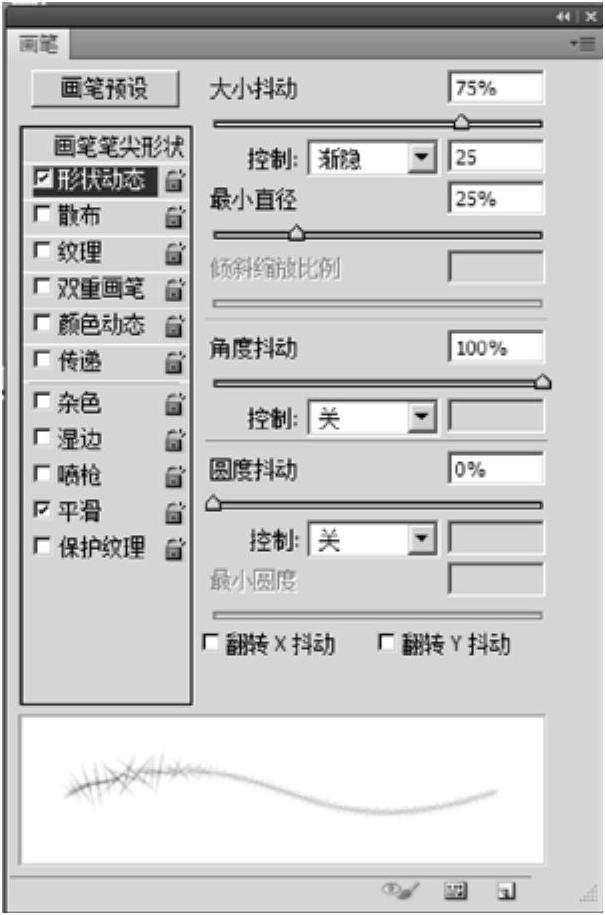
图2-162 设置画笔参数

图2-163 最终效果
有关Photoshop CS5中文版应用教程的文章

活动背景拍出来照片会存在各种各样的问题,需要后期修片。图3.1.15调整图像色彩图3.1.16调整曲线图3.1.17前后效果对比图执行“文件”→“存储为”命令,将图片存为jpg格式。活动评价通过修饰照片,去掉杂乱的背景以及污点,补偿色偏,可很好地展示服装外观。相片的后期处理十分重要。......
2023-08-09

在处理这类产品图片时,除了抠图调整背景之外,还可以通过“液化”滤镜去重新塑造商品的外形。活动实施将图片进行裁剪;将背景调整为白色;重新塑造登山包的外形。图5.1.12用导航器看图及编辑同样的道理,使用多边形继续选择不希望显示的部位,并把这些部位的蒙版填充为黑色。......
2023-08-09

活动背景已拍好整套服装,但图片存在不少的问题。图3.2.6液化人物肤色的优化。通过这次图片的修饰,加深同学们对液化工具的理解,为以后深化打下基础。()对焦点的选择一般选择人的眼睛。()对于模特局部抓拍,50mm焦段优于100mm焦段。()室内拍摄反光板的作用不大。()2.单项选择题室内拍摄时,要想突出模特,用下列光圈值()最好。......
2023-08-09

要点:本例将制作商业广告图片效果,如图8-20所示。图8-22 将紫色十字线存储为一个图案单元图8-23 选择刚才定义的图案单元图8-24 在“图层1”上填充图案图8-25 扭曲效果8)下面要使变形网格线的左侧和下部与背景层产生淡入的效果。10)执行菜单中的“文件|打开”命令,打开配套光盘中的“素材及效果\第8章 综合实例\8.2商业广告图片效果\立方体侧面图1.psd”文件。......
2023-11-08

在本节中将要制作的特效文字为图案字,即在文字填充中包含有图案的效果,具体步骤如下:选择工具箱中的星形工具,在工作区单击,弹出“星形”对话框。选择任意一个星形,星形的四周将出现定界框。重复该操作,调整工作区中各个星形的大小,并调整星形的位置,使排列疏密得当。这时,文字中被嵌入了星形和矩形组成的图案,效果如图9-97所示。......
2023-10-16

图3-1-14缩短退出动画时间技能点拨调整文本预设动画的播放速度:选中文字图层,按“U”键显示关键帧,调节两个关键帧之间的距离,距离越近文本动画的播放速度越快。如需删除预设动画,直接选中“动画1”,按“Delete”键即可删除对应的预设动画。部分制作复杂的预设动画可能包含不止一个动画,可将所有添加的动画删除,并重置图层的变换属性,使文字图层重回初始状态,如图3-1-19所示。图3-1-19删除文字图层的预设动画......
2023-10-17

案例中使用的模型是友人思远制作的1/700 U99潜艇场景《大西洋的欢乐时光》,笔者使用Photoshop的免费插件Nik Collection为照片添加了滤镜效果。下面会讲解如何为模型照片添加光晕特效:①用Photoshop打开照片,点击界面左下角的“”图标新建“图层1”,并填充为黑色。在渐变编辑器里把颜色调整成如图所示的样子,这样就可以把该渐变色映射到刚才绘制的光晕之上了。掌握了此方法后,还可以通过改变渐变映射的颜色来获得不一样的光晕。......
2023-06-23

本案例主要介绍眩光文字效果的制作。2)在文本框中输入“眩光文字”,将设置为6秒。3)单击按钮,即可创建一个名为“眩光文字”的合成。图2.1眩光文字的具体参数设置图2.2眩光文字最终效果3.设置文字图层参数1)在窗口中,将文字图层展开,如图2.3所示。4)将滑块移到第2秒0帧处,单击按钮左边的按钮,添加一个关键帧,具体参数设置如图2.6所示。......
2023-11-24
相关推荐