要点:本例将制作玻璃字效果,如图4-24所示。图4-25 设置“新建”文件参数图4-26 输入文字“CS5”4)执行菜单中的“图层|栅格化|文字”命令,将文字图层栅格化,此时图层分布如图4-27所示。图4-27 图层分布图4-28 载入“CS5”的选区图4-29 将“扩展量”设置为20像素图4-30 将“扩展量”设置为20像素的效果图4-31 用白色填充选区6)对文字进行变形处理。......
2023-11-08
要点:
本例将制作立体按钮效果,如图2-147所示。通过本例学习应掌握参考线的建立方法,圆形套索工具,渐变工具的使用,图层的建立以及图层效果的使用。
操作步骤:
1)执行菜单中的“文件|新建”命令,在弹出的对话框中设置如图2-148所示,然后单击“确定”按钮。
2)按快捷键<Ctrl+R>,调出标尺。然后选择工具箱上的 (移动工具)从标尺中拖拉出两条参考线,效果如图2-149所示。
(移动工具)从标尺中拖拉出两条参考线,效果如图2-149所示。
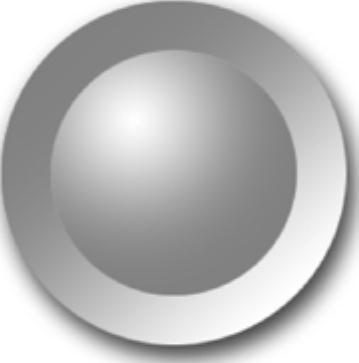
图2-147 按钮效果
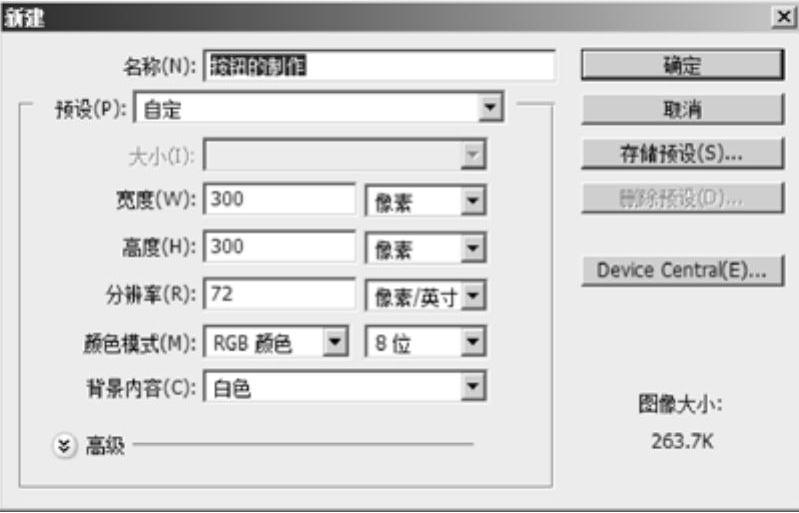
图2-148 设置“新建”参数
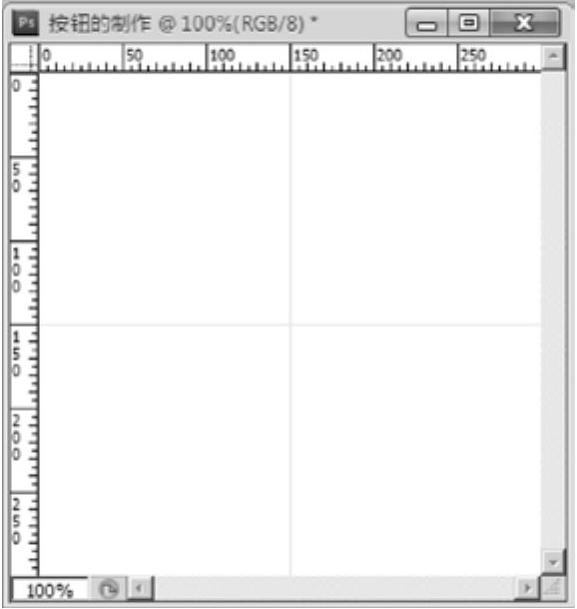
图2-149 拉出两条参考线
3)新建“图层1”,然后选择工具箱上的 (椭圆选框工具),在选项栏中设置“羽化”数值为0像素,接着同时按住<Alt+Shift>键从参考线交叉点为中心创建出正圆形选区。
(椭圆选框工具),在选项栏中设置“羽化”数值为0像素,接着同时按住<Alt+Shift>键从参考线交叉点为中心创建出正圆形选区。
提示:使用<Alt>键是为了使画出的圆以落点为圆心,使用<Shift>键是为了画出一个正圆。(www.chuimin.cn)
4)保持选择状态,选择工具箱上的 (渐变工具),在选项栏中设置渐变类型选择
(渐变工具),在选项栏中设置渐变类型选择 (线性渐变),然后将前景色设置为一种红色(RGB(255,0,100))、背景色为白色(RGB(255,255,255)),接着在“图层1”上从左上角到右下角拖拉,制作出渐变效果,效果如图2-150所示,最后按快捷键<Ctrl+D>取消选区。
(线性渐变),然后将前景色设置为一种红色(RGB(255,0,100))、背景色为白色(RGB(255,255,255)),接着在“图层1”上从左上角到右下角拖拉,制作出渐变效果,效果如图2-150所示,最后按快捷键<Ctrl+D>取消选区。

图2-150 在“图层1”上创建渐变效果
5)新建“图层2”。然后在“图层2”上使用 (椭圆选框工具),在选项栏中设置“羽化”数值为0像素,接着同时按住<Alt+Shift>键,从参考线交叉点拖拉出小圆。
(椭圆选框工具),在选项栏中设置“羽化”数值为0像素,接着同时按住<Alt+Shift>键,从参考线交叉点拖拉出小圆。
6)保持选择状态,然后选择工具箱上的 (渐变工具),在选项栏中设置渐变类型选择
(渐变工具),在选项栏中设置渐变类型选择 (径向渐变),并勾选“反向”复选框。接着使用前面设置好的前景色到背景色渐变,在“图层2”上从右下角到左上角进行拖拉,从而制作出渐变效果,如图2-151所示。最后按快捷键<Ctrl+D>取消选区。
(径向渐变),并勾选“反向”复选框。接着使用前面设置好的前景色到背景色渐变,在“图层2”上从右下角到左上角进行拖拉,从而制作出渐变效果,如图2-151所示。最后按快捷键<Ctrl+D>取消选区。
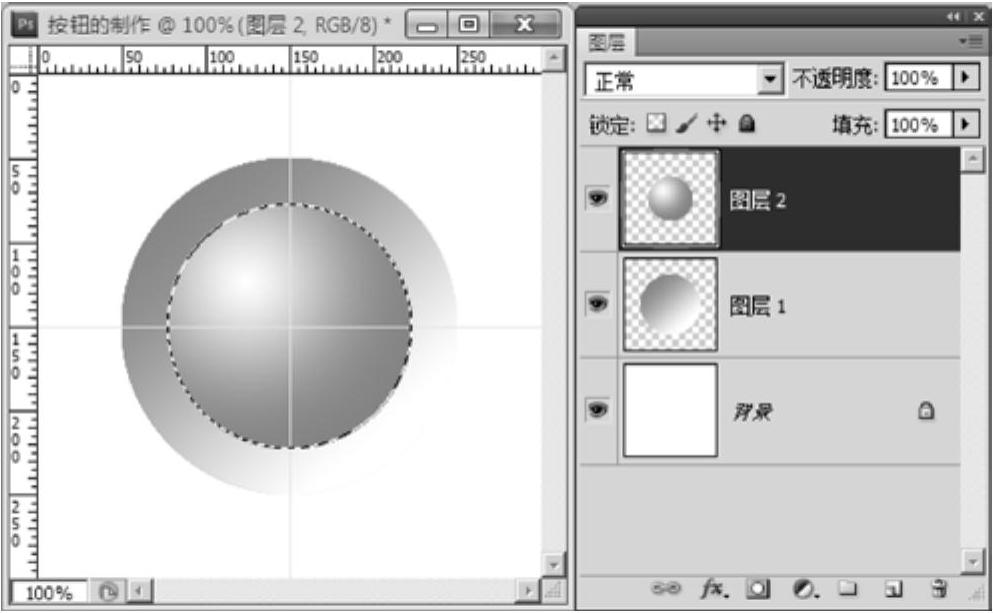
图2-151 在“图层2”上创建渐变效果
7)选择“图层1”。单击“图层”面板下方的 (添加图层样式)按钮,然后从弹出的下拉菜单中选择“投影”命令,接着在弹出的“图层样式”对话框中设置参数如图2-152所示,单击“确定”按钮。最后取消勾选菜单中的“视图|显示额外内容”选项,取消参考线的显示,最终效果如图2-153所示。
(添加图层样式)按钮,然后从弹出的下拉菜单中选择“投影”命令,接着在弹出的“图层样式”对话框中设置参数如图2-152所示,单击“确定”按钮。最后取消勾选菜单中的“视图|显示额外内容”选项,取消参考线的显示,最终效果如图2-153所示。
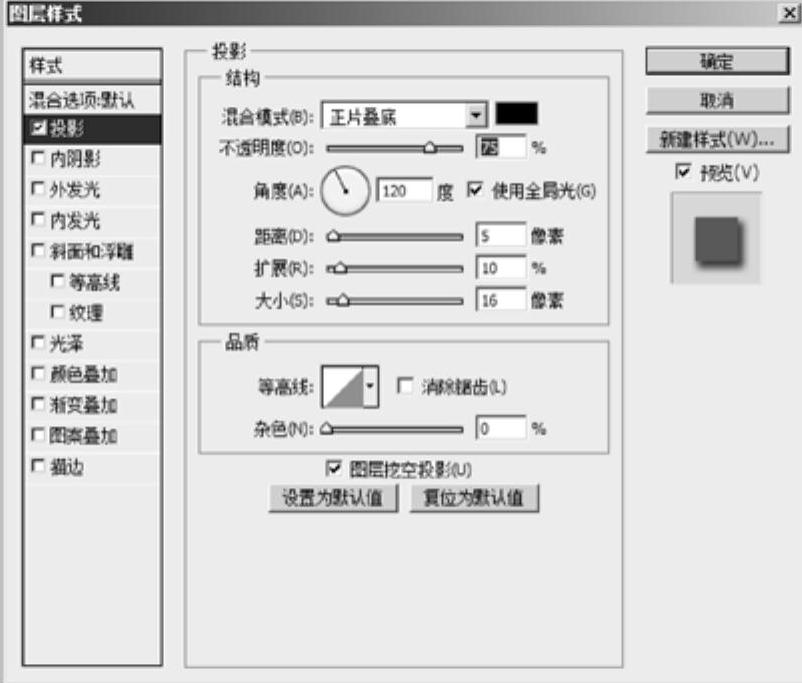
图2-152 设置“投影”参数
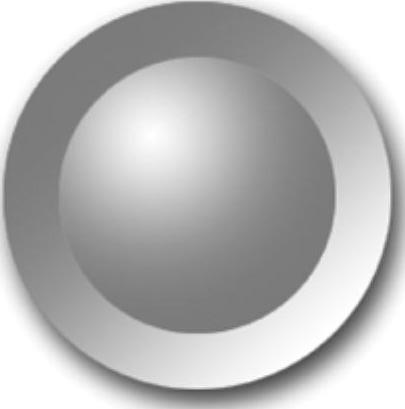
图2-153 最终效果
有关Photoshop CS5中文版应用教程的文章

要点:本例将制作玻璃字效果,如图4-24所示。图4-25 设置“新建”文件参数图4-26 输入文字“CS5”4)执行菜单中的“图层|栅格化|文字”命令,将文字图层栅格化,此时图层分布如图4-27所示。图4-27 图层分布图4-28 载入“CS5”的选区图4-29 将“扩展量”设置为20像素图4-30 将“扩展量”设置为20像素的效果图4-31 用白色填充选区6)对文字进行变形处理。......
2023-11-08

图8-66 在“渐变填充”对话框中设置参数图8-67 填充渐变背景3)执行菜单中的“文件|打开”命令,打开配套光盘中的“素材及效果\第8章 综合实例\8.3光盘效果\光盘图片.jpg”图片文件,如图8-68所示。图8-68 素材“光盘图片.jpg”图8-69 将图像去色后的效果4)加强图像的亮调部分。图8-87 白色圆环效果图8-88 设置图层混合模式为“柔光”效果12)同理,制作出光盘的外边框效果,如图8-89所示。13)接下来制作光盘边缘的厚度效果。图8-89 光盘外边框效果图8-90......
2023-11-08

Photoshop CS5提供了一个“样式”面板,该面板专门用于保存图层样式,以便下次调用,下面就来具体讲解一下该面板的使用方法。图3-77 绘制图形图3-78 “样式”面板3)选中“图层1”,在“样式”面板中单击某一种样式,即可将该样式施加到图形上,结果如图3-79所示。3)在重新安装Photoshop CS5后,可以单击“样式”面板右上角的小三角,从弹出的快捷菜单中选择“载入样式”命令,在弹出的“载入样式”对话框中选择上步保存的样式文件即可。......
2023-11-08

在进行文字处理时,无论是输入文字前还是输入文字后,都可以对文字格式进行精确设置,如更改字体、字符的大小、字距、对齐方式、颜色、行距和字符距等,以及对文字作拉长、压扁等处理。1)选取要设置字符大小的文字。1)选取需要调整字符水平或垂直缩放比例的文字。1)选中要更改颜色的字符。......
2023-11-08

下面通过一个实例说明一下填充路径的方法,具体操作步骤如下。2)单击“路径”面板右上角的小三角,或者按住
2023-11-08

而通过羽化则可以在选区的边缘附近形成一条过渡带,该过渡带区域内的像素逐渐由全部被选中过渡到全部不被选中。对已经选好的一个区域进行边缘羽化。图2-24 设置羽化半径图2-25 羽化后效果2.选区的修改操作在创建选区后,可以通过菜单命令对选区的边框进行调整,并可通过拖动控制点的方式调整选区边框的形状。......
2023-11-08

通过本例的学习,读者应掌握利用“替换颜色”命令的使用方法。操作步骤:1)打开配套光盘中的“素材及效果\第5章 图像色彩和色调的调整\5.4.2树叶的变色效果\原图.jpg”文件,如图5-93a所示。图5-96 设置颜色图5-97 设置“色相”和“饱和度”参数4)此时画面中还有局部绿色树叶没有被替换为红色,下面继续使用“替换颜色”对话框中的工具吸取这部分区域,直到画面绿色树叶全部替换为红色树叶,最终效果如图5-99所示。......
2023-11-08

要点:本例将制作夜晚天空中的闪电效果,如图3-121所示。图3-121 闪电抠图效果a)原图1 b)原图2 c)效果图操作步骤:1)执行菜单中的“文件|打开”命令,打开配套光盘中的“素材及效果\第3章 图层的使用\3.9.1画面中的闪电效果\原图1.jpg”和“原图2.jpg”图片文件,如图3-121a和图3-121b所示。图3-123 将分开的黑色滑块移动到右侧图3-124 将分开的黑色滑块移动到右侧的画面效果4)增强闪电的效果。......
2023-11-08
相关推荐