2)将鼠标移至图像窗口中,然后单击确定选区的起始位置。魔棒工具魔棒工具是基于图像中相邻像素的颜色近似程度来进行选择的。图2-11 “魔棒工具”选项栏其中各项参数的功能说明如下。图2-13是选中和取消选中该复选框时图像的前后比较效果。......
2023-11-08
有些选区非常复杂,不一定一次就能得到需要的选区,因此在建立选区后,还需要对选区进行各种调整操作,以使选区符合需要。
1.选区的基本操作
选区的基本操作包括移动选区、增减选区范围、消除锯齿和羽化选区4种。
(1)移动选区
建立选区后,将鼠标移动到选区内,其指针会变成 状,此时拖动鼠标即可移动选区。
状,此时拖动鼠标即可移动选区。
在移动选区时,使用以下小技巧可以使操作更准确。
●开始拖动以后,按住<Shift>键,可以将选区的移动方向限制为45°的倍数。
●按键盘上的<↑><↓><←>或<→>键,可以分别将选区向上、下、左或右移动,并且每次移动1像素。
●按住<Shift>键,同时按键盘上的<↑><↓><←>或<→>键,可以分别将选区向上、下、左或右移动,并且每次移动10像素。
(2)增减选区范围
在创建选区后,还可以增加或减少选区。其具体操作步骤如下:
1)单击工具选项栏中的 (添加到选区)按钮(见图2-21),或按住<Shift>键,可以将新绘制的选区添加到已有选区中。
(添加到选区)按钮(见图2-21),或按住<Shift>键,可以将新绘制的选区添加到已有选区中。
2)单击工具选项栏中的 (从选区减去)按钮,或按住<Alt>键,可以从已有选区中删除新绘制的选区。
(从选区减去)按钮,或按住<Alt>键,可以从已有选区中删除新绘制的选区。

图2-21 单击“添加到选区”按钮
3)单击工具选项栏中的 (与选取交叉)按钮,或按住<Alt+Shift>组合键,可以得到新绘制选区与已有选区交叉部分的选区。
(与选取交叉)按钮,或按住<Alt+Shift>组合键,可以得到新绘制选区与已有选区交叉部分的选区。
(3)消除锯齿
在使用 (套索工具)
(套索工具) (多边形套索工具)
(多边形套索工具) (椭圆选框工具)或
(椭圆选框工具)或 (魔棒工具)时,各工具选项栏上都会出现一个“消除锯齿”复选框,该复选框用于消除选区边框上的锯齿。选中该复选框后,建立的选区边框会比较平滑。
(魔棒工具)时,各工具选项栏上都会出现一个“消除锯齿”复选框,该复选框用于消除选区边框上的锯齿。选中该复选框后,建立的选区边框会比较平滑。
要消除锯齿,必须在建立选区前就选中该复选框。一旦选区被建立后,即使选中“消除锯齿”复选框,也不能使选区边框变平滑。
(4)羽化选区
通常,使用选框工具所建立选区的边缘是“硬”的,也就是说,选区边缘以内的所有像素都被选中,而选区边缘以外的所有像素都不被选中。而通过羽化则可以在选区的边缘附近形成一条过渡带,该过渡带区域内的像素逐渐由全部被选中过渡到全部不被选中。过渡边缘的宽度即为羽化半径,单位为像素。
羽化选区分为两种情况:一是在绘制选区前设置羽化值(即选前羽化);二是在绘制选区后再对选区进行羽化(即选后羽化)。
1)选前羽化。
在工具箱中选中了某种选区工具后,工具选项栏中会出现一个“羽化”框,在该框中输入羽化数值后,即可为要创建的选区设置羽化效果。
2)选后羽化。
对已经选好的一个区域进行边缘羽化。其具体操作步骤如下:
1)打开一幅需要羽化边缘的图片,然后使用 (椭圆选框工具)绘制一个椭圆选区,如图2-22所示。
(椭圆选框工具)绘制一个椭圆选区,如图2-22所示。
2)设置羽化值为0,然后执行菜单中的“选择|反向”命令反选选区,接着用白色填充选区,再按快捷键<Ctrl+D>取消选区,效果如图2-23所示。

图2-22 创建椭圆选区

图2-23 删除选区以外部分
3)返回到第1)步,执行菜单中的“选择|羽化”命令,在弹出的“羽化选区”对话框中输入羽化半径为30(见图2-24),单击“确定”按钮,然后执行菜单中的“选择|反向”命令反选选区,接着用白色填充选区,再按快捷键<Ctrl+D>取消选区,效果如图2-25所示。

图2-24 设置羽化半径

图2-25 羽化后效果
2.选区的修改操作
在创建选区后,可以通过菜单命令(包括扩展选区、收缩选区、平滑选区、边界选区、扩大选取和选取相似等)对选区的边框进行调整,并可通过拖动控制点的方式调整选区边框的形状。
(1)扩展和收缩选区
在图像中建立选区后,可以指定选区向外扩展或向内收缩像素值。具体操作步骤如下:
1)打开一幅图片,选中要扩展或收缩的选区,如图2-26所示。
2)执行菜单中的“选择|修改|扩展”命令,在弹出的“扩展选区”对话框中输入数值为10(见图2-27),单击“确定”按钮,即可将选区扩展为输入数值所对应的范围,效果如图2-28所示。

图2-26 创建选区

图2-27 设置扩展选区参数

图2-28 扩展选区后的效果
3)返回到第1)步,执行菜单中的“选择|修改|收缩”命令,在弹出的“收缩选区”对话框中输入数值为10(见图2-29),单击“确定”按钮,即可将选区收缩为输入数值所对应的范围,效果如图2-30所示。
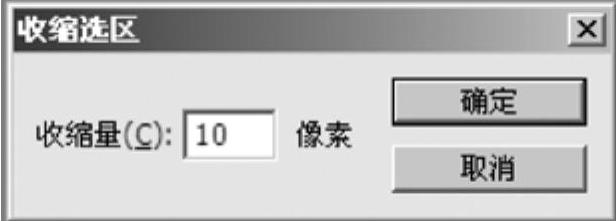
图2-29 设置收缩选区参数

图2-30 收缩选区后的效果
(2)边界选区
边界选区是指将原来选区的边界向内收缩指定的像素得到内框,或向外扩展指定的像素得到外框,从而将内框和外框之间的区域作为新的选区。具体操作步骤如下:
1)打开一幅图片,选中要扩边的选区部分,如图2-31所示。
2)执行菜单中的“选择|修改|边界”命令,在弹出的“边界选区”对话框中输入数值为10(见图2-32),单击“确定”按钮,即可将选区边界扩大至输入数值所对应的范围,效果如图2-33所示。

图2-31 创建选区
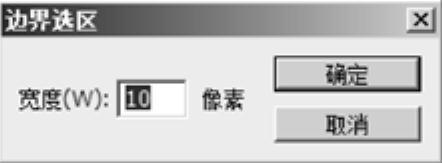 (www.chuimin.cn)
(www.chuimin.cn)
图2-32 设置边界选区参数

图2-33 边界选区后的效果
(3)平滑选区
在使用魔棒等工具创建选区时,经常会出现一大片选区中有一些小块未被选中的情况,通过执行菜单中的“选择|修改|平滑”命令,可以很方便地去除这些小块,从而使选区变得完整。其具体操作步骤如下:
1)打开一幅图片,选中要平滑的选区部分,如图2-34所示。
2)执行菜单中的“选择|修改|平滑”命令,在弹出的“平滑选区”对话框中输入数值为15(见图2-35),单击“确定”按钮,即可对选区进行平滑操作,效果如图2-36所示。

图2-34 创建选区
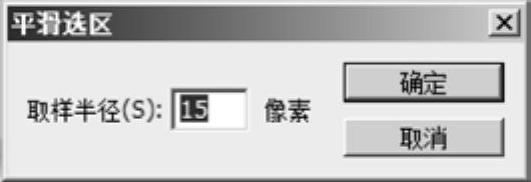
图2-35 设置平滑选区参数

图2-36 平滑选区后的效果
(4)变换选区
在Photoshop CS5中不仅可以对选区进行增减、平滑等操作,还可以对选区进行翻转、旋转和自由变形操作。具体操作步骤如下:
1)打开一幅图片,然后选中要变换的人物选区部分,如图2-37a所示。
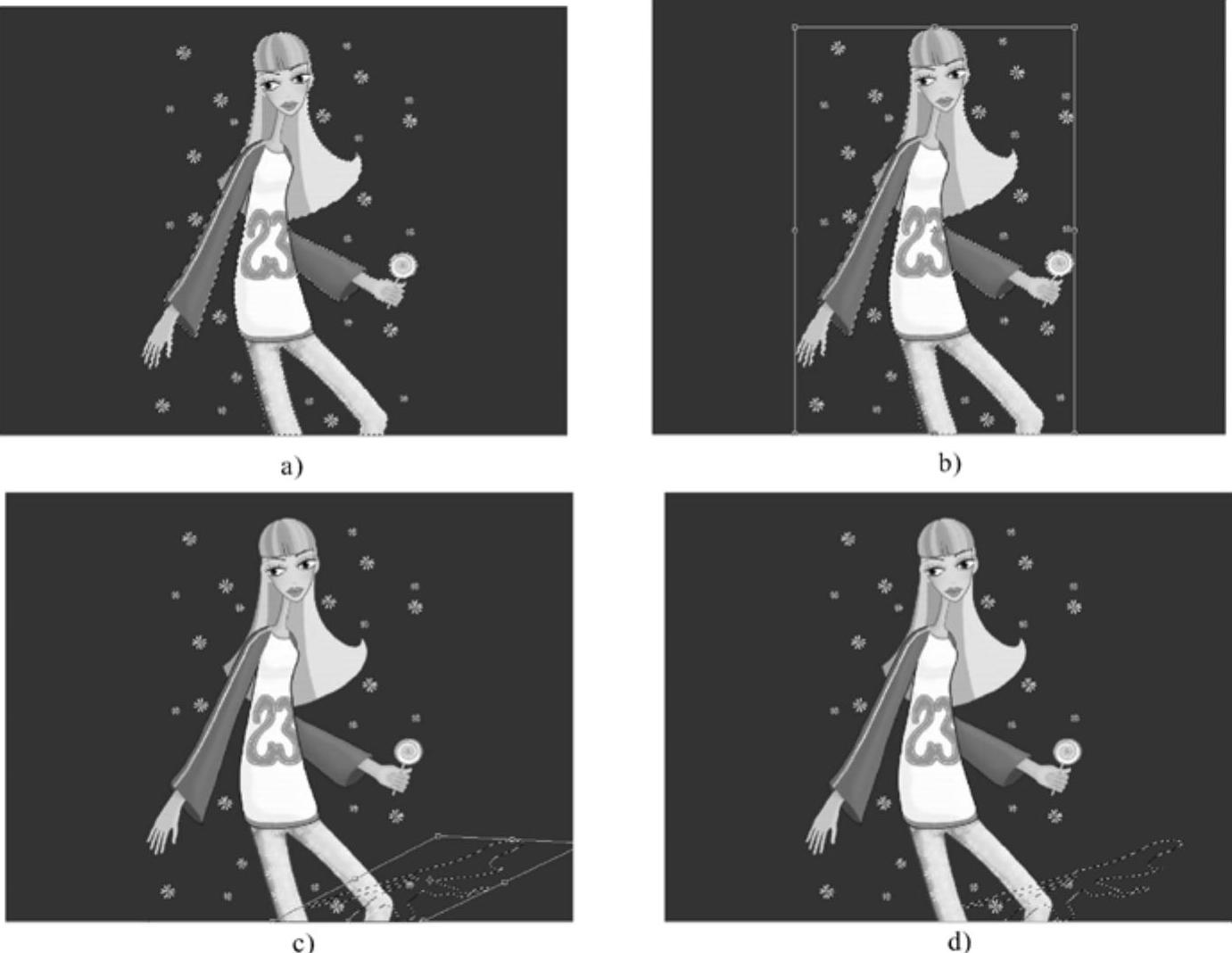
图2-37 变换选区
a)选择要变换的人物选区 b)“变换选区”矩形框 c)调整选区 d)“变换选区”的效果
2)执行菜单中的“选择|变换选区”命令,可以看到选区周围显示出一个矩形框,并且在矩形框上有多个控制点,如图2-37b所示。
3)按住键盘上的<Ctrl>键,移动控制点的位置,从而调整选区的外形,如图2-37c 所示。
4)调整完毕后,按键盘上的<Enter>键,即可确认调整操作,效果如图2-37d所示。
提示:如果按<Esc>键可以取消调整操作,并将选区恢复到调整前的形状。
(5)扩大选取
扩大选取是指在现有选区的基础上,将所有符合魔棒选项中指定容差范围内的相邻像素添加到现有选区中。执行菜单中的“选择|扩大选取”命令,可以进行扩大选取操作。图2-38为执行“扩大选取”命令前后的图像对比效果。
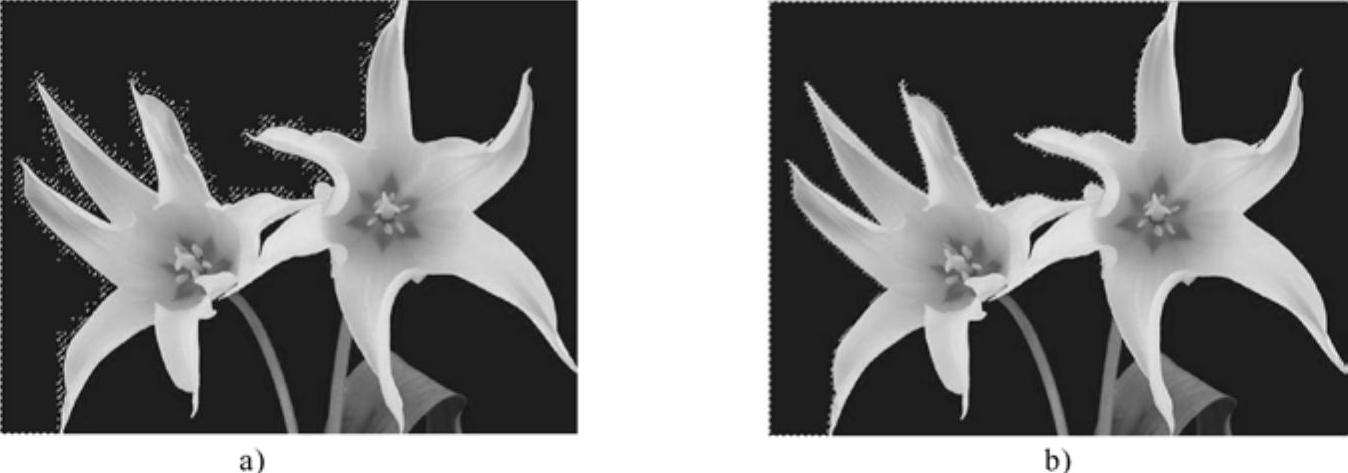
图2-38 执行“扩大选取”命令前后的对比
a)扩大选取前 b)扩大选取后
(6)选取相似
选取相似是指在现有选区的基础上,将整幅图像中所有与原有矩形选区内的像素颜色相近的区域添加到选区中。执行菜单中的“选择|选取相似”命令,可以进行选取相似操作。图2-39为执行“选取相似”命令前后的图像对比效果。
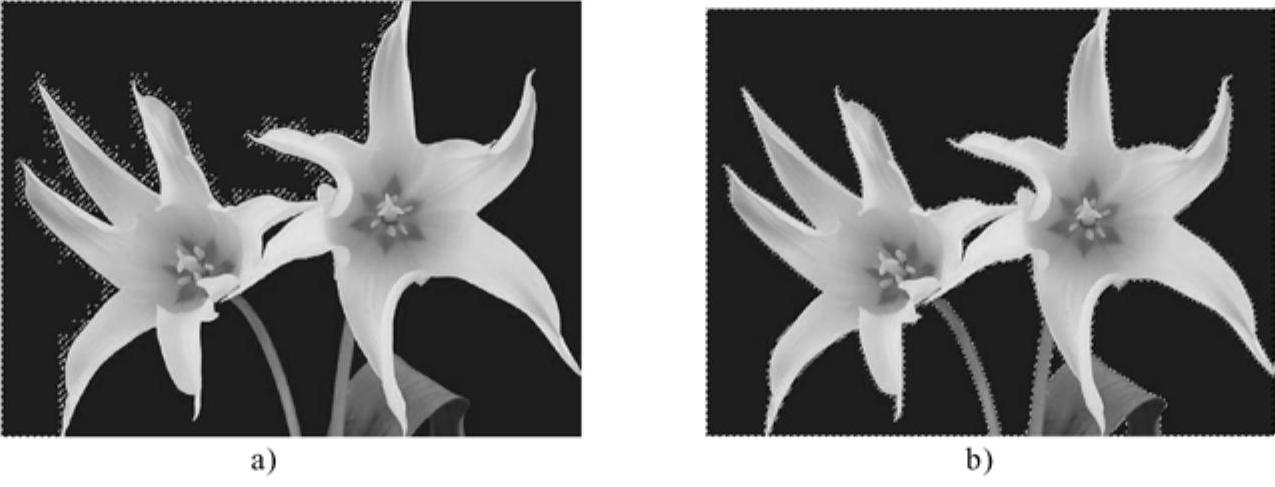
图2-39 执行“选取相似”命令前后的对比
a)选取相似前 b)选取相似后
3.选区的存储与载入
有时,同一个选区要使用很多次,为了便于以后操作,可以将该选区存储起来。存储后的选区将成为一个蒙版显示在“通道”面板中,当用户需要时,可以随时载入这个选区。存储选区的具体步骤如下:
1)打开一幅图片,选中要存储的选区部分,如图2-40所示。
2)执行菜单中的“选择|存储选区”命令,在弹出的“存储选区”对话框中设置参数,如图2-41所示。

图2-40 创建选区
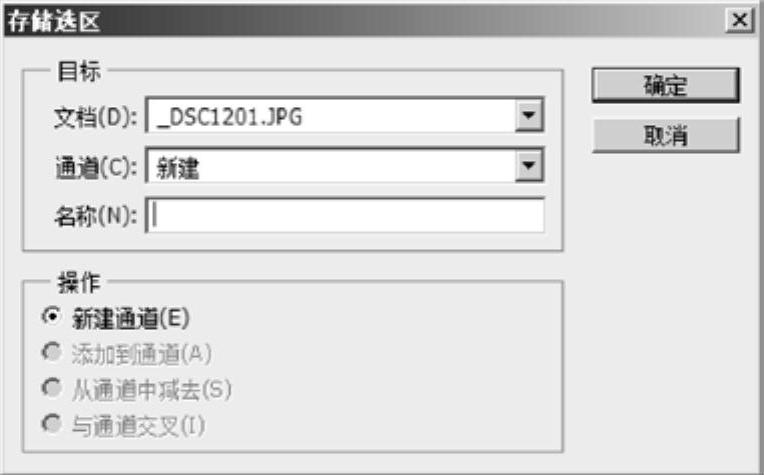
图2-41 “存储选区”对话框
其中,各参数的功能如下。
●文档:用于设置该选区范围的文件位置,默认为当前图像文件。如果当前有相同分辨率和尺寸的图像打开,则这些文件也会出现在列表中。用户还可以从“文档”下拉列表中选择“新建”选项,创建一个新的图像窗口进行操作。
●通道:在该下拉列表中可以为选取的范围选择一个目的通道。默认情况下,选区会被存储在一个新通道中。
●名称:用于设置新通道的名称,这里设置为“黄色玫瑰”。
●操作:用于设置保存时的选取范围和原有范围之间的组合关系,其默认值为“新建通道”,其他选项只有在“通道”下拉列表中选择了已经保存的Alpha通道时才能使用。
3)单击“确定”按钮,即可完成对选区范围的保存。此时,在“通道”面板中将显示出所保存的信息,如图2-42所示。
4)当需要载入之前保存的选区时,可以执行菜单中的“选择|载入选区”命令,此时会弹出“载入选区”对话框,如图2-43所示。

图2-42 “通道”面板
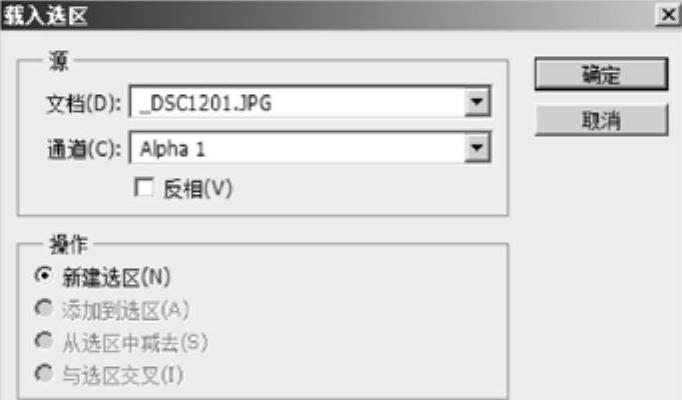
图2-43 “载入选区”对话框
其中,各参数的功能说明如下。
●反相:选中该复选框后,载入的内容将反相显示。
●新建选区:选中后,新的选区将代替原有选区。
●添加到选区:选中后,新的选区将加入到原有选区中。
●从选区中减去:选中后,将新的选区和原有选区的重合部分从选区中删除。
●与选区交叉:选中后,新选区与原有选区交叉。
5)单击“确定”按钮,即可载入新选区。
有关Photoshop CS5中文版应用教程的文章

2)将鼠标移至图像窗口中,然后单击确定选区的起始位置。魔棒工具魔棒工具是基于图像中相邻像素的颜色近似程度来进行选择的。图2-11 “魔棒工具”选项栏其中各项参数的功能说明如下。图2-13是选中和取消选中该复选框时图像的前后比较效果。......
2023-11-08

4)保持选择状态,选择工具箱上的,在选项栏中设置渐变类型选择,然后将前景色设置为一种红色、背景色为白色,接着在“图层1”上从左上角到右下角拖拉,制作出渐变效果,效果如图2-150所示,最后按快捷键
2023-11-08

在进行文字处理时,无论是输入文字前还是输入文字后,都可以对文字格式进行精确设置,如更改字体、字符的大小、字距、对齐方式、颜色、行距和字符距等,以及对文字作拉长、压扁等处理。1)选取要设置字符大小的文字。1)选取需要调整字符水平或垂直缩放比例的文字。1)选中要更改颜色的字符。......
2023-11-08

Photoshop CS5提供了一个“样式”面板,该面板专门用于保存图层样式,以便下次调用,下面就来具体讲解一下该面板的使用方法。图3-77 绘制图形图3-78 “样式”面板3)选中“图层1”,在“样式”面板中单击某一种样式,即可将该样式施加到图形上,结果如图3-79所示。3)在重新安装Photoshop CS5后,可以单击“样式”面板右上角的小三角,从弹出的快捷菜单中选择“载入样式”命令,在弹出的“载入样式”对话框中选择上步保存的样式文件即可。......
2023-11-08

下面通过一个实例说明一下填充路径的方法,具体操作步骤如下。2)单击“路径”面板右上角的小三角,或者按住
2023-11-08

图8-66 在“渐变填充”对话框中设置参数图8-67 填充渐变背景3)执行菜单中的“文件|打开”命令,打开配套光盘中的“素材及效果\第8章 综合实例\8.3光盘效果\光盘图片.jpg”图片文件,如图8-68所示。图8-68 素材“光盘图片.jpg”图8-69 将图像去色后的效果4)加强图像的亮调部分。图8-87 白色圆环效果图8-88 设置图层混合模式为“柔光”效果12)同理,制作出光盘的外边框效果,如图8-89所示。13)接下来制作光盘边缘的厚度效果。图8-89 光盘外边框效果图8-90......
2023-11-08

通过本例的学习,读者应掌握利用“替换颜色”命令的使用方法。操作步骤:1)打开配套光盘中的“素材及效果\第5章 图像色彩和色调的调整\5.4.2树叶的变色效果\原图.jpg”文件,如图5-93a所示。图5-96 设置颜色图5-97 设置“色相”和“饱和度”参数4)此时画面中还有局部绿色树叶没有被替换为红色,下面继续使用“替换颜色”对话框中的工具吸取这部分区域,直到画面绿色树叶全部替换为红色树叶,最终效果如图5-99所示。......
2023-11-08

选择有效对象后,该对象将合并到当前样条曲线,合并点处将具有一个折点。选择该项后,创建该样条曲线时指定的各点以小方格的形式显示出来。精度值决定结果多段线与源样条曲线拟合的精确程度。......
2023-08-18
相关推荐