而通过羽化则可以在选区的边缘附近形成一条过渡带,该过渡带区域内的像素逐渐由全部被选中过渡到全部不被选中。对已经选好的一个区域进行边缘羽化。图2-24 设置羽化半径图2-25 羽化后效果2.选区的修改操作在创建选区后,可以通过菜单命令对选区的边框进行调整,并可通过拖动控制点的方式调整选区边框的形状。......
2023-11-08
在Photoshop CS5中,大多数操作都不是针对整幅图像的,因此必须指明是针对图像的哪个部分,这个过程就是创建选区的过程。创建选区是许多操作的基础,Photoshop CS5提供了多种创建选区的方法,下面对各种创建方法进行具体讲解。
1.选框工具组
选框工具组位于工具箱的左上角,利用该工具组创建图像选区是最基本的方法。其中,包括 (矩形选框工具)、
(矩形选框工具)、 (椭圆选框工具)、
(椭圆选框工具)、 (单行选框工具)和
(单行选框工具)和 (单列选框工具)4种选框工具。
(单列选框工具)4种选框工具。
(1)矩形、椭圆选框工具
使用矩形(或椭圆)选框工具,可以创建外形为矩形(或椭圆)的选区。其具体操作步骤如下:
1)在工具箱中选择 (矩形选框工具)或
(矩形选框工具)或 (椭圆选框工具)。
(椭圆选框工具)。
2)在图像窗口中拖动鼠标,即可绘制出一个矩形或椭圆形选区。此时,建立的选区以闪动的虚线框表示,如图2-1所示。
3)在拖动鼠标绘制选框的过程中,按住<Shift>键,可以绘制出正方形或圆形选区;按住<Alt+Shift>组合键,可以绘制出以某点为中心的正方形或圆形选区。
4)此外,在选中矩形或椭圆选框工具后,可以在选项栏的“样式”下拉列表中选择控制选框尺寸和比例的方式,如图2-2所示。
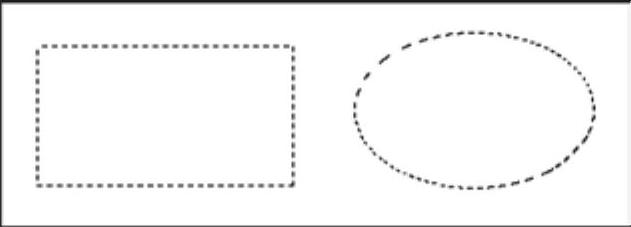
图2-1 绘制选区

图2-2 样式种类
其中,各种样式的功能说明如下。
●正常:默认方式,完全根据鼠标拖动的情况确定选框的尺寸和比例。
●固定长宽比:选择该选项后,可以在后面的“宽度”和“高度”框中输入具体的宽高比,在拖动鼠标绘制选框时,选框将自动符合该宽高比。
●固定大小:选择该选项后,在后面的“宽度”和“高度”框中输入具体的宽高数值,然后在图像窗口中单击,即可在单击处创建一个指定尺寸的选框。
5)如果要取消当前选区,按键盘上的<Ctrl+D>组合键即可。
(2)单行、单列选框工具
 (单行选框工具)和
(单行选框工具)和 (单列选框工具)专门用于创建只有一个像素高的行选区或一个像素宽的列选区,其具体操作过程如下:
(单列选框工具)专门用于创建只有一个像素高的行选区或一个像素宽的列选区,其具体操作过程如下:
1)选择工具箱中的 (单行选框工具)或
(单行选框工具)或 (单列选框工具)。
(单列选框工具)。
2)在图像窗口中单击,即可在单击处建立一个单行或单列的选区。
2.套索工具组
套索工具组是一种常用的创建不规则选区的工具,包括 (套索工具)、
(套索工具)、 (多边形套索工具)和
(多边形套索工具)和 (磁性套索工具)3种工具。
(磁性套索工具)3种工具。
(1)套索工具
使用套索工具可以创建任意不规则形状的选区,其具体操作步骤如下:
1)选择工具箱中的 (套索工具)。
(套索工具)。
2)将鼠标移至图像工作区中,在打开的图像上按住鼠标左键不放,拖动鼠标选取需要的范围,如图2-3所示。
3)将鼠标拖回至起点,松开鼠标左键,即可选择一个不规则形状的范围,如图2-4所示。

图2-3 拖动鼠标

图2-4 选取范围
(2)多边形套索工具
使用多边形套索工具可以创建任意不规则形状的多边形图像选区,其具体操作步骤如下:
1)选择工具箱中的 (多边形套索工具)。
(多边形套索工具)。
2)将鼠标移至图像窗口中,然后单击确定选区的起始位置。
3)移动鼠标到要改变方向的位置并单击,从而插入一个定位点,如图2-5所示。
4)同理,直到选中所有的范围并回到起点的位置,此时,在鼠标右下角会出现一个小圆圈,单击即可封闭并选中该区域,如图2-6所示。
提示:在选取过程中,如果出现错误,可以按<Delete>键删除最后选取的一条线段。如果按住<Delete>键不放,则可以删除所有选中的线段,效果与按<Esc>键相同。

图2-5 确定定位点

图2-6 封闭选区效果
(3)磁性套索工具
使用磁性套索工具,能够根据鼠标经过处不同像素值的差别,对边界进行分析,自动创建选区。其特点是可以方便、快速、准确地选取较复杂的图像区域。其具体操作步骤如下:
1)选择工具箱中的 (磁性套索工具)。
(磁性套索工具)。
2)将鼠标移至图像工作区中,然后单击确定选区的起点。
3)沿着要选取的物体边缘移动鼠标(不需要按住鼠标按键),当选取终点回到起点时,鼠标右下角会出现一个小圆圈,如图2-7所示。此时单击即可完成选取,其封闭选区效果如图2-8所示。
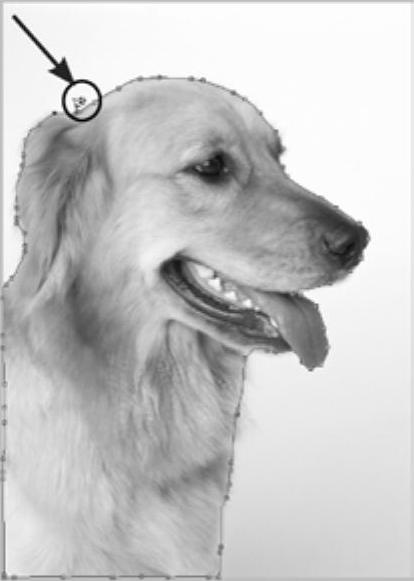
图2-7 沿着要选取的物体边缘进行绘制

图2-8 封闭选区效果
4)在“磁性套索工具”选项栏中可设置相关参数,如图2-9所示。

图2-9 “磁性套索工具”选项栏
其中,各项参数的功能说明如下。
●羽化和消除锯齿:此两项的功能与选框工具选项栏中的功能一样。
●宽度:用于指定磁性套索工具在选取时检测的边缘宽度,其值在1~256像素之间。值越小,检测越精确。
●对比度:用于设置选取时的边缘反差(取值范围1%~100%)。值越大,反差越大,选取的范围越精确。
●频率:用于设置选取时的定位点数,值越高,产生的定位点越多。图2-10为采用不同频率值所产生的效果。
 (www.chuimin.cn)
(www.chuimin.cn)
图2-10 采用不同频率值所产生的效果
● (使用绘图板压力以更改钢笔宽度):该选项只有在安装了绘图板及其驱动程序时才有效。在某些工具中,还可以设置大小、颜色及不透明度。该选项的使用会影响磁性套索、磁性钢笔、铅笔、画笔、喷枪、橡皮擦、仿制图章、图案图章、历史记录画笔、涂抹、模糊、锐化、减淡、加深和海绵等工具。
(使用绘图板压力以更改钢笔宽度):该选项只有在安装了绘图板及其驱动程序时才有效。在某些工具中,还可以设置大小、颜色及不透明度。该选项的使用会影响磁性套索、磁性钢笔、铅笔、画笔、喷枪、橡皮擦、仿制图章、图案图章、历史记录画笔、涂抹、模糊、锐化、减淡、加深和海绵等工具。
3.魔棒工具组
魔棒工具组包括 (魔棒工具)和
(魔棒工具)和 (快速选择工具)两种工具。
(快速选择工具)两种工具。
(1)魔棒工具
魔棒工具是基于图像中相邻像素的颜色近似程度来进行选择的。选择工具箱中的 (魔棒工具),选项栏如图2-11所示。
(魔棒工具),选项栏如图2-11所示。

图2-11 “魔棒工具”选项栏
其中各项参数的功能说明如下。
●容差:容差的取值范围是0~255,默认值为32。输入的值越小,选取的颜色范围越接近,选取范围则越小。图2-12是采用两个不同容差值选取后的效果。
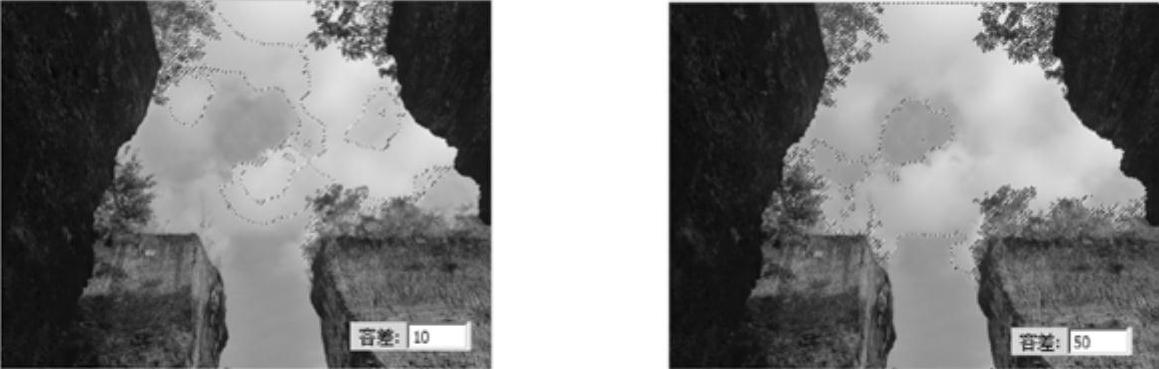
图2-12 采用不同容差值选取后的效果
●消除锯齿:该复选框用于设置所选范围是否具备消除锯齿的功能。
●连续:选中该复选框,表示只能选中单击处邻近区域中的相同像素;而取消选中该复选框,则能够选中符合该像素要求的所有区域。在默认情况下,该复选框总是被选中的。图2-13是选中和取消选中该复选框时图像的前后比较效果。
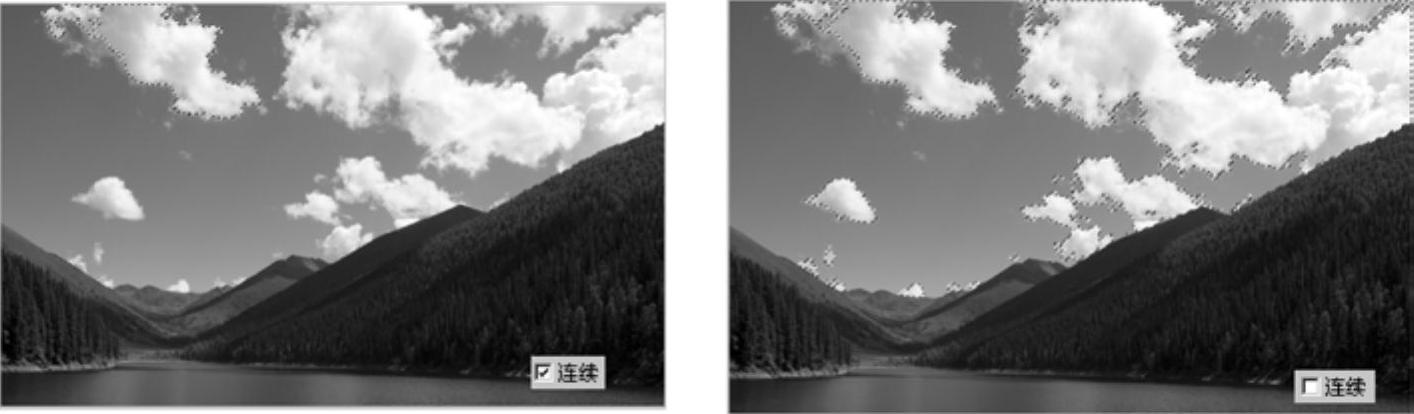
图2-13 选中和取消选中“连续”复选框时图像的前后比较效果
●对所有图层取样:该复选框用于具有多个图层的图像。未选中它时,魔棒只对当前选中的层起作用;如选中它则对所有层起作用,此时可以选取所有层中相近的颜色区域。
提示:在使用 (魔棒工具)时,按住<Shift>键,可以不断扩大选区。由于魔棒工具可以选择颜色相同或者相近的整片色块,因此在一些情况下可以节省用户大量精力,又能达到不错的处理效果。尤其是对各区域色彩相近而形状复杂的图像,使用
(魔棒工具)时,按住<Shift>键,可以不断扩大选区。由于魔棒工具可以选择颜色相同或者相近的整片色块,因此在一些情况下可以节省用户大量精力,又能达到不错的处理效果。尤其是对各区域色彩相近而形状复杂的图像,使用 (魔棒工具)比使用
(魔棒工具)比使用 (矩形选框工具)和
(矩形选框工具)和 (套索工具)要省力得多。
(套索工具)要省力得多。
使用魔棒工具选取范围是十分便捷的,尤其是对色彩和色调不很丰富,或者是仅包含某几种颜色的图像(例如,在图2-14中选取水鸟选区),此时若用选框工具或套索工具进行框选,其操作是十分烦琐的。但如果使用魔棒工具来选择就非常简单,其具体操作步骤如下:
1)选择工具箱中的 (魔棒工具),单击图像窗口中的蓝色区域,如图2-15所示。
(魔棒工具),单击图像窗口中的蓝色区域,如图2-15所示。

图2-14 打开图片

图2-15 创建水鸟以外选区
2)执行菜单中的“选择|反向”命令(快捷键<Ctrl+Shift+I>),将选取范围反转,此时就选取了水鸟的选区,如图2-16所示。
(2)快速选择工具
快速选择工具的参数选项栏如图2-17所示。 (快速选择工具)是智能的,它比魔棒工具的操作更加直观和准确。使用时不需要在选取的整个区域中涂画,快速选择工具就能自动调整所涂画选区的大小,并寻找到边缘使其与选区分离。
(快速选择工具)是智能的,它比魔棒工具的操作更加直观和准确。使用时不需要在选取的整个区域中涂画,快速选择工具就能自动调整所涂画选区的大小,并寻找到边缘使其与选区分离。

图2-16 创建水鸟选区

图2-17 “快速选择工具”选项栏
快速选择工具的使用方法是基于画笔模式的,即可以“画”出所需的选区。如果是选取离边缘比较远的较大区域,就要使用大一些的画笔;如果是选取边缘,则换成小尺寸的画笔,这样才能尽量避免选取背景像素。
4.“色彩范围”命令
魔棒工具能够选取具有相同颜色的图像,但是不够灵活。当对选取不满意时,只能重新选取一次。因此,Photoshop CS5又提供了一种比魔棒工具更具有弹性的命令——“色彩范围”命令。使用此命令创建选区,不仅可以一边预览一边调整,还可以随心所欲地完善选取范围。其具体操作步骤如下:
1)执行菜单中的“选择|色彩范围”命令,弹出如图2-18所示的对话框。
2)在“色彩范围”对话框中间有一个预览框,显示当前已经选取的图像范围。如果当前尚未进行任何选取,则会显示整个图像。下面的两个单选按钮用来设置不同的预览方式。
●选择范围:选择该单选按钮,在预览框中只显示出被选取的范围。
●图像:选择该单选按钮,在预览框中可显示整幅图像。
3)单击“选择”下拉列表框右侧的倒三角按钮,从弹出的下拉列表中选择一种颜色范围的选取方式,如图2-19所示。
其中,各选项的功能说明如下:
●选择“取样颜色”选项,可以用吸管吸取颜色。当鼠标移向图像窗口或预览框时,会变成吸管形状,单击即可选取当前颜色。同时,可以配合颜色容差滑块进行使用。使用滑块可以调整颜色选取范围,值越大,所包含的近似颜色越多,选取的范围就越大。
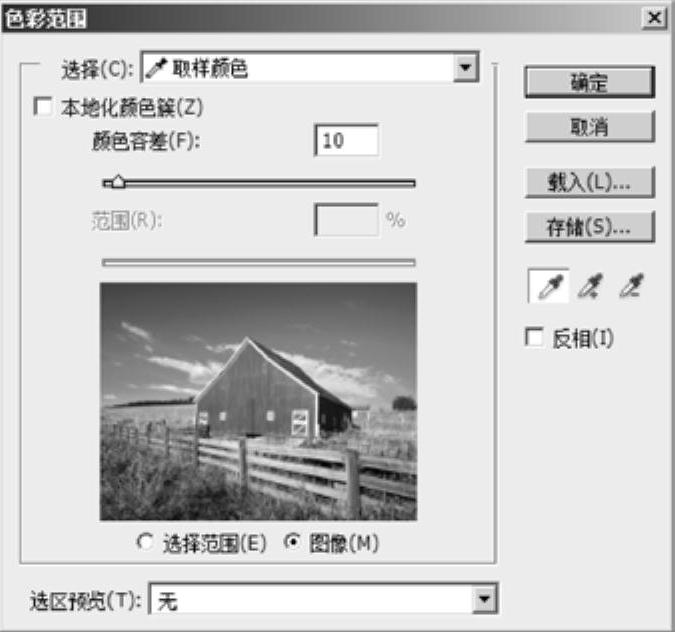
图2-18 “色彩范围”对话框

图2-19 单击“选择”下拉列表框
●选择“红色”“黄色”“绿色”“青色”“蓝色”和“洋红”选项,可以指定选取图像中的6种颜色,此时,颜色容差滑块不起作用。
●选择“高光”“中间调”和“阴影”选项,可以选取图像不同亮度的区域。
●选择“溢色”选项,可以处理一些无法印刷的颜色。该选项只用于RGB模式下的图像。
4)单击“选区预览”下拉列表框右侧的倒三角按钮,从弹出的下拉列表中选择一种选取范围在图像窗口中显示的方式,如图2-20所示。
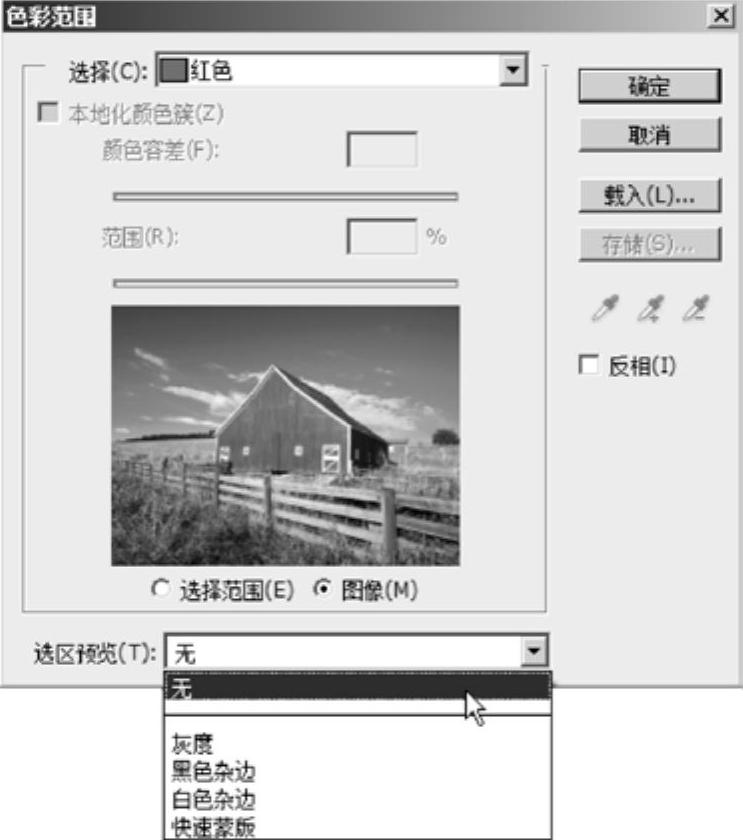
图2-20 选择“选区预览”方式
其中,各项功能的说明如下。
●无:表示在图像窗口中不显示预览。
●灰度:表示在图像窗口中以灰色调显示未被选取的区域。
●黑色杂边:表示在图像窗口中以黑色显示未被选取的区域。
●白色杂边:表示在图像窗口中以白色显示未被选取的区域。
●快速蒙版:表示在图像窗口中以默认的蒙版颜色显示未被选取的区域。
5)在“色彩范围”对话框中有3个吸管按钮,用于增加或减少选取的颜色范围。当要增加选取范围时,可以选择 ;当要减少选取范围时,可以选择
;当要减少选取范围时,可以选择 ,然后将鼠标移到预览框(或图像窗口)中单击即可完成。
,然后将鼠标移到预览框(或图像窗口)中单击即可完成。
6)选择“反相”复选框,可在选取范围与非选取范围之间切换,效果与执行菜单中的“图像|调整|反相”命令相同。
7)设置完成后,单击“确定”按钮,即可完成范围的选取。
有关Photoshop CS5中文版应用教程的文章

而通过羽化则可以在选区的边缘附近形成一条过渡带,该过渡带区域内的像素逐渐由全部被选中过渡到全部不被选中。对已经选好的一个区域进行边缘羽化。图2-24 设置羽化半径图2-25 羽化后效果2.选区的修改操作在创建选区后,可以通过菜单命令对选区的边框进行调整,并可通过拖动控制点的方式调整选区边框的形状。......
2023-11-08

执行菜单中的“窗口|图层”命令,调出“图层”面板,如图3-4所示。可以看出各个图层在面板中依次自下而上排列,最先建的图层在最底层,最后建的图层在最上层,最上层图像不会被任何层所遮盖,而最底层的图像将被其上面的图层所遮盖。图3-4 “图层”面板●图层混合模式:用于设置图层间的混合模式。......
2023-11-08

要点:本例将利用“曲线”调整Lab通道,从而将一幅图像调出明快色彩,如图5-105所示。图5-103 继续调整参数图5-104 最终效果图5-105 Lab通道调出明快色彩效果a)原图 b)效果图操作步骤:1)打开配套光盘中的“素材及效果\第5章 图像色彩和色调的调整\5.4.4 Lab通道调出明快色彩\原图.tif”图像文件,如图5-105a所示。......
2023-11-08

1)打开配套光盘中的“素材及效果\第5章 图像色彩和色调调整\变化.jpg”图片,如图5-5所示。图5-5 变化.jpg2)执行菜单中的“图像|调整|变化”命令,弹出图5-6所示的对话框。图5-6 “变化”对话框●调整色相:该对话框左下方有7个缩略图,中间的“当前挑选”缩略图与左上方的“当前挑选”缩略图的作用相同,用于显示调整后的图像效果。3)设置完毕后,单击“确定”按钮,效果如图5-7所示。......
2023-11-08

图8-66 在“渐变填充”对话框中设置参数图8-67 填充渐变背景3)执行菜单中的“文件|打开”命令,打开配套光盘中的“素材及效果\第8章 综合实例\8.3光盘效果\光盘图片.jpg”图片文件,如图8-68所示。图8-68 素材“光盘图片.jpg”图8-69 将图像去色后的效果4)加强图像的亮调部分。图8-87 白色圆环效果图8-88 设置图层混合模式为“柔光”效果12)同理,制作出光盘的外边框效果,如图8-89所示。13)接下来制作光盘边缘的厚度效果。图8-89 光盘外边框效果图8-90......
2023-11-08

4)保持选择状态,选择工具箱上的,在选项栏中设置渐变类型选择,然后将前景色设置为一种红色、背景色为白色,接着在“图层1”上从左上角到右下角拖拉,制作出渐变效果,效果如图2-150所示,最后按快捷键
2023-11-08

Photoshop CS5提供了一个“样式”面板,该面板专门用于保存图层样式,以便下次调用,下面就来具体讲解一下该面板的使用方法。图3-77 绘制图形图3-78 “样式”面板3)选中“图层1”,在“样式”面板中单击某一种样式,即可将该样式施加到图形上,结果如图3-79所示。3)在重新安装Photoshop CS5后,可以单击“样式”面板右上角的小三角,从弹出的快捷菜单中选择“载入样式”命令,在弹出的“载入样式”对话框中选择上步保存的样式文件即可。......
2023-11-08

在进行文字处理时,无论是输入文字前还是输入文字后,都可以对文字格式进行精确设置,如更改字体、字符的大小、字距、对齐方式、颜色、行距和字符距等,以及对文字作拉长、压扁等处理。1)选取要设置字符大小的文字。1)选取需要调整字符水平或垂直缩放比例的文字。1)选中要更改颜色的字符。......
2023-11-08
相关推荐