本设计范例要完成的旋钮零件如图12-1所示。在该设计范例中主要应用到拉伸工具、旋转工具、壳工具、拔模工具、倒圆角工具和倒角工具等。图12-1 旋钮零件1.新建实体零件文件1)单击(新建)按钮,弹出“新建”对话框。图12-17 使用特征的“插入”模式9.创建加厚拉伸的实体特征1)在功能区的“模型”选项卡的“形状”组中单击(拉伸)按钮,打开“拉伸”选项卡。图12-18 绘制拉伸截面图12-19 输入加厚的厚度值7)打开“拉伸”选项卡......
2023-11-08
本设计范例要完成的小型塑料面板零件如图12-32所示,该零件为某工控计算机的面板零件。在该设计范例中,主要使用拉伸工具、镜像工具、倒圆角工具、倒角工具和基准平面工具进行综合设计,其中拉伸工具应用最多。在学习本设计范例时,需要特别注意在创建某个特征的过程中要创建所需要的内部基准平面。具体的操作步骤如下。

图12-32 小型塑料面板零件
1.新建实体零件文件
1)单击 (新建)按钮,弹出“新建”对话框。
(新建)按钮,弹出“新建”对话框。
2)在“类型”选项组中选择“零件”单选按钮,在“子类型”选项组中选择“实体”单选按钮,在“名称”文本框中输入“bc_12_2”,取消选中“使用默认模板”复选框,单击“确定”按钮。
3)系统弹出“新文件选项”对话框,选择“mmns_part_solid”模板,然后单击“确定”按钮,进入零件设计模式。
2.创建拉伸特征1
1)在功能区的“模型”选项卡的“形状”组中单击 (拉伸)按钮,打开“拉伸”选项卡。默认时,“拉伸”选项卡中的
(拉伸)按钮,打开“拉伸”选项卡。默认时,“拉伸”选项卡中的 (创建实体)按钮处于被选中的状态。
(创建实体)按钮处于被选中的状态。
2)选择TOP基准平面作为草绘平面,快速进入草绘器。
3)绘制图12-33所示的拉伸截面,单击 (确定)按钮。
(确定)按钮。
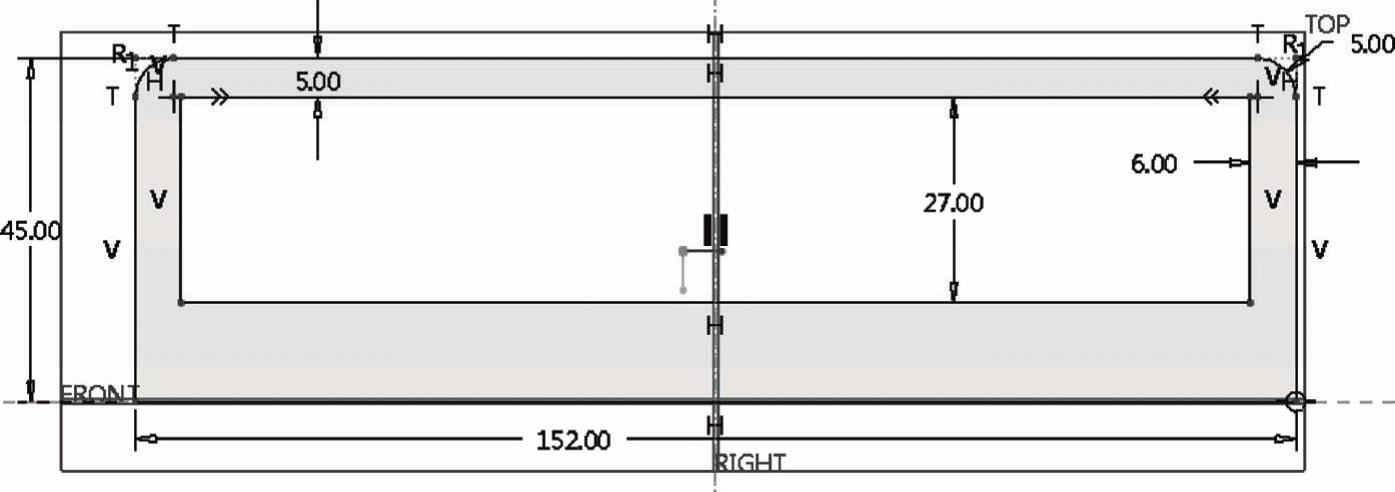
图12-33 绘制拉伸截面
4)在“拉伸”选项卡中输入指定方向(此处为默认方向)的拉伸深度“3”。
5)单击“拉伸”选项卡中的 (完成)按钮,创建的拉伸实体特征1如图12-34所示。
(完成)按钮,创建的拉伸实体特征1如图12-34所示。
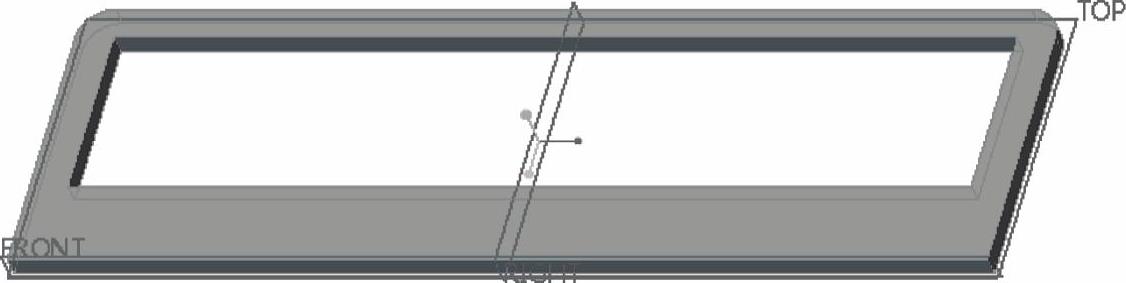
图12-34 创建拉伸实体特征1
3.以拉伸的方式切除材料
1)在“形状”组中单击 (拉伸)按钮,打开“拉伸”选项卡。
(拉伸)按钮,打开“拉伸”选项卡。
2)默认时,“拉伸”选项卡中的 (创建实体)按钮处于被选中的状态。在“拉伸”选项卡中单击
(创建实体)按钮处于被选中的状态。在“拉伸”选项卡中单击 (去除材料)按钮。
(去除材料)按钮。
3)在“拉伸”选项卡中打开“放置”面板,接着单击“定义”按钮,弹出“草绘”对话框。
4)在“草绘”对话框中单击“使用先前的”按钮,进入草绘模式。
5)绘制图12-35所示的截面,单击 (确定)按钮。
(确定)按钮。
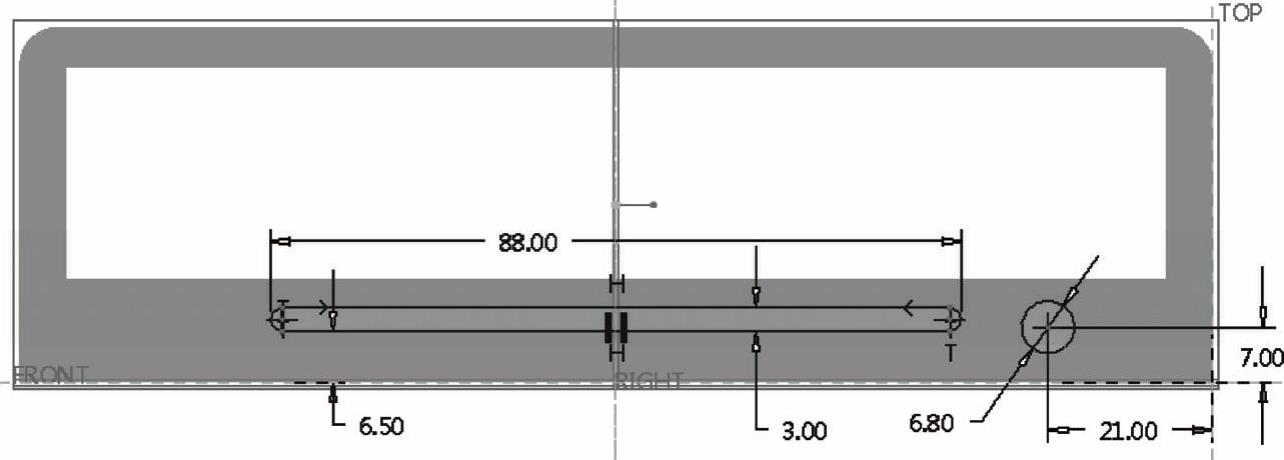
图12-35 绘制截面
6)单击 (深度方向)按钮,并从深度选项下拉列表框中选择
(深度方向)按钮,并从深度选项下拉列表框中选择 (穿透)图标选项。
(穿透)图标选项。
7)单击“拉伸”选项卡中的 (完成)按钮,以拉伸方式切除出的模型效果如图12-36所示。
(完成)按钮,以拉伸方式切除出的模型效果如图12-36所示。

图12-36 切除出的模型效果
4.进行倒圆角操作
1)在“工程”组中单击 (倒圆角)按钮,打开“倒圆角”选项卡。默认时,“倒圆角”选项卡中的
(倒圆角)按钮,打开“倒圆角”选项卡。默认时,“倒圆角”选项卡中的 (切换到集模式)按钮处于被选中的状态。
(切换到集模式)按钮处于被选中的状态。
2)在“倒圆角”选项卡中输入当前倒圆角集的圆角半径“3”。
3)结合〈Ctrl〉键选择图12-37所示的4条边线。

图12-37 选择4条边线
4)在“倒圆角”选项卡中单击 (完成)按钮。
(完成)按钮。
5.加厚拉伸
1)在“形状”组中单击 (拉伸)按钮,打开“拉伸”选项卡。
(拉伸)按钮,打开“拉伸”选项卡。
2)默认时,“拉伸”选项卡中的 (创建实体)按钮处于被选中的状态。在“拉伸”选项卡中单击
(创建实体)按钮处于被选中的状态。在“拉伸”选项卡中单击 (加厚草绘)按钮,并设置加厚厚度为“1.5”。
(加厚草绘)按钮,并设置加厚厚度为“1.5”。
3)在“拉伸”选项卡中打开“放置”面板,接着单击“定义”按钮,弹出“草绘”对话框。
4)选择图12-38所示的实体面作为草绘平面,以RIGHT基准平面为“右”方向参考,单击“草绘”对话框中的“草绘”按钮,进入内部草绘器。

图12-38 指定草绘平面
5)单击 (偏移)按钮,绘制图12-39所示的闭合图形,单击
(偏移)按钮,绘制图12-39所示的闭合图形,单击 (确定)按钮。
(确定)按钮。
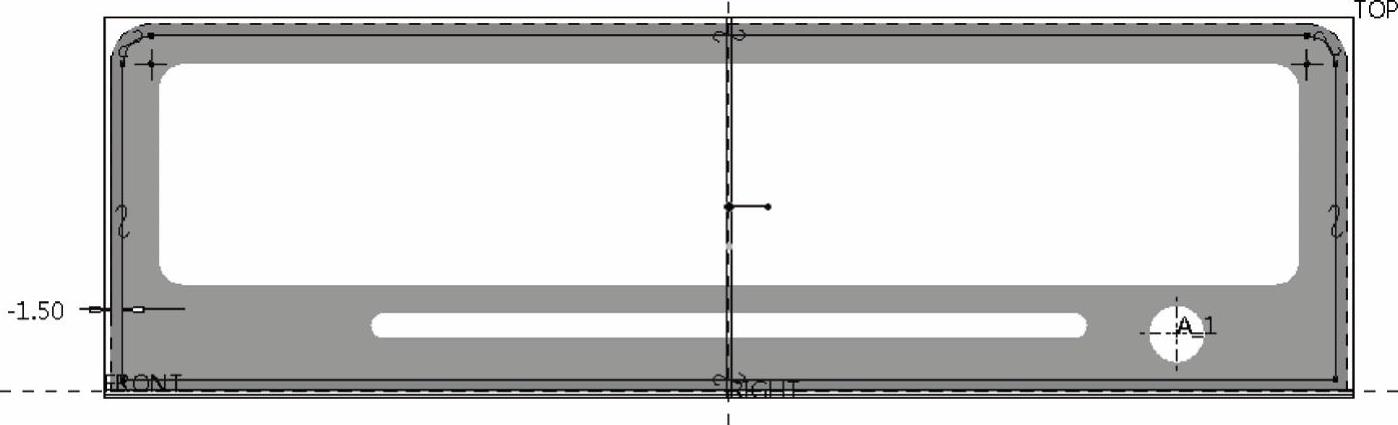
图12-39 草绘
6)向内侧加厚,输入拉伸深度“5”。
7)单击“拉伸”选项卡中的 (完成)按钮,完成该拉伸加厚特征的效果如图12-40所示。
(完成)按钮,完成该拉伸加厚特征的效果如图12-40所示。

图12-40 创建拉伸加厚特征
6.以拉伸的方式切除材料
1)在“形状”组中单击 (拉伸)按钮,打开“拉伸”选项卡。
(拉伸)按钮,打开“拉伸”选项卡。
2)默认时,“拉伸”选项卡中的 (创建实体)按钮处于被选中的状态,在“拉伸”选项卡中单击
(创建实体)按钮处于被选中的状态,在“拉伸”选项卡中单击 (去除材料)按钮。
(去除材料)按钮。
3)打开“放置”面板,接着单击“定义”按钮,弹出“草绘”对话框。
4)在“草绘”对话框中单击“使用先前的”按钮,进入草绘模式。
5)绘制图12-41所示的截面,单击 (确定)按钮。
(确定)按钮。
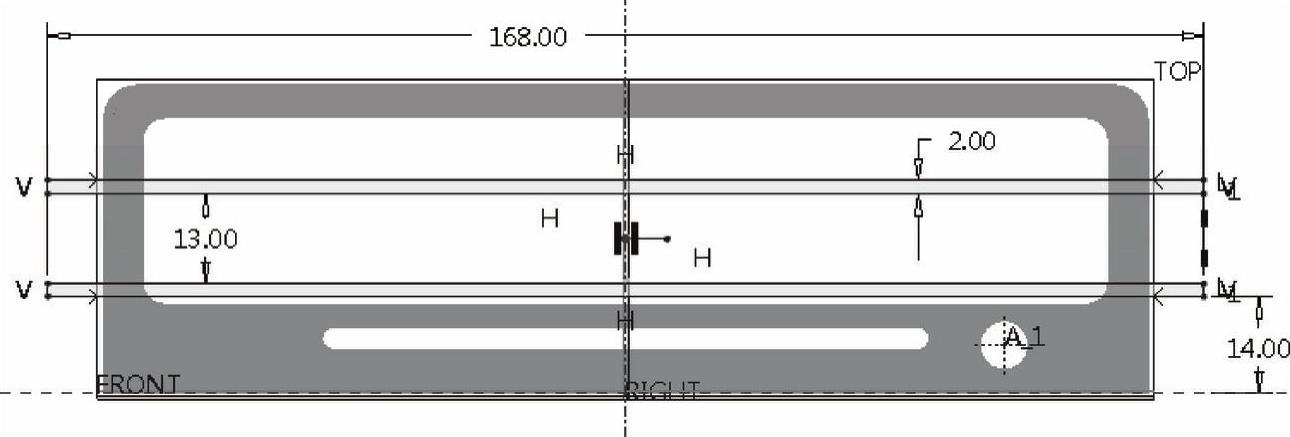
图12-41 绘制截面
6)单击 (深度方向)按钮,并从深度选项下拉列表框中选择
(深度方向)按钮,并从深度选项下拉列表框中选择 (穿透)图标选项,此时模型如图12-42所示。
(穿透)图标选项,此时模型如图12-42所示。
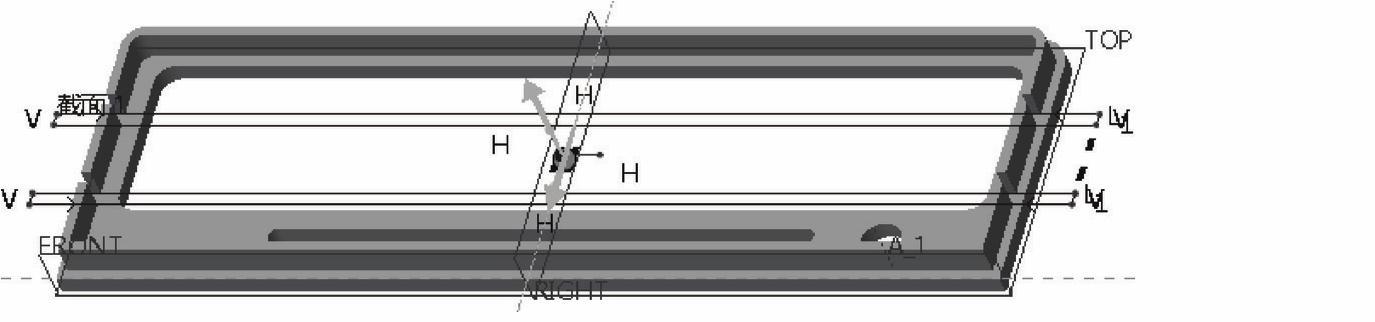
图12-42 模型预览
7)单击“拉伸”选项卡中的 (完成)按钮。
(完成)按钮。
7.创建拉伸特征2
1)在“形状”组中单击 (拉伸)按钮,打开“拉伸”选项卡。
(拉伸)按钮,打开“拉伸”选项卡。
2)进入“拉伸”选项卡的“放置”面板,单击“定义”按钮,打开“草绘”对话框。
3)指定草绘平面及草绘方向,如图12-43所示,单击“草绘”按钮,进入草绘模式。
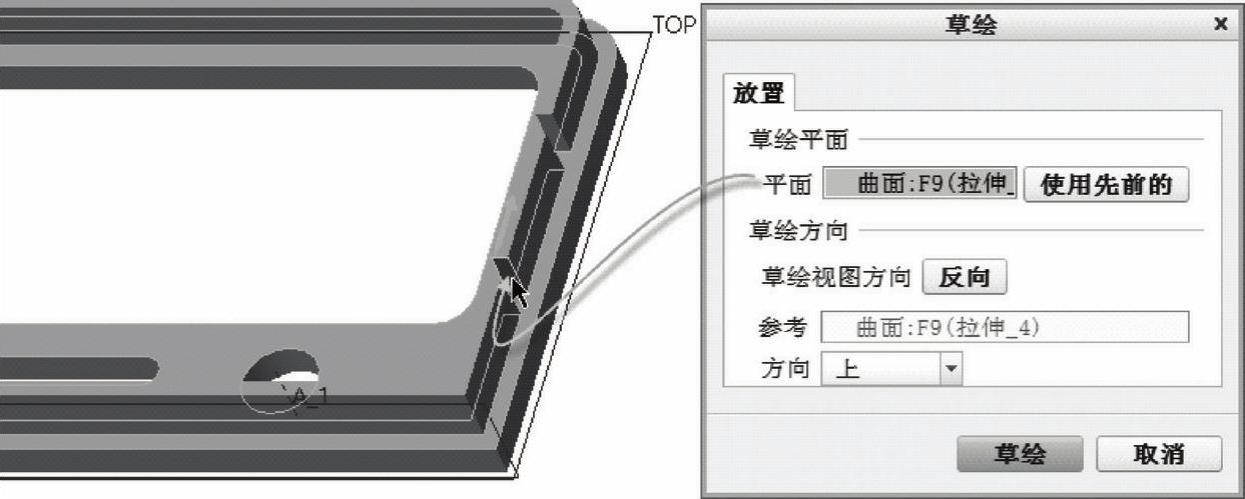
图12-43 指定草绘平面及草绘方向
4)单击 (参考)按钮,利用打开的“参考”对话框定义绘图参考,关闭“参考”对话框,使用相关的草绘工具绘制图12-44所示的闭合图形,注意相关的约束关系。单击
(参考)按钮,利用打开的“参考”对话框定义绘图参考,关闭“参考”对话框,使用相关的草绘工具绘制图12-44所示的闭合图形,注意相关的约束关系。单击 (确定)按钮,完成草绘并退出草绘器。
(确定)按钮,完成草绘并退出草绘器。
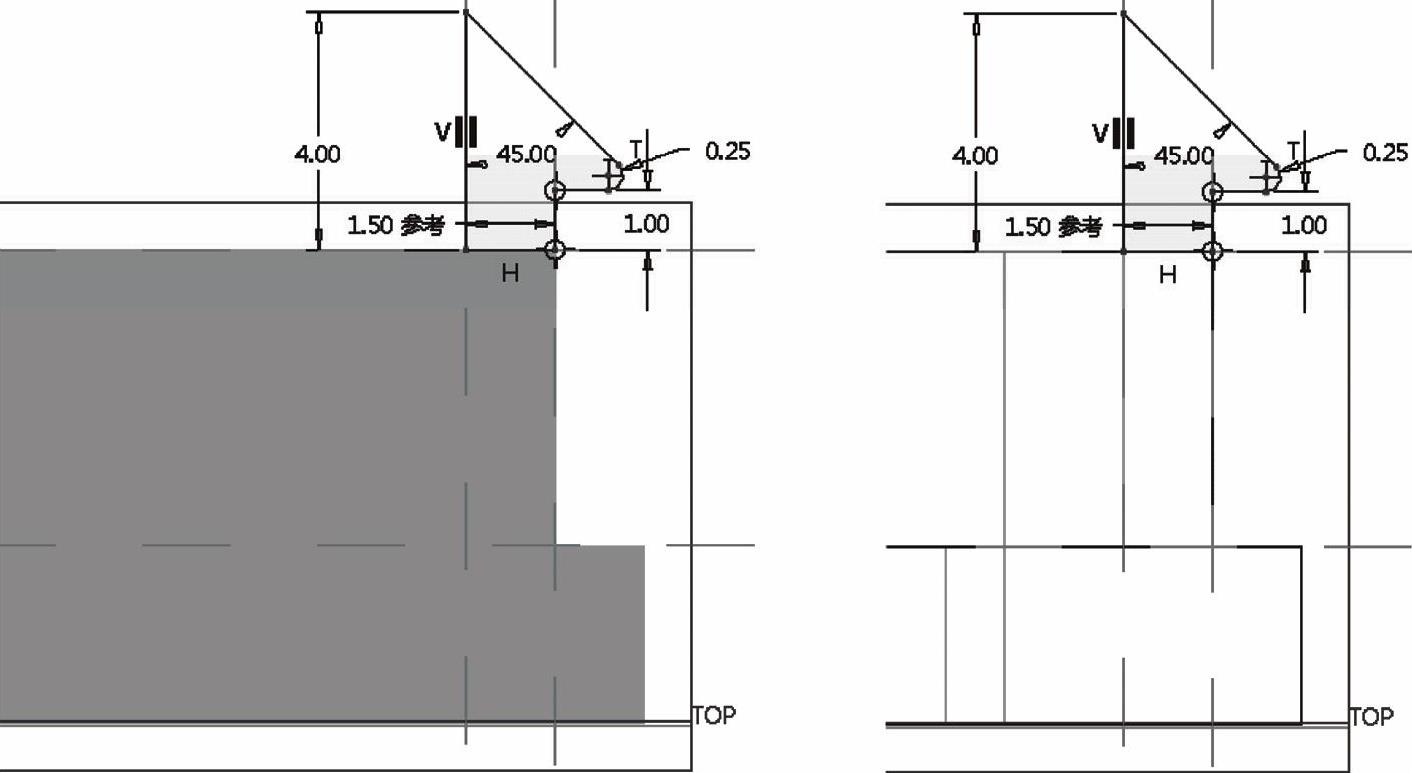
图12-44 草绘
5)在“拉伸”选项卡的深度选项下拉列表框中选择 (到选定项)图标选项,在模型中选择图12-45所示的实体面。
(到选定项)图标选项,在模型中选择图12-45所示的实体面。
6)单击“拉伸”选项卡中的 (完成)按钮,完成创建的拉伸实体特征2如图12-46所示。
(完成)按钮,完成创建的拉伸实体特征2如图12-46所示。
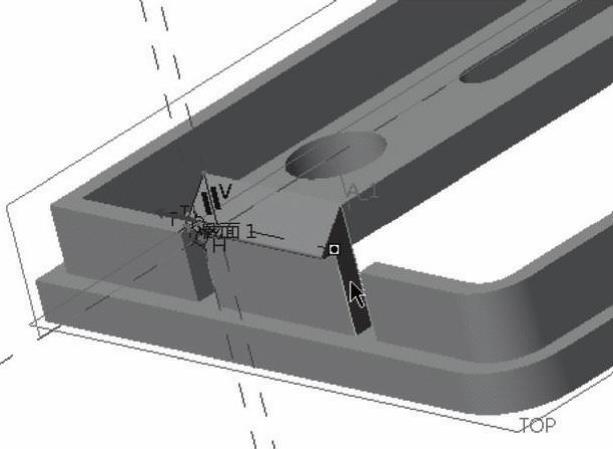
图12-45 选择要拉伸到的面
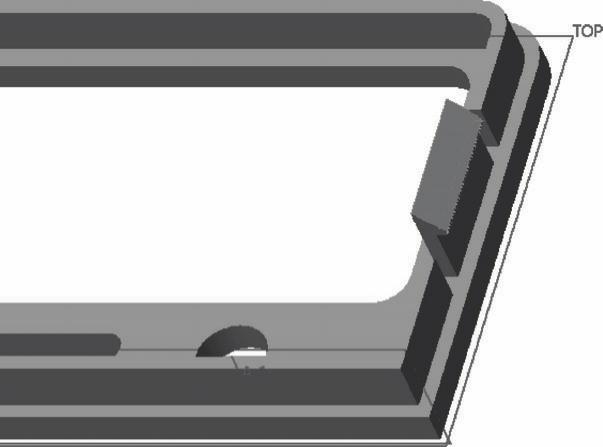
图12-46 创建拉伸实体特征2
8.镜像操作
1)确保刚创建的拉伸实体特征处于被选中的状态,此时在“编辑”组中单击 (镜像)按钮,打开“镜像”选项卡。
(镜像)按钮,打开“镜像”选项卡。
2)选择RIGHT基准平面作为镜像平面参考。
3)单击“镜像”选项卡中的 (完成)按钮,完成该镜像操作,得到的模型镜像效果如图12-47所示。
(完成)按钮,完成该镜像操作,得到的模型镜像效果如图12-47所示。

图12-47 镜像效果
9.创建拉伸特征3
1)在“形状”组中单击 (拉伸)按钮,打开“拉伸”选项卡。
(拉伸)按钮,打开“拉伸”选项卡。
2)进入“拉伸”选项卡的“放置”面板,单击“定义”按钮,打开“草绘”对话框。
3)指定草绘平面及草绘方向,如图12-48所示,单击“草绘”对话框中的“草绘”按钮,进入草绘模式。
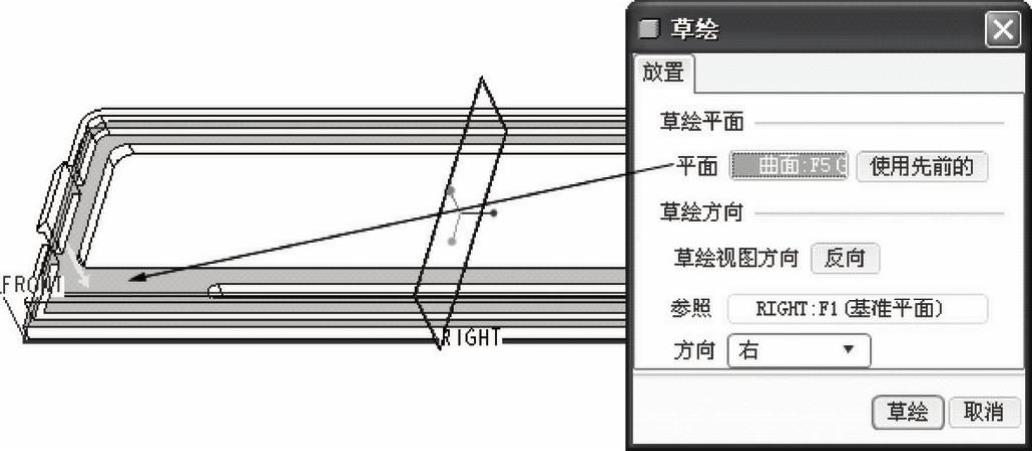
图12-48 指定草绘平面及草绘方向
4)草绘如图12-49所示的截面,单击 (确定)按钮。
(确定)按钮。
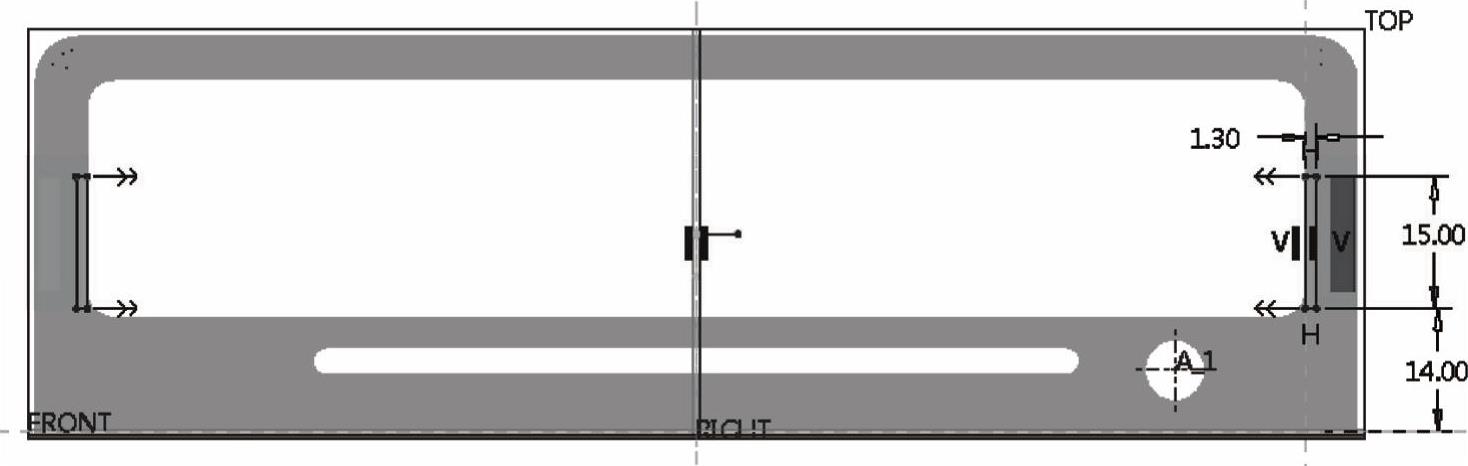
图12-49 草绘截面
5)在“拉伸”选项卡中输入拉伸深度“5”。
6)在“拉伸”选项卡中单击 (完成)按钮,得到的模型效果如图12-50所示。
(完成)按钮,得到的模型效果如图12-50所示。
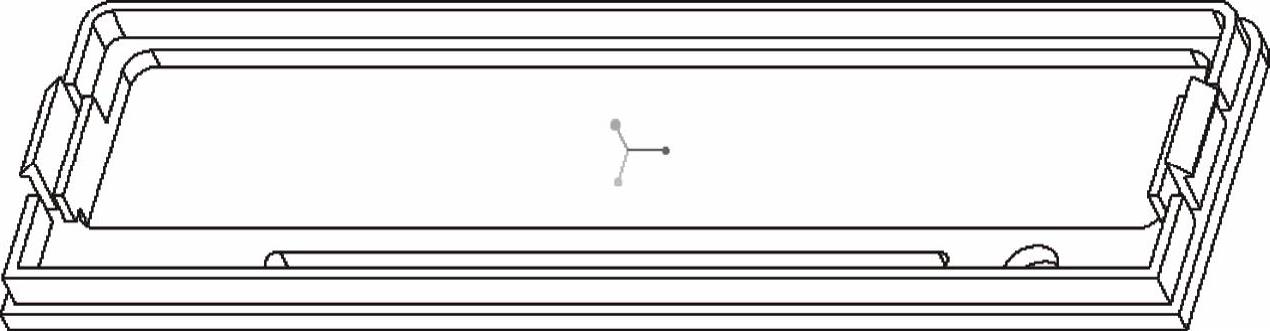
图12-50 模型效果
10.创建拉伸特征4
1)在“形状”组中单击 (拉伸)按钮,打开“拉伸”选项卡。
(拉伸)按钮,打开“拉伸”选项卡。
2)进入“拉伸”选项卡的“放置”面板,单击“定义”按钮,打开“草绘”对话框。
3)在“草绘”对话框中单击“使用先前的”按钮,进入草绘模式。
4)绘制图12-51所示的截面,单击 (确定)按钮。
(确定)按钮。
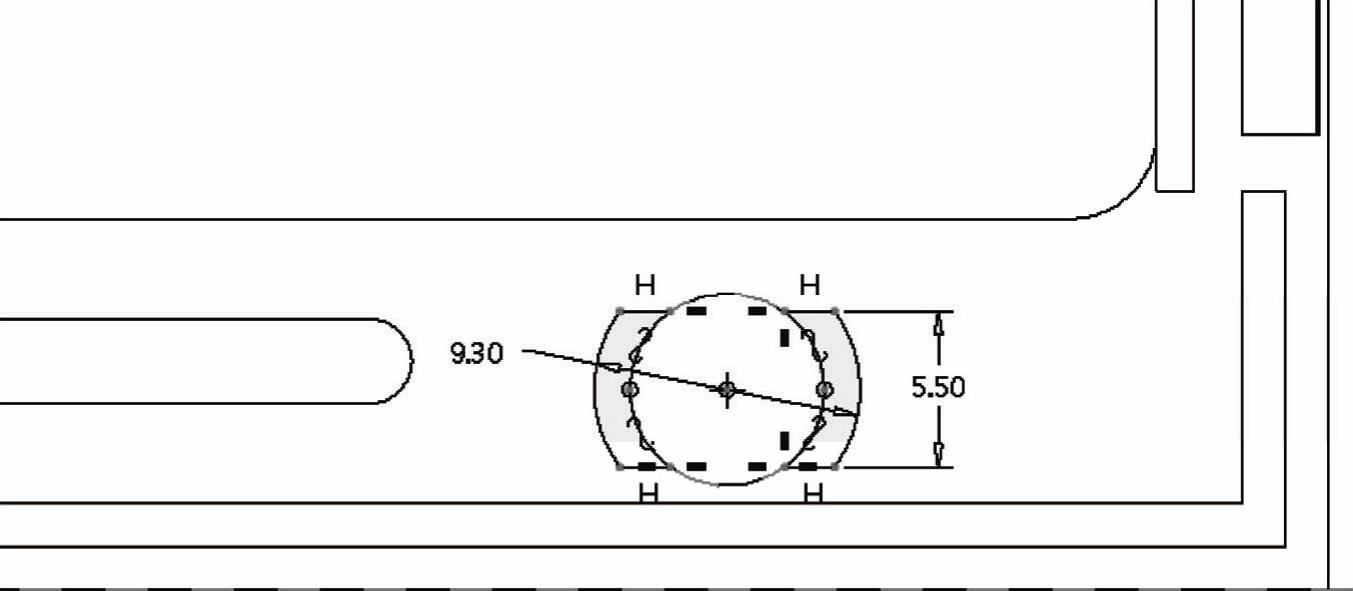
图12-51 绘制截面
5)输入拉伸深度“4”。(www.chuimin.cn)
6)在“拉伸”选项卡中单击 (完成)按钮。
(完成)按钮。
11.创建拉伸特征5
1)在“形状”组中单击 (拉伸)按钮,打开“拉伸”选项卡。
(拉伸)按钮,打开“拉伸”选项卡。
2)进入“拉伸”选项卡的“放置”面板,单击“定义”按钮,打开“草绘”对话框。
3)在“草绘”对话框中单击“使用先前的”按钮,进入草绘模式。
4)绘制图12-52所示的截面,单击 (确定)按钮。
(确定)按钮。
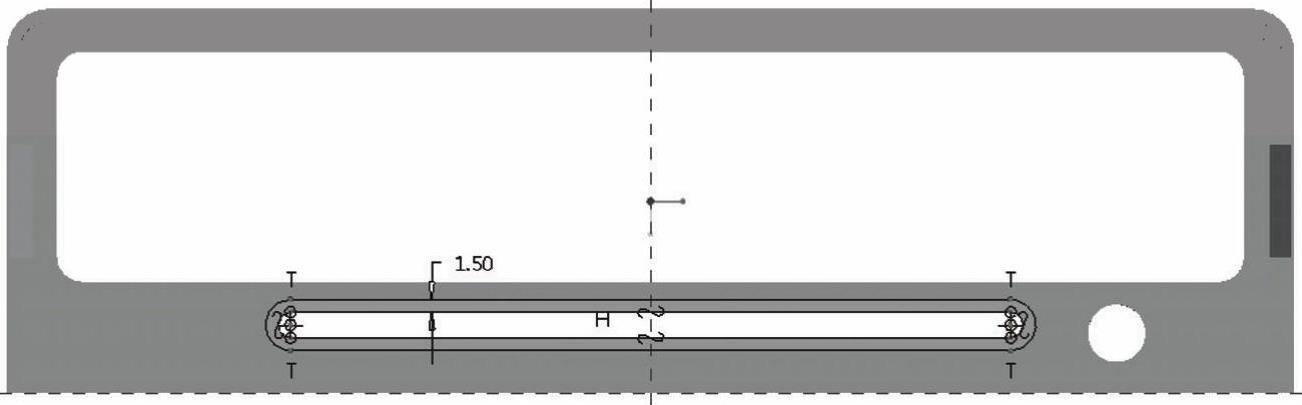
图12-52 绘制截面
5)输入拉伸深度“2”。
6)在“拉伸”选项卡中单击 (完成)按钮。
(完成)按钮。
12.创建拉伸特征6
1)在“形状”组中单击 (拉伸)按钮,打开“拉伸”选项卡。
(拉伸)按钮,打开“拉伸”选项卡。
2)进入“拉伸”选项卡板的“放置”面板,单击“定义”按钮,打开“草绘”对话框。
3)在“草绘”对话框中单击“使用先前的”按钮,进入草绘模式。
4)绘制图12-53所示的截面,单击 (确定)按钮。
(确定)按钮。
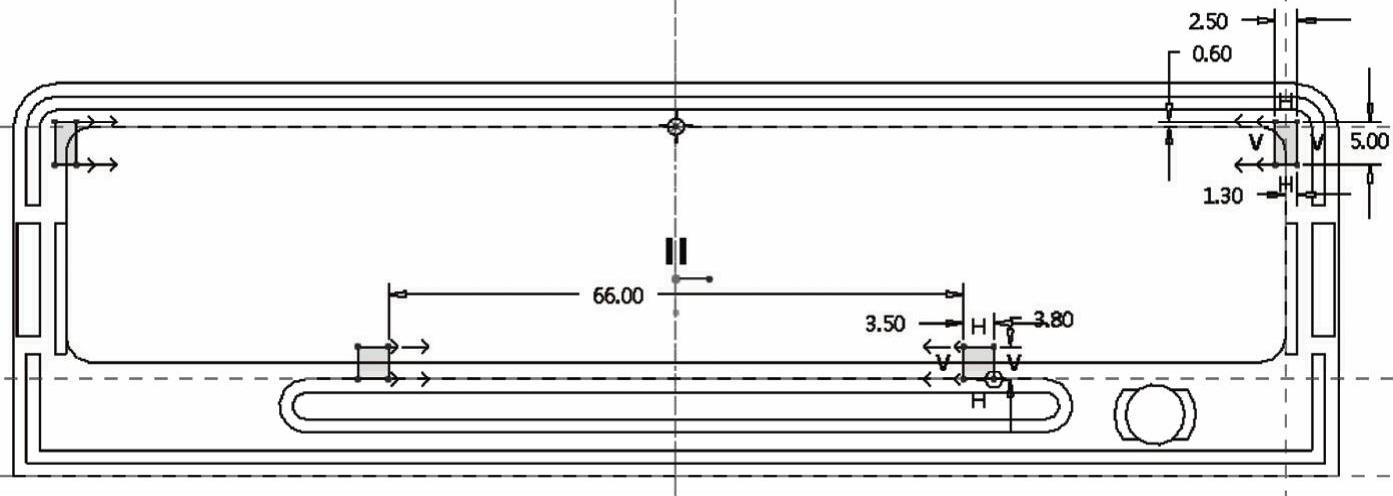
图12-53 绘制截面
5)输入拉伸深度“2”。
6)在“拉伸”选项卡中单击 (完成)按钮。此时,模型效果如图12-54所示。
(完成)按钮。此时,模型效果如图12-54所示。
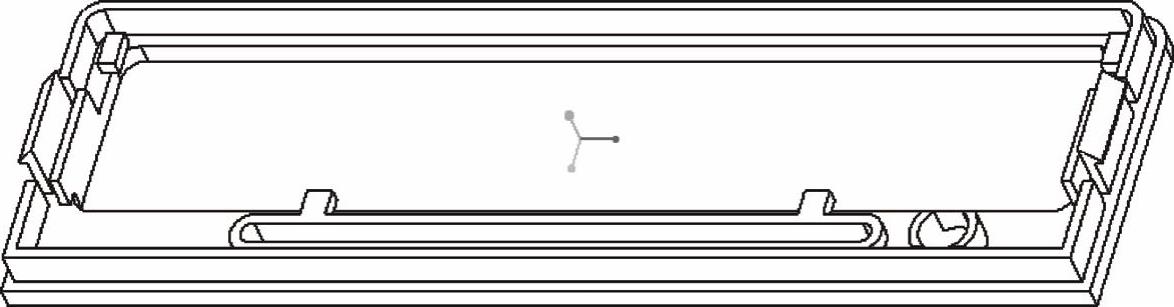
图12-54 模型效果
13.创建拉伸特征7
1)在“形状”组中单击 (拉伸)按钮,打开“拉伸”选项卡。
(拉伸)按钮,打开“拉伸”选项卡。
2)进入“拉伸”选项卡的“放置”面板,单击“定义”按钮,打开“草绘”对话框。
3)指定草绘平面及草绘方向,如图12-55所示,然后在“草绘”对话框中单击“草绘”按钮,进入草绘模式。

图12-55 指定草绘平面及草绘方向
4)绘制图12-56所示的截面,单击 (确定)按钮。
(确定)按钮。
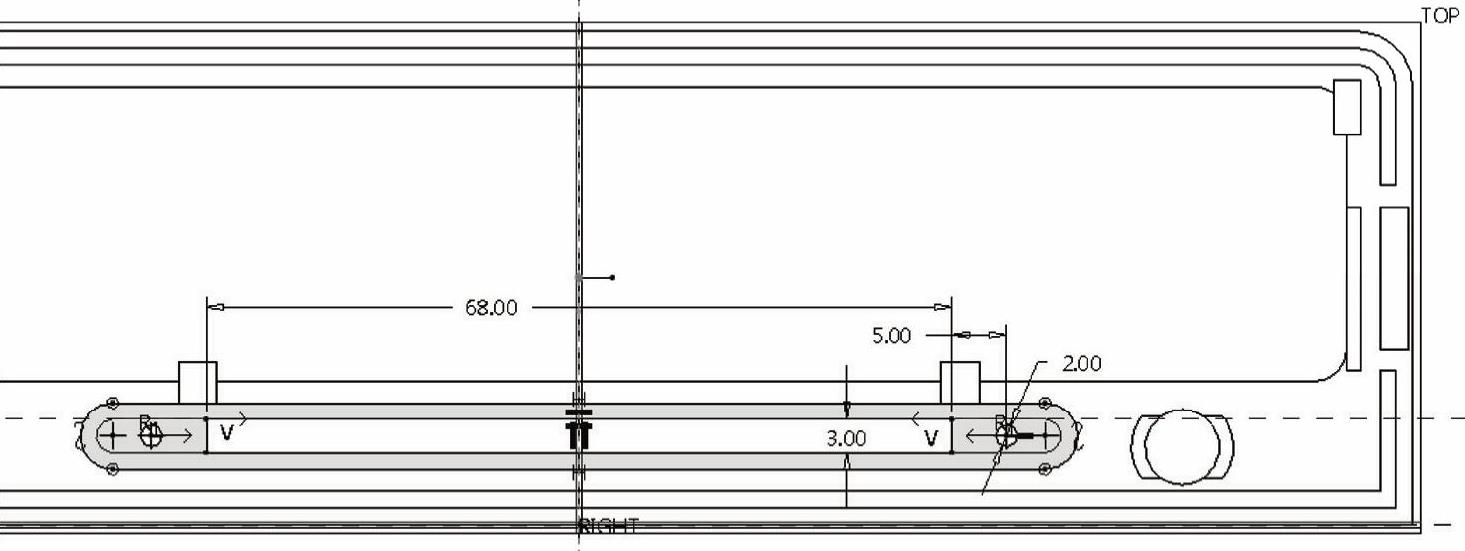
图12-56 绘制截面
5)输入拉伸深度“1.5”。
6)在“拉伸”选项卡中单击 (完成)按钮,完成创建的拉伸特征7如图12-57所示。
(完成)按钮,完成创建的拉伸特征7如图12-57所示。
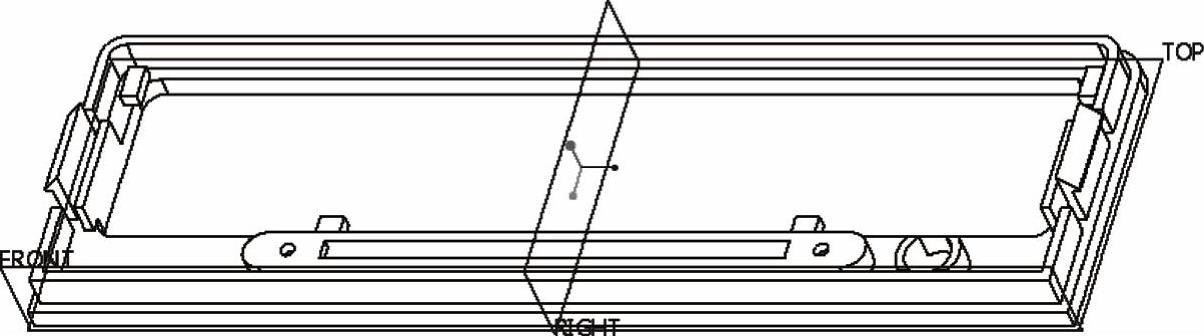
图12-57 创建拉伸特征7
14.创建拉伸特征8
1)在“形状”组中单击 (拉伸)按钮,打开“拉伸”选项卡。
(拉伸)按钮,打开“拉伸”选项卡。
2)进入“拉伸”选项卡的“放置”面板,单击“定义”按钮,打开“草绘”对话框。
3)在功能区的“拉伸”选项卡的右侧区域单击“基准”→ (基准平面)按钮,打开“基准平面”对话框。选择“A_1”特征轴,按住〈Ctrl〉键选择RIGHT基准平面,并设置RIGHT平面参考的约束类型为“平行”,如图12-58所示。然后单击“确定”按钮,创建默认名为“DTM1”的基准平面。
(基准平面)按钮,打开“基准平面”对话框。选择“A_1”特征轴,按住〈Ctrl〉键选择RIGHT基准平面,并设置RIGHT平面参考的约束类型为“平行”,如图12-58所示。然后单击“确定”按钮,创建默认名为“DTM1”的基准平面。
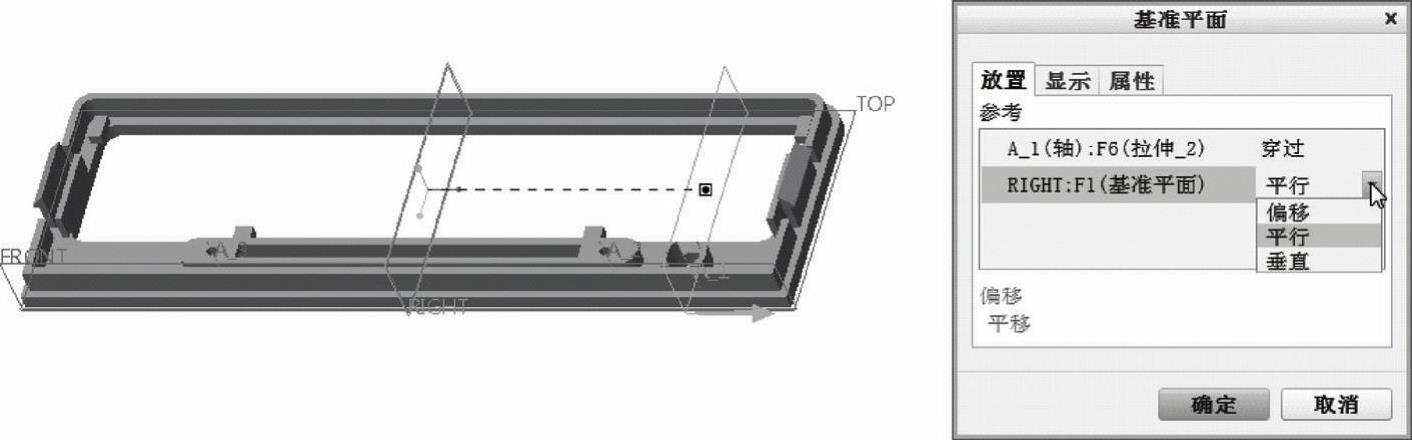
图12-58 创建基准平面DTM1
4)系统自动以DTM1基准平面为草绘平面,以TOP基准平面为“左”方向参考,单击“草绘”按钮,进入草绘模式。
5)绘制图12-59所示的截面,单击 (确定)按钮。
(确定)按钮。
6)设置深度选项为 (对称)图标,并设置拉伸深度为“2.5”。
(对称)图标,并设置拉伸深度为“2.5”。
7)在“拉伸”选项卡中单击 (完成)按钮。以拉伸方式创建的卡扣结构如图12-60所示。
(完成)按钮。以拉伸方式创建的卡扣结构如图12-60所示。
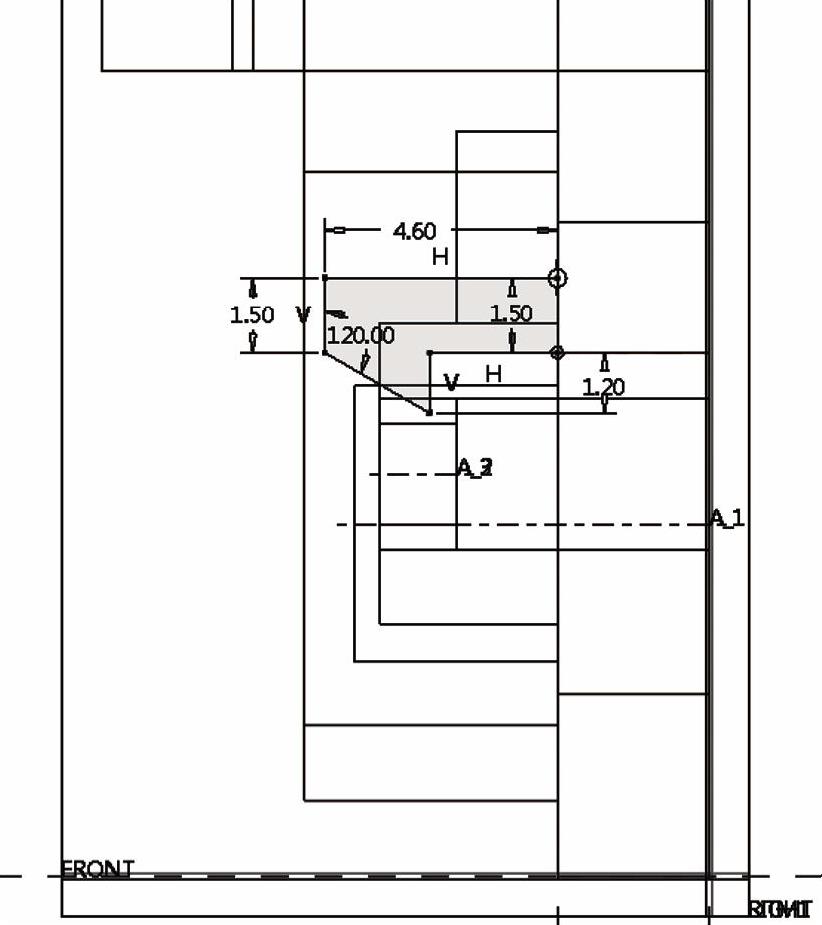
图12-59 绘制截面

图12-60 创建卡扣
15.创建拉伸特征9
1)在“形状”组中单击 (拉伸)按钮,打开“拉伸”选项卡。
(拉伸)按钮,打开“拉伸”选项卡。
2)按〈Ctrl+D〉快捷键快速调整模型视角,接着选择TOP基准平面为草绘平面,快速进入草绘器。
3)绘制图12-61所示的截面,该截面由4条边组成。单击 (确定)按钮,完成草绘并退出草绘模式。
(确定)按钮,完成草绘并退出草绘模式。

图12-61 绘制开放的截面
4)确保取消选中 (移除材料)按钮,并设置深度选项为
(移除材料)按钮,并设置深度选项为 (到下一个)图标,注意指定有效的深度方向,特征几何预览如图12-62所示。
(到下一个)图标,注意指定有效的深度方向,特征几何预览如图12-62所示。
5)在“拉伸”选项卡中单击 (完成)按钮。完成该步骤后,卡扣的结构工艺便合理了,效果如图12-63所示。
(完成)按钮。完成该步骤后,卡扣的结构工艺便合理了,效果如图12-63所示。

图12-62 特征几何预览
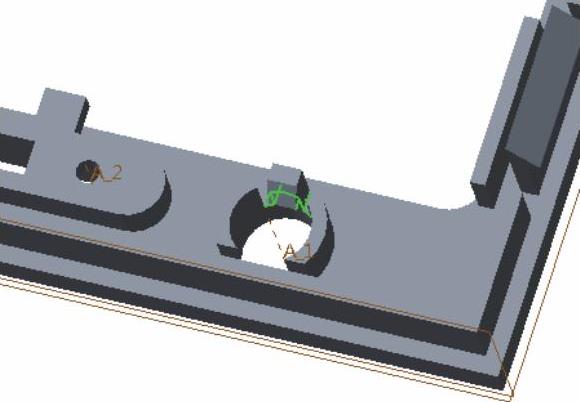
图12-63 完成卡扣结构
16.创建拉伸特征10
1)在“形状”组中单击 (拉伸)按钮,打开“拉伸”选项卡。
(拉伸)按钮,打开“拉伸”选项卡。
2)进入“拉伸”选项卡的“放置”面板,单击“定义”按钮,打开“草绘”对话框。
3)在功能区的“拉伸”选项卡的右侧区域单击“基准”→ (基准平面)按钮,打开“基准平面”对话框。选择RIGHT基准平面,其“约束”类型为“偏移”,设置其偏距平移值为“63.50”,如图12-64所示。然后单击“确定”按钮,创建默认名为“DTM2”的基准平面。
(基准平面)按钮,打开“基准平面”对话框。选择RIGHT基准平面,其“约束”类型为“偏移”,设置其偏距平移值为“63.50”,如图12-64所示。然后单击“确定”按钮,创建默认名为“DTM2”的基准平面。

图12-64 创建DTM2基准平面
4)系统自动以DTM2基准平面为草绘平面,以TOP基准平面为“左”方向参考,单击“草绘”对话框中的“草绘”按钮,进入草绘模式。
5)绘制图12-65所示的截面,单击 (确定)按钮。
(确定)按钮。
6)设置深度图标选项为 (对称),并设置拉伸深度为“1.5”。
(对称),并设置拉伸深度为“1.5”。
7)在“拉伸”选项卡中单击 (完成)按钮,创建的拉伸特征10如图12-66所示。
(完成)按钮,创建的拉伸特征10如图12-66所示。
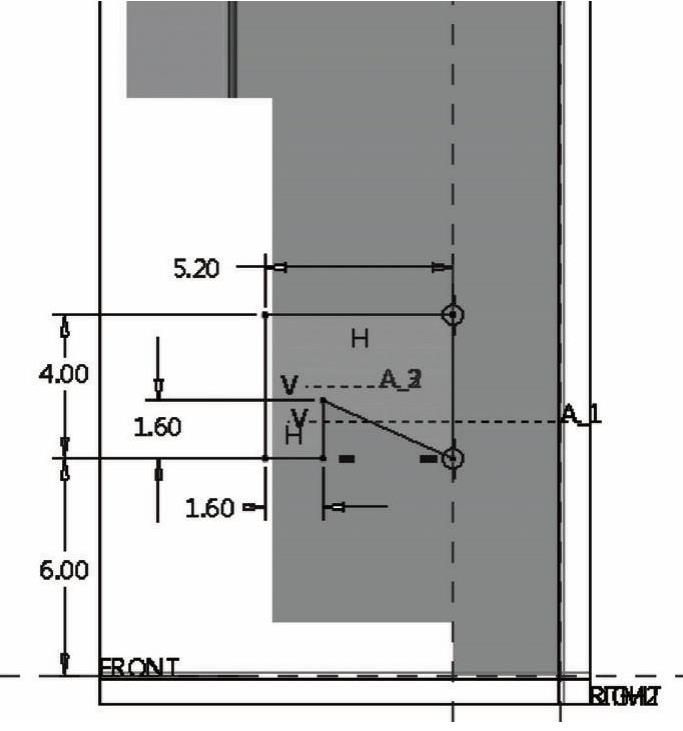
图12-65 草绘截面
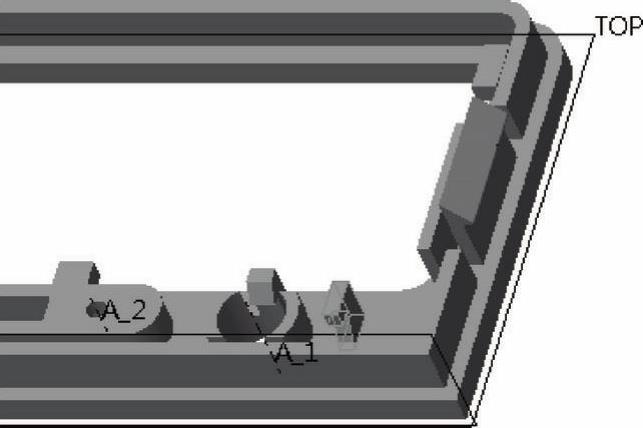
图12-66 创建拉伸特征10
17.镜像操作
1)确保刚创建的拉伸特征处于被选中的状态,在“编辑”组中单击 (镜像)按钮,打开“镜像”选项卡。
(镜像)按钮,打开“镜像”选项卡。
2)选择RIGHT基准平面作为镜像平面参考。
3)单击“镜像”选项卡中的 (完成)按钮完成该镜像操作,得到的模型效果如图12-67所示。
(完成)按钮完成该镜像操作,得到的模型效果如图12-67所示。

图12-67 镜像结果
18.创建拉伸特征11
1)在“形状”组中单击 (拉伸)按钮,打开“拉伸”选项卡。
(拉伸)按钮,打开“拉伸”选项卡。
2)进入“拉伸”选项卡的“放置”面板,单击“定义”按钮,打开“草绘”对话框。
3)选择TOP基准平面为草绘平面,以RIGHT基准平面为“右”方向参考,单击“草绘”对话框中的“草绘”按钮,进入草绘模式。
4)指定绘图参考,绘制图12-68所示的截面,单击 (确定)按钮。
(确定)按钮。
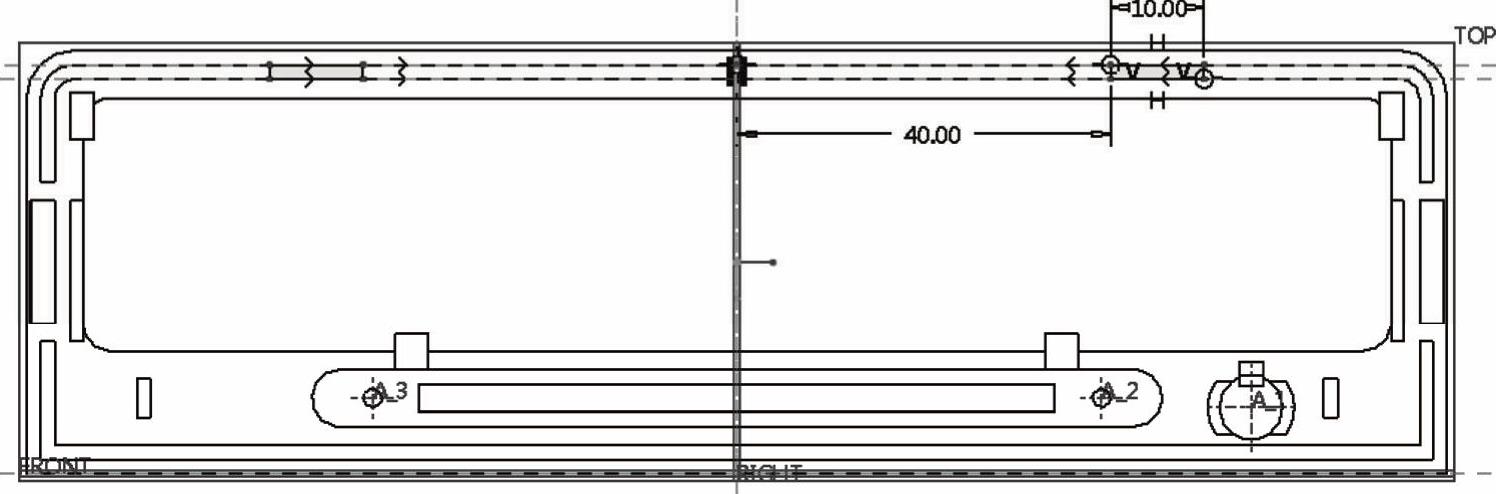
图12-68 绘制截面
5)确保取消选中 (移除材料)按钮,设置指定方向的拉伸深度为“12”。
(移除材料)按钮,设置指定方向的拉伸深度为“12”。
6)在“拉伸”选项卡中单击 (完成)按钮,完成该拉伸特征的模型效果如图12-6所示。
(完成)按钮,完成该拉伸特征的模型效果如图12-6所示。
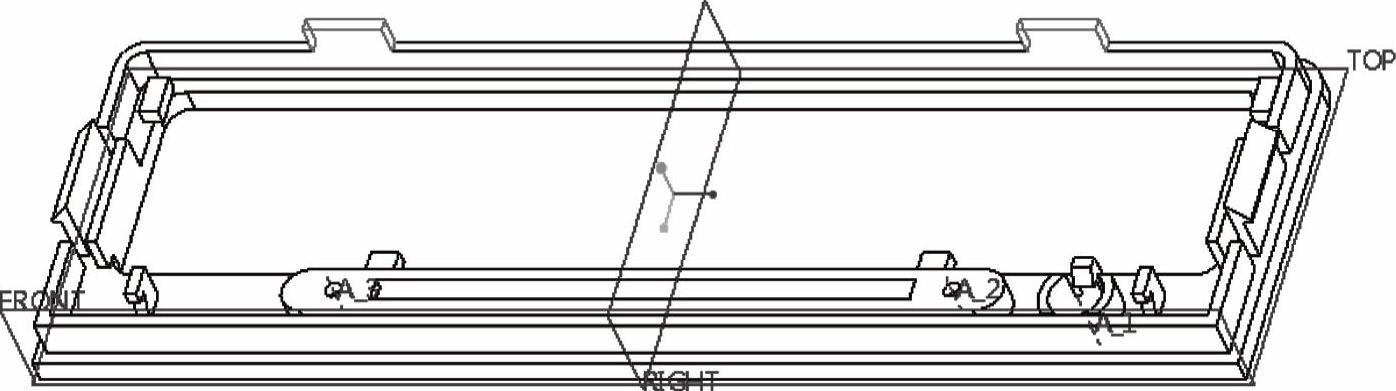
图12-69 完成该拉伸特征11
19.创建倒角特征
1)在“工程”组中单击 (边倒角)按钮,打开“边倒角”选项卡。
(边倒角)按钮,打开“边倒角”选项卡。
2)在“边倒角”选项卡的下拉列表框中选择标注形式选项为“45×D”,接着输入“D”值为“1”。
3)选择要倒角的边参考,如图12-70所示。
4)在“边倒角”选项卡中单击 (完成)按钮。完成该倒角的模型效果如图12-71所示。
(完成)按钮。完成该倒角的模型效果如图12-71所示。
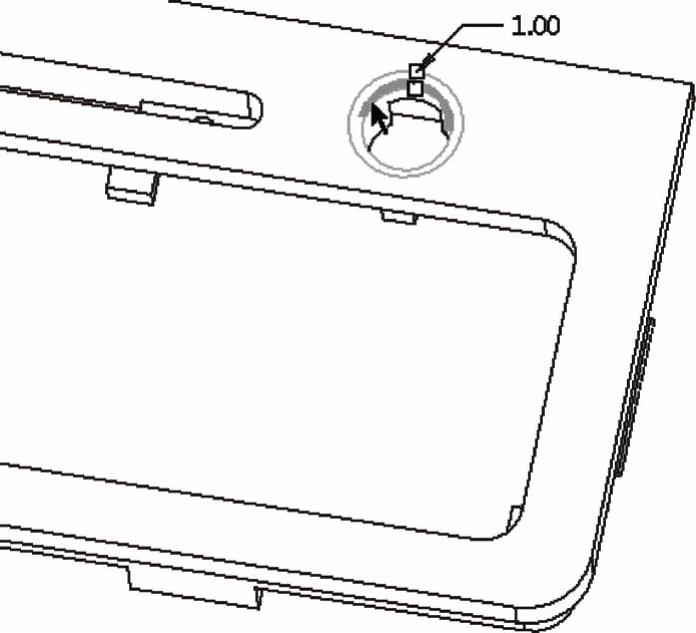
图12-70 选择要倒角的边参考
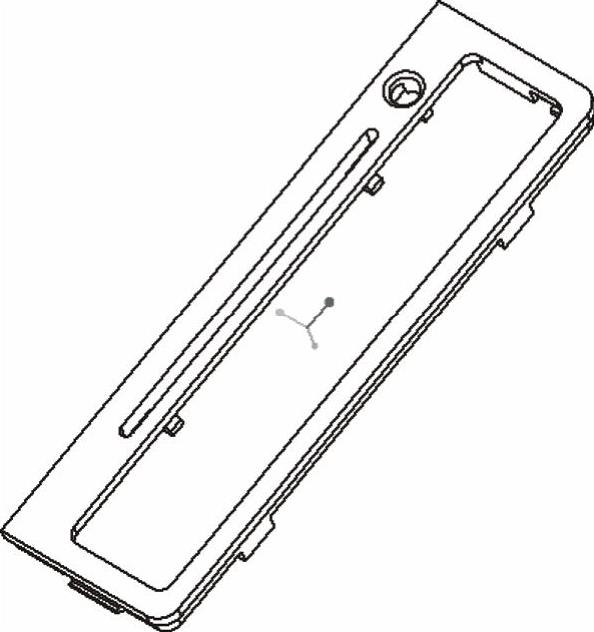
图12-71 完成倒角特征
20.保存文件
1)在“快速访问”工具栏中单击 (保存)按钮,打开“保存对象”对话框。
(保存)按钮,打开“保存对象”对话框。
2)指定存储地址,单击“保存对象”对话框中的“确定”按钮。
有关Creo 3.0从入门到精通的文章

本设计范例要完成的旋钮零件如图12-1所示。在该设计范例中主要应用到拉伸工具、旋转工具、壳工具、拔模工具、倒圆角工具和倒角工具等。图12-1 旋钮零件1.新建实体零件文件1)单击(新建)按钮,弹出“新建”对话框。图12-17 使用特征的“插入”模式9.创建加厚拉伸的实体特征1)在功能区的“模型”选项卡的“形状”组中单击(拉伸)按钮,打开“拉伸”选项卡。图12-18 绘制拉伸截面图12-19 输入加厚的厚度值7)打开“拉伸”选项卡......
2023-11-08

本设计范例要完成的桌面音箱外形如图12-72所示。在该设计范例中,主要学习如何创建所需的基准曲线和曲面,掌握曲面在产品外观设计中的应用技巧等。图12-72 完成的桌面音箱外形1.新建实体零件文件1)单击(新建)按钮,弹出“新建”对话框。3)绘制图12-73所示的拉伸截面,单击(确定)按钮。图12-83 创建扫描曲面2图12-84 镜像结果6.合并面组1)选择扫描曲面2,按住〈Ctrl〉键选择扫描曲面1。......
2023-11-08

在学习使用Creo Parametric 3.0设计多种类型的模型之前,首先需要了解几个基本设计概念,包括设计意图、基于特征建模、参数化设计、相关性和无参模型设计。设计意图这一关键概念被称为“Creo Parametric基于特征建模过程的一个重要核心”。Creo Parametric创建的特征之间具有相关性,这使得模型成为参数化模型。通过相关性,Creo Parametric能在零件模型外保持设计意图。无参模型设计Creo Parametric提供了柔性建模工具,主要用于在无参数化的模型状态下修改模型。......
2023-11-08

本草绘综合范例要完成的二维图形如图2-92所示,具体操作步骤如下。图2-92 草绘综合范例1)新建草绘文件。单击“确定”按钮,进入草绘器。在“约束”组中选择(相等)图标按钮,单击图2-99所示的线段1,接着单击图2-100所示的线段2,从而使该两条线段长度相等。在“草绘”组中单击按钮,以左下圆角中心为圆心绘制一个小圆,如图2-101所示。图2-103 绘制两条相切的直线图2-104 修剪图形结果12)标注所需的尺寸。图2-105 标注结果13)修改相关尺寸。......
2023-11-08

图2.17重置基本功能选择“窗口”>“色板”打开“色板”面板。图2.18符号面板单击停靠的“颜色”面板图标()。图2.19颜色面板单击“颜色”面板选项卡或图标(),将面板组折叠起来,如图2.20所示。图2.30颜色面板单击停放区顶端的双箭头以展开面板。使用这种方法可以同时显示多个面板。图2.31展开面板要增大停放区中所有面板的宽度,可向左拖动停靠面板的左边缘,直到出现文字。......
2023-11-20

(一) PP增强配方实例PP树脂最好选用乙烯含量为3%~15%乙丙共聚物,主要考虑保持较好的韧性。此配方的拉伸强度为90MPa。表4-27 30%长、短玻璃纤维增强PP和PA6的性能对比长玻璃纤维增强PP的配方设计原则:①纤维品种:长玻璃纤维选择要好,目前以进口玻璃纤维为主。接枝PP加入5%后,拉伸强度提高50%~100%,模量提高20%~70%。PP/碳酸钙晶须增强配方PP:79%;碳酸钙晶须:20%;偶联剂:1%。下面以PA66玻璃纤维增强增韧配方为例,具体说明其改性效果。......
2023-06-26

其主要目的是未经交联的热固性树脂强度十分低,制成制品后应用范围受到限制。所以说,热固性树脂的加工过程实质为树脂发生交联反应,提高制品强度的过程。为使热固性树脂在加工中交联反应得以发生,往往需要在纯热固性树脂中加入交联剂及固化促进剂等。......
2023-06-26

配方中的内、外润滑剂的组合称为润滑体系。润滑体系中内、外润滑剂的平衡在配方设计中最难掌握,内润滑剂加入过量会使制品塑化质量较差,而外润滑剂过量除在定径套及口模处析出外,严重时还会影响产品的品质和产量。此外,还应调整或挑选技术素质相对较好的操作人员进行配方试验,配方设计人员必须到生产现场亲自指导并了解试验的全过程,发现问题及时调整配方及工艺,以达到最佳效果。......
2023-06-28
相关推荐