表11-2 “选择参考”对话框中参考工具的功能用途对于要手动标注线段的长度,可在“选择参考”对话框中单击按钮,接着使用鼠标选择该线段,然后在尺寸目标位置单击鼠标中键即可完成。此时再按住鼠标右键可以显示附加的尺寸选项,如图11-50所示,从中可切换尺寸选项,如更改尺寸选项为“直径”,然后单击鼠标中键放置尺寸。图11-51所示为使用新参考创建标准从动尺寸的两个典型示例,在选择参考时均使用按钮。......
2023-11-08
Creo Parametric 3.0中的纵坐标尺寸可使用不带引线的单一的尺寸界线,并与基线参考相关。所有参考相同基线的尺寸,必须共享一个公共平面或边。使用纵坐标尺寸的一个示例如图11-54所示。纵坐标尺寸的显示格式可以通过设置绘图详细信息选项的相关组合来控制。
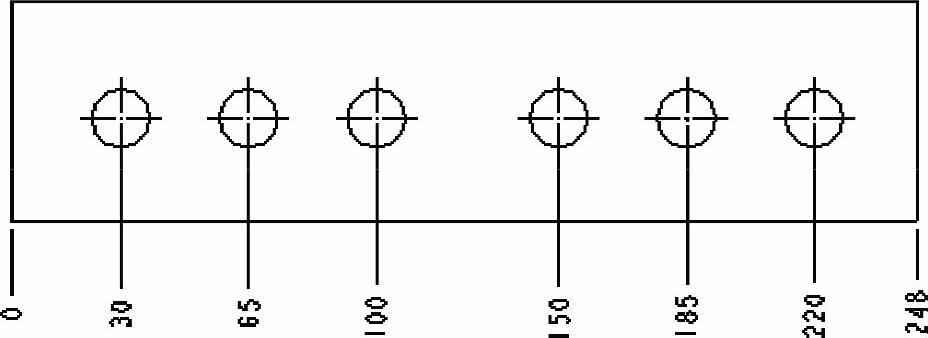
图11-54 使用纵坐标尺寸的一个示例
可以使用新起始点或现有起始点在绘图中创建纵坐标尺寸。当向一个现有的纵坐标尺寸或纵坐标尺寸组中添加一个新的纵坐标尺寸时,可以选择现有的基线、基线所连接的图元、现有纵坐标尺寸界线或文本的任何部分作为参考。在工程视图中创建纵坐标的典型练习范例如下。
1)打开位于随书光盘的“CH11”文件夹中的“bc_11_2.drw”文件,该文件中有一个还未显示或标注尺寸的原始的一般视图,如图11-55所示。
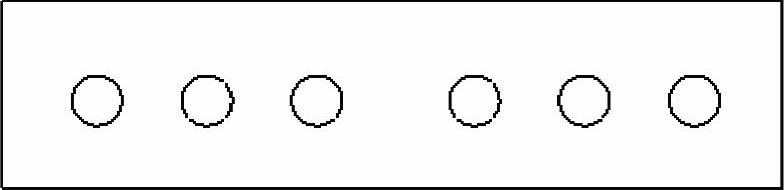
图11-55 原始的一般视图
2)切换到功能区的“注释”选项卡,从“注释”组中单击 (纵坐标尺寸)按钮,弹出图11-56所示的“选择参考”对话框。
(纵坐标尺寸)按钮,弹出图11-56所示的“选择参考”对话框。
3)结合“选择参考”对话框中的相关工具,选择图11-57所示的轮廓投影线作为基线参考。
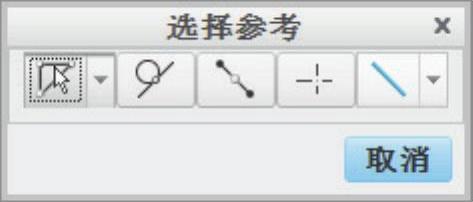
图11-56 “选择参考”对话框

图11-57 指定基线参考
4)按住〈Ctrl〉键的同时选择要标注的图元,如图11-58所示。
5)在所需位置单击鼠标中键来放置纵坐标尺寸,如图11-59所示。
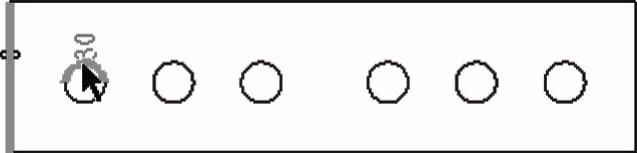 (www.chuimin.cn)
(www.chuimin.cn)
图11-58 选择要标注的图元
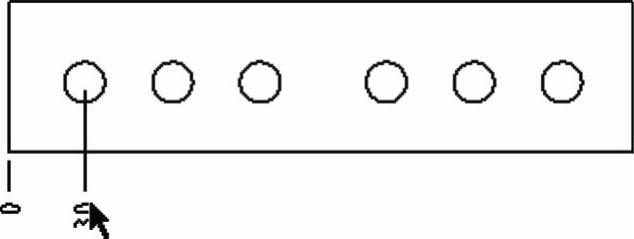
图11-59 放置纵坐标尺寸
6)“选择参考”对话框中的 (选择图元)按钮确保处于被选中的状态,此时按住〈Ctrl〉键的同时选择第2个圆作为要标注的图元,如图11-60所示。然后在所需位置处单击鼠标中键来放置纵坐标尺寸,如图11-61所示。
(选择图元)按钮确保处于被选中的状态,此时按住〈Ctrl〉键的同时选择第2个圆作为要标注的图元,如图11-60所示。然后在所需位置处单击鼠标中键来放置纵坐标尺寸,如图11-61所示。
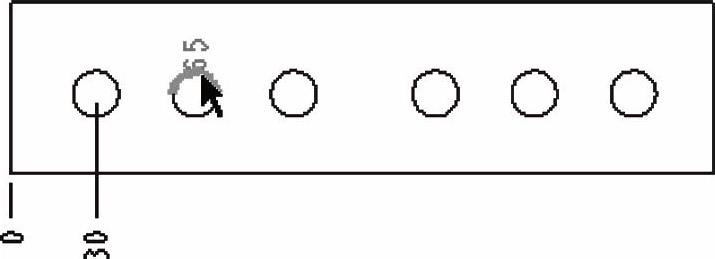
图11-60 选择要标注的图元
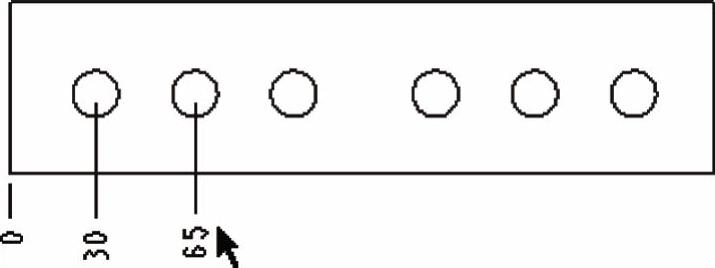
图11-61 放置纵坐标尺寸
7)使用和步骤6)同样的方法,为其他圆创建纵坐标尺寸,完成效果如图11-62所示。然后在“选择参考”对话框中单击 (关闭)按钮。
(关闭)按钮。
8)在“注释”组中单击 (纵坐标尺寸)按钮,使用同样的方法,创建另一个方向(竖向)的纵坐标尺寸,完成效果如图11-63所示。
(纵坐标尺寸)按钮,使用同样的方法,创建另一个方向(竖向)的纵坐标尺寸,完成效果如图11-63所示。
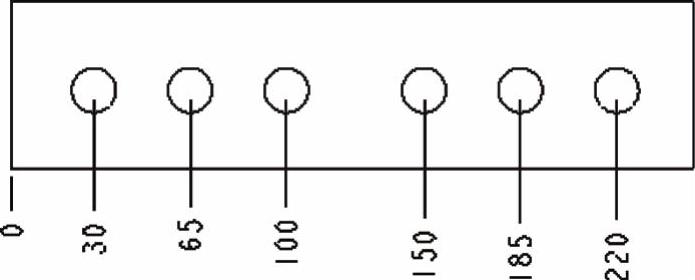
图11-62 创建纵坐标尺寸
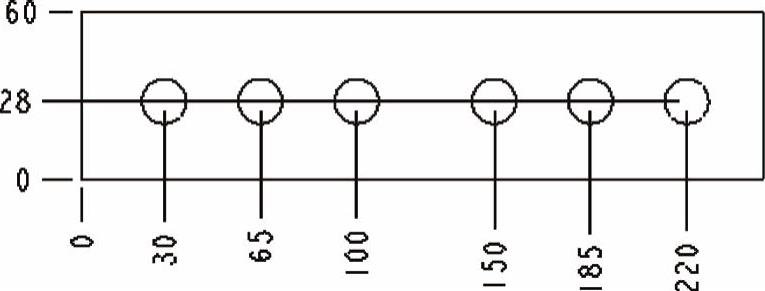
图11-63 完成第二个方向的纵坐标尺寸
有关Creo 3.0从入门到精通的文章

表11-2 “选择参考”对话框中参考工具的功能用途对于要手动标注线段的长度,可在“选择参考”对话框中单击按钮,接着使用鼠标选择该线段,然后在尺寸目标位置单击鼠标中键即可完成。此时再按住鼠标右键可以显示附加的尺寸选项,如图11-50所示,从中可切换尺寸选项,如更改尺寸选项为“直径”,然后单击鼠标中键放置尺寸。图11-51所示为使用新参考创建标准从动尺寸的两个典型示例,在选择参考时均使用按钮。......
2023-11-08

用户可以创建一个草绘文件来绘制二维图形,也可以在零件建模过程中进入内部草绘器绘制所需要的特征截面。在没有用户确认的情况下,草绘器可以移除的尺寸被称为弱尺寸。3.在2D草绘器中创建截面的典型流程1)进入草绘模式,草绘截面几何。用户可以根据需要添加自己的尺寸和约束,从而修改由草绘器自动创建的标注形式。......
2023-11-08

线性尺寸标注主要分如下几种情况。图2-48 标注线段长度2.标注两点之间的距离1)单击(法向)按钮。单击鼠标中键时鼠标光标所处的位置不同,会得到以下3种标注结果之一。图2-50 标注两条平行线之间的距离尺寸图2-51 标注点和直线之间的距离尺寸3)移动鼠标到合适位置处单击鼠标中键,以指定尺寸文本的放置位置,如图2-52所示。......
2023-11-08

为了使工程图尺寸的放置符合工业标准,图幅页面整洁,并便于工程人员读取模型信息,通常需要整理绘图尺寸和细节显示。从该快捷菜单中选择“对齐尺寸”命令,则尺寸与第一个选定尺寸对齐,效果如图11-65所示。图11-64 使用快捷菜单图11-65 对齐尺寸的效果功能区的“注释”选项卡的“注释”组中的按钮也是很实用的,它的功能用途是清理视图周围的尺寸的位置。......
2023-11-08

设置尺寸公差是工程图设计的一项基本要求。图11-71 设置尺寸属性说明:在“公差模式”下拉列表框中可供选择的选项有“公称”“限制”“加-减”“+-对称”和“+-对称(上标)”,如图11-72所示。图11-73 完成设置一处尺寸公差图11-74 设置“公称”尺寸显示的效果9)在另一个视图中双击表示模型高度的尺寸,弹出“尺寸属性”对话框,同时功能区出现“格式”选项卡。图11-75 设置尺寸属性图11-76 完成的效果......
2023-11-08

为图形初步标注好尺寸后,有时候在后期阶段需要修改这些尺寸,以获得精确的图形设计效果。修改尺寸通常有以下两种方法。例如,可在相关的尺寸文本框中输入一个新值,也可单击并拖动要修改的尺寸旁边的旋转轮盘来获得新的尺寸值。......
2023-11-08

当扫描截面为恒定、存在开放的平面轨迹、截平面控制为“垂直于轨迹”、水平/竖直控制为“自动”,以及邻近项至少包含一个实体特征时可用。其中“轨迹”列表框显示扫描特征中的轨迹列表,“参考”下拉列表框用于设置如何用相切轨迹控制曲面。在该面板的“名称”文本框中可重命名当前新扫描特征。若单击按钮,则可在Creo Parametric浏览器中查看关于该扫描特征的详细信息。2.创建扫描特征的基本方法要创建扫描特征,可以按照以下的方法进行。......
2023-11-08

在本小节中,介绍如何创建其他的一些尺寸类型,包括周长尺寸、参考尺寸和纵坐标尺寸。若选择的几何对象为弧、圆的中心及几何端点,那么单击鼠标中键会弹出图2-69所示的“尺寸定向”对话框,从中选择“竖直”单选按钮对基线进行竖直定向,或者选择“水平”单选按钮对基线进行水平定向。图2-69 “尺寸定向”对话框图2-71 继续标注纵坐标尺寸用户也可以指定另外的基线并创建相应的纵坐标尺寸,完成的效果如图2-72所示。......
2023-11-08
相关推荐