图11-31 详细视图示例插入详细视图的典型方法及步骤说明如下。Creo Parametric显示样条范围内的父视图区域,并标注上详图视图的名称和缩放比例。图11-32 设置父项视图上的边界类型“圆”:在父视图中为详细视图绘制圆。“ASME 94圆”:在父视图中将符合ASME标准的圆显示为带有箭头和详细视图名称的圆弧。......
2023-11-08
在进行工程图设计的过程中,有时需要采用手动插入尺寸的方式来获得所需的标准从动尺寸。此类型尺寸根据创建尺寸时所选的参照来记录值。由于该从动尺寸的值是从其参照位置衍生而来的,故不能修改该从动尺寸的值。从动尺寸与驱动尺寸不同,驱动尺寸能够将值传递回模型,而从动尺寸不能。通常可以创建3种常见类型的从动尺寸,见表11-1。
表11-13 种常见类型的从动尺寸

下面详细介绍使用新参考创建从动尺寸的方法,而使用纵坐标尺寸的知识将在11.5.3节里介绍。
切换到功能区的“注释”选项卡,从“注释”组中单击 (尺寸)按钮,打开图11-49所示的“选择参考”对话框,接着在该对话框中单击所需的工具并选择相应的参考来进行尺寸标注。“选择参考”对话框中各主要参考工具的功能用途见表11-2。
(尺寸)按钮,打开图11-49所示的“选择参考”对话框,接着在该对话框中单击所需的工具并选择相应的参考来进行尺寸标注。“选择参考”对话框中各主要参考工具的功能用途见表11-2。
表11-2 “选择参考”对话框中参考工具的功能用途
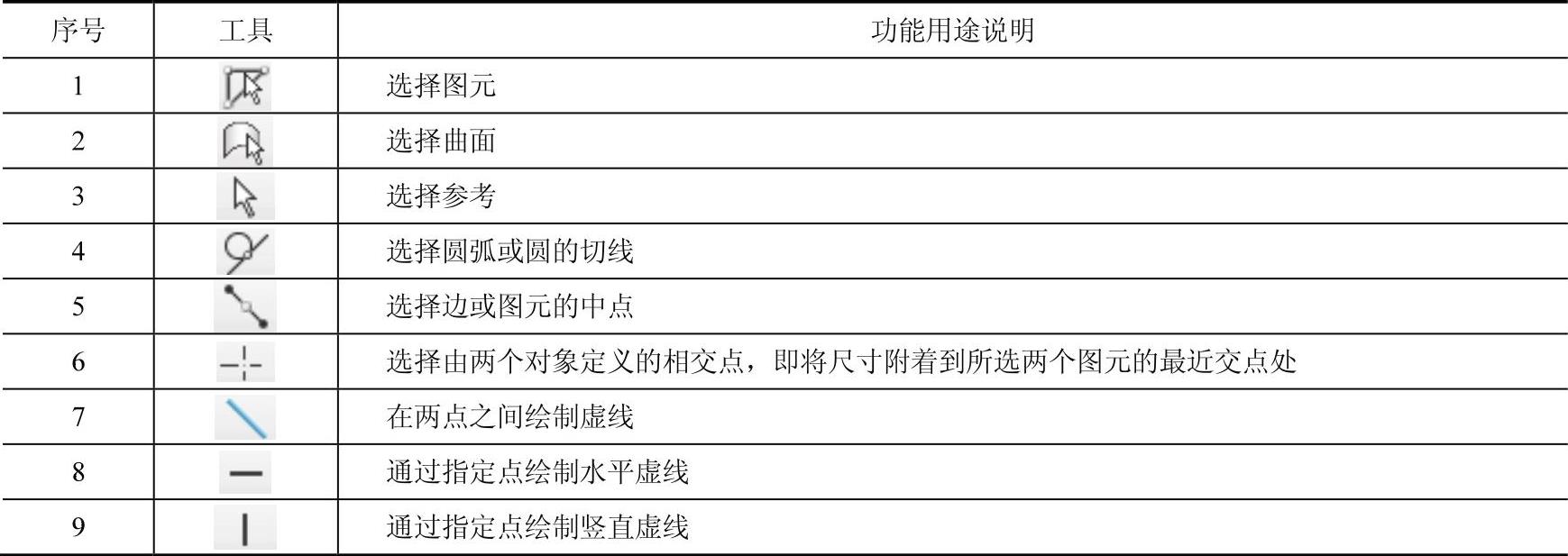
对于要手动标注线段的长度,可在“选择参考”对话框中单击 (选择图元)按钮,接着使用鼠标选择该线段,然后在尺寸目标位置单击鼠标中键即可完成。对于要标注圆弧或圆的半径、直径尺寸等,可在“选择参考”对话框中单击
(选择图元)按钮,接着使用鼠标选择该线段,然后在尺寸目标位置单击鼠标中键即可完成。对于要标注圆弧或圆的半径、直径尺寸等,可在“选择参考”对话框中单击 (选择图元)按钮,接着选择要标注的圆弧或圆。此时再按住鼠标右键可以显示附加的尺寸选项,如图11-50所示,从中可切换尺寸选项,如更改尺寸选项为“直径”,然后单击鼠标中键放置尺寸。单击鼠标中键完成放置尺寸时,还允许用户单击出现的
(选择图元)按钮,接着选择要标注的圆弧或圆。此时再按住鼠标右键可以显示附加的尺寸选项,如图11-50所示,从中可切换尺寸选项,如更改尺寸选项为“直径”,然后单击鼠标中键放置尺寸。单击鼠标中键完成放置尺寸时,还允许用户单击出现的 (显示)按钮来更改尺寸形式(尺寸选项)。
(显示)按钮来更改尺寸形式(尺寸选项)。
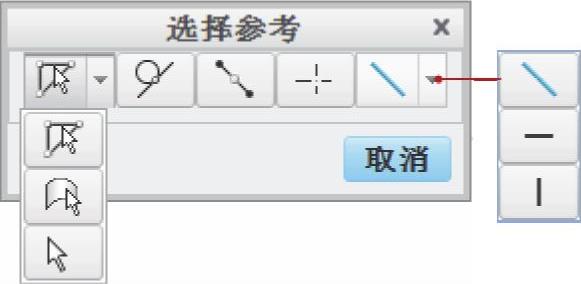
图11-49 “选择参考”对话框
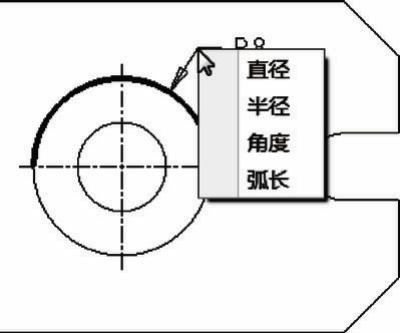
图11-50 显示附加的尺寸选项(www.chuimin.cn)
如果要选择两个新参考来创建距离线性形式的标准从动尺寸,在选择第一个新参考后,需要按住〈Ctrl〉键才能选择第二个新参考,选择好所需新参考后单击鼠标中键便可放置该尺寸。
图11-51所示为使用新参考创建标准从动尺寸的两个典型示例,在选择参考时均使用 (选择图元)按钮。
(选择图元)按钮。

图11-51 使用新参考创建标准从动尺寸的两个示例
a)选择一个参考创建标准尺寸的示例 b)选择两个参考创建标准尺寸的示例
在功能区“注释”选项卡的“注释”组中还有其他的尺寸创建工具,如 (参考尺寸)、
(参考尺寸)、 (纵坐标参照尺寸)、
(纵坐标参照尺寸)、 (Z-半径尺寸)和
(Z-半径尺寸)和 (坐标尺寸)等,如图11-52所示。这些尺寸创建工具的使用方法都比较简单,其中一些的使用方法和草绘模式中相应标注方法类似,在这里不再一一介绍。但是要强调的一点是:所有参考尺寸除了具有表示其为参考尺寸的特殊注释之外,其他方面均与标准尺寸相同。在图11-53所示的示例中便创建了一个参考尺寸,该参考尺寸是使用
(坐标尺寸)等,如图11-52所示。这些尺寸创建工具的使用方法都比较简单,其中一些的使用方法和草绘模式中相应标注方法类似,在这里不再一一介绍。但是要强调的一点是:所有参考尺寸除了具有表示其为参考尺寸的特殊注释之外,其他方面均与标准尺寸相同。在图11-53所示的示例中便创建了一个参考尺寸,该参考尺寸是使用 (参考尺寸)按钮来创建的。
(参考尺寸)按钮来创建的。
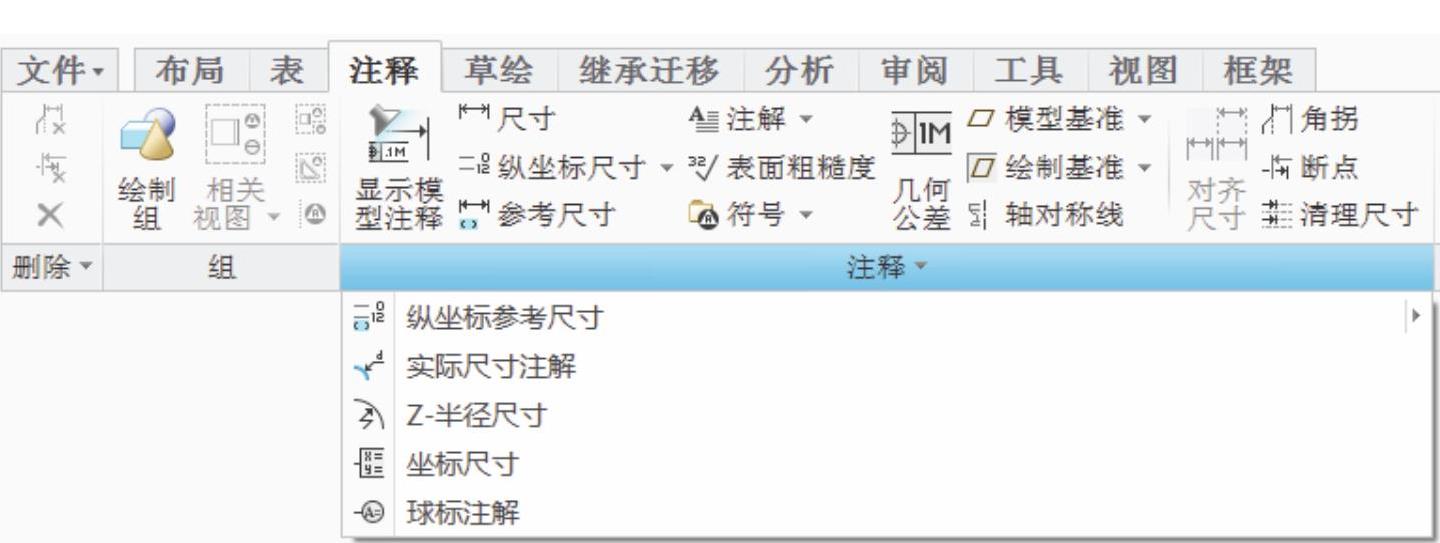
图11-52 功能区“注释”选项卡的“注释”组中的尺寸创建工具
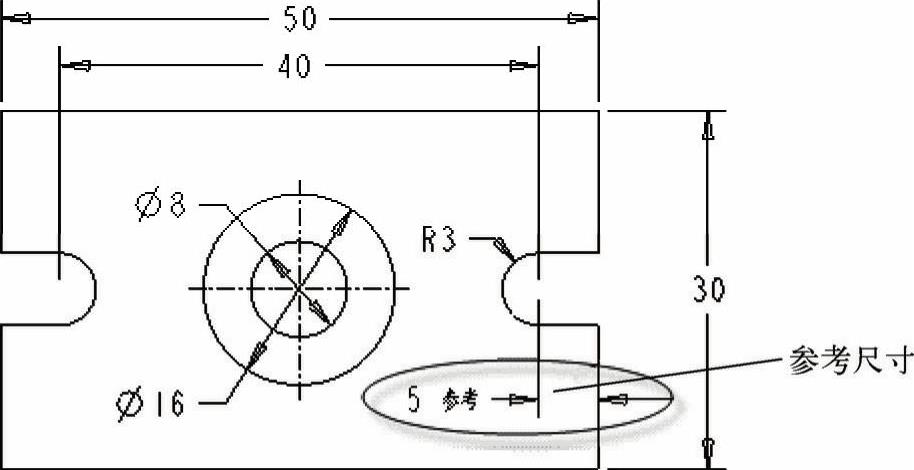
图11-53 创建有参考尺寸的标注示例
有关Creo 3.0从入门到精通的文章

图11-31 详细视图示例插入详细视图的典型方法及步骤说明如下。Creo Parametric显示样条范围内的父视图区域,并标注上详图视图的名称和缩放比例。图11-32 设置父项视图上的边界类型“圆”:在父视图中为详细视图绘制圆。“ASME 94圆”:在父视图中将符合ASME标准的圆显示为带有箭头和详细视图名称的圆弧。......
2023-11-08

和一般剖视图不同,旋转视图包括一条标记视图旋转轴的线。插入旋转视图的典型方法和步骤说明如下。1)在功能区的“布局”选项卡的“模型视图”组中单击(旋转)按钮,此时系统提示选择旋转截面的父视图。3)在绘图上选取一个位置以显示旋转视图,近似地沿父视图中的切割平面投影。5)如果选择或创建了有效剖面,则会在绘图中显示旋转视图。6)必要时,可以修改旋转视图的对称中心线。......
2023-11-08

投影视图是另一个视图几何沿水平或垂直方向的正交投影。2)如果未指定父视图,则需要选取要在投影中显示的父视图。3)选择并右击该投影视图,接着从出现的快捷菜单中选择“属性”命令,打开“绘图视图”对话框。图11-27 放置一个投影视图图11-28 设置投影视图的显示效果5)在“绘图视图”对话框中单击(关闭)按钮。插入第2个投影视图后的效果如图11-30所示。......
2023-11-08

在草绘器中绘制截面图形时,系统会自动标注几何,以确保在截面创建的任何阶段都已充分约束和标注该截面。用户可以根据设计要求添加自己的尺寸来创建所需的标注形式,由用户自己添加的尺寸是强尺寸。强尺寸以另外一种预设的颜色显示。在功能区的“草绘”选项卡的“尺寸”组中提供了用于标注尺寸的几个实用工具命令,如“法向”“周长”“参考”“基线”和“解释”,如图2-47所示。......
2023-11-08

切换到功能区的“注释”选项卡,在“注释”组的“注解”下拉列表中提供了以下6个注解工具,如图11-78所示。图11-78 “注解”下拉列表1.独立注解独立注解用于创建未附加任何参考的新注解,通常可用来在工程页面上创建技术要求等文本注释。图11-82 “选择参考”对话框图11-83 引线注解对象的效果......
2023-11-08

线性尺寸标注主要分如下几种情况。图2-48 标注线段长度2.标注两点之间的距离1)单击(法向)按钮。单击鼠标中键时鼠标光标所处的位置不同,会得到以下3种标注结果之一。图2-50 标注两条平行线之间的距离尺寸图2-51 标注点和直线之间的距离尺寸3)移动鼠标到合适位置处单击鼠标中键,以指定尺寸文本的放置位置,如图2-52所示。......
2023-11-08

设置尺寸公差是工程图设计的一项基本要求。图11-71 设置尺寸属性说明:在“公差模式”下拉列表框中可供选择的选项有“公称”“限制”“加-减”“+-对称”和“+-对称(上标)”,如图11-72所示。图11-73 完成设置一处尺寸公差图11-74 设置“公称”尺寸显示的效果9)在另一个视图中双击表示模型高度的尺寸,弹出“尺寸属性”对话框,同时功能区出现“格式”选项卡。图11-75 设置尺寸属性图11-76 完成的效果......
2023-11-08
相关推荐