和一般剖视图不同,旋转视图包括一条标记视图旋转轴的线。插入旋转视图的典型方法和步骤说明如下。1)在功能区的“布局”选项卡的“模型视图”组中单击(旋转)按钮,此时系统提示选择旋转截面的父视图。3)在绘图上选取一个位置以显示旋转视图,近似地沿父视图中的切割平面投影。5)如果选择或创建了有效剖面,则会在绘图中显示旋转视图。6)必要时,可以修改旋转视图的对称中心线。......
2023-11-08
详细视图是指在另一个视图中放大显示模型中一小部分的视图。其中,在父视图中包括一个参照注释和边界作为详细视图设置的一部分。详细视图的示例如图11-31所示。

图11-31 详细视图示例
插入详细视图的典型方法及步骤说明如下。
1)在功能区“布局”选项卡的“模型视图”组中单击 (详细)按钮,此时系统提示:“在一现有视图上选取要查看细节的中心点”。
(详细)按钮,此时系统提示:“在一现有视图上选取要查看细节的中心点”。
2)选择要在详细视图中放大的现有绘图视图中的点。
3)通过依次指定若干点来草绘环绕要详细显示区域的样条。注意不要使用功能区“草绘”选项卡中的相关草绘工具启动样条草绘,而是直接在绘图区域围绕中心点依次单击来开始草绘样条,系统会对样条进行自动更正。草绘完成后单击鼠标中键。样条通常显示为一个圆和一个详图视图名称的注释。
4)在绘图上选择要放置详图视图的位置。Creo Parametric显示样条范围内的父视图区域,并标注上详图视图的名称和缩放比例。
可以定义详图视图中父项边界的草绘形状。方法是选中详细视图并右击,从出现的快捷菜单中选择“属性”命令,打开“绘图视图”对话框。在“视图类型”类别选项的“父项视图上的边界类型”下拉列表框中选择所需的选项,如“圆”“椭圆”“水平/竖直椭圆”“样条”和“ASME 94圆”,如图11-32所示。(www.chuimin.cn)
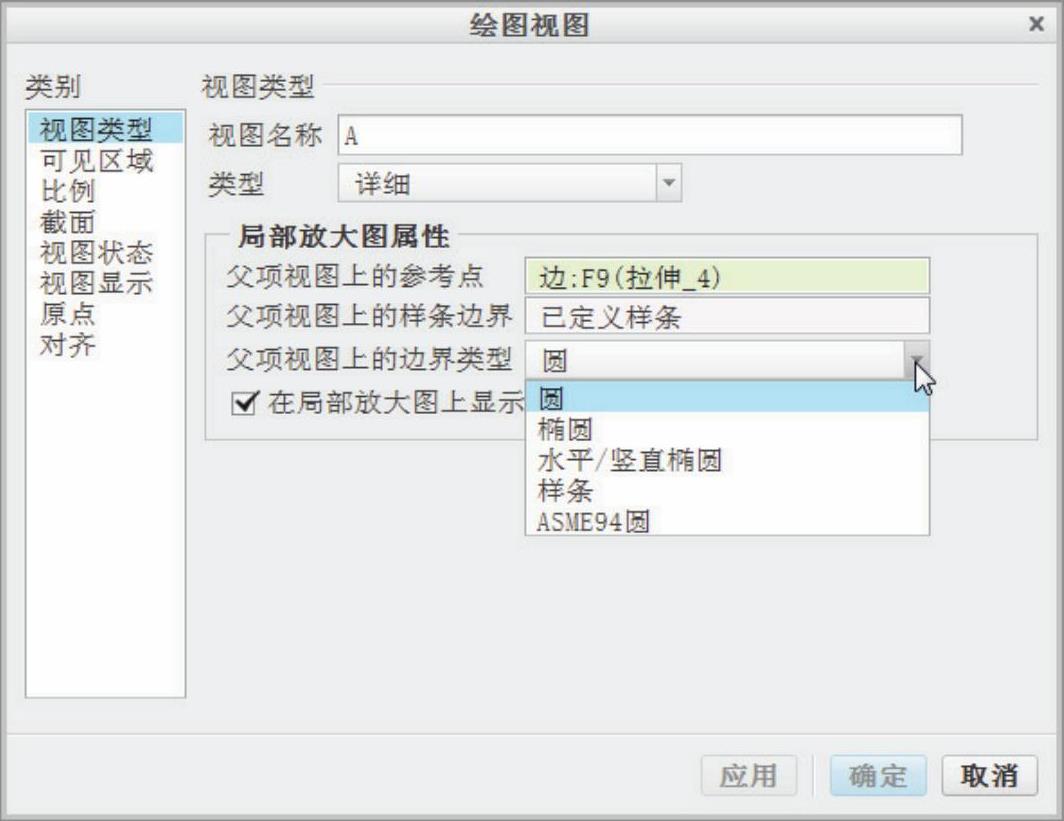
图11-32 设置父项视图上的边界类型
“圆”:在父视图中为详细视图绘制圆。
“椭圆”:在父视图中为详细视图绘制椭圆与样条紧密配合,并提示在椭圆上选取一个视图注释的连接点。
“水平/竖直椭圆”:绘制具有水平或竖直主轴的椭圆,并提示在椭圆上选取一个视图注释的连接点。
“样条”:在父视图上显示详细视图的实际样条边界,并提示在样条上选取一个视图注释的连接点。
“ASME 94圆”:在父视图中将符合ASME标准的圆显示为带有箭头和详细视图名称的圆弧。
有关Creo 3.0从入门到精通的文章

和一般剖视图不同,旋转视图包括一条标记视图旋转轴的线。插入旋转视图的典型方法和步骤说明如下。1)在功能区的“布局”选项卡的“模型视图”组中单击(旋转)按钮,此时系统提示选择旋转截面的父视图。3)在绘图上选取一个位置以显示旋转视图,近似地沿父视图中的切割平面投影。5)如果选择或创建了有效剖面,则会在绘图中显示旋转视图。6)必要时,可以修改旋转视图的对称中心线。......
2023-11-08

投影视图是另一个视图几何沿水平或垂直方向的正交投影。2)如果未指定父视图,则需要选取要在投影中显示的父视图。3)选择并右击该投影视图,接着从出现的快捷菜单中选择“属性”命令,打开“绘图视图”对话框。图11-27 放置一个投影视图图11-28 设置投影视图的显示效果5)在“绘图视图”对话框中单击(关闭)按钮。插入第2个投影视图后的效果如图11-30所示。......
2023-11-08

利用“绘图视图”对话框可为一般视图设置视图类型、可见区域、比例、截面、视图状态、视图显示和原点等内容。图11-13 “绘图视图”对话框图11-14 插入的默认一般视图在“绘图视图”对话框中,从“模型视图名”列表框中选择“FRONT”,然后单击“应用”按钮,效果如图11-15所示。图11-24 “图形”工具栏图11-25 半剖视图在本示例中,最后还是采用全剖视图来表达。......
2023-11-08

调用插入图块命令,可以将所选的图形插入至当前视图中。5.改变插入比例在执行命令的过程中,输入X,选择“比例”选项,命令行提示如下:命令:T98_TKW点取插入点或[转90/左右/上下/转角/基点/更换/比例]<退出>:请输入比例:<1.0>3点取插入点或[转90/左右/上下/转角/基点/更换/比例]<退出>: //指定插入比例后,在绘图区中点取图块的插入点,完成图块插入的结果如图10-28所示。图10-28 改变插入比例......
2023-08-22

图11-77 “几何公差”对话框2)定义要插入的几何公差类型。指定几何公差的参照基准和材料状态,以及复合公差的值和参照基准。指定几何公差符号和修改者以及突出公差带。指定创建或编辑几何公差时要与其相关联的附加文本。4)完成定义几何公差,便可以返回“模型参考”选项卡,单击“放置几何公差”按钮,将几何公差插入绘图中,然后单击“确定”按钮,接受几何公差设置并退出“几何公差”对话框。......
2023-11-08

复制元件时,元件放置将基于装配的坐标系。图10-52 “元件”菜单图10-53 “得到坐标系”菜单图10-54 出现的菜单4)在菜单管理器的“退出”菜单中使用“平移”选项或“旋转”选项来指定移动,以创建其他元件。图10-59 指定沿着当前方向的实例的个数10)在菜单管理器的“退出”菜单中选择“完成”命令,然后在菜单管理器的“元件”菜单中选择“完成/返回”命令。......
2023-11-08

切换到功能区的“注释”选项卡,在“注释”组的“注解”下拉列表中提供了以下6个注解工具,如图11-78所示。图11-78 “注解”下拉列表1.独立注解独立注解用于创建未附加任何参考的新注解,通常可用来在工程页面上创建技术要求等文本注释。图11-82 “选择参考”对话框图11-83 引线注解对象的效果......
2023-11-08

先设置两个棱镜铰,然后在两个棱镜铰之间生成缆绳铰。设置完成后模拟缆绳铰的运动。进入模型运动模拟工作台操作参见1.3。定义缆绳铰单击工具栏内的电缆接合图标后,出现对话框。在模型树上选择前面设计的两个铰,在对话框内将和选中,单击对话框内的按钮,生成缆绳铰。在图形区单击选择滑动架零件,出现一个消息框,提示现在设置的机构可以被模拟。在对话框内拖动滑标,改变距离范围。保存该装配部件。......
2023-07-01
相关推荐