打开文件D:\ugdc8.1\work\ch06.03\representative.prt;单击用户界面资源工具条区中的“装配导航器”按钮,显示“装配导航器”,如图6.3.1所示。图6.3.1装配导航器拖放组件:可在按住鼠标左键的同时选择装配导航器中的一个或多个组件,将它们拖到新位置。......
2023-11-23
在Creo Parametric 3.0装配模块下,功能区的“模型”选项卡的“操作”组溢出列表中提供了“替换”命令。使用该命令可以用另一元件替换现有元件或UDF(User Defined Feature,用户自定义特征)。从功能区的“模型”选项卡的“操作”组溢出列表中选择“替换”命令,打开图10-66所示的“替换”对话框。在“替换为”选项组中包含以下7个单选按钮,即提供了7种替换方式。

图10-66 “替换”对话框
“族表”:用族表实例替换元件模型。
“互换”:用通过互换组件相关联的模型替换元件模型。
“模块或模块变型”:用通过模块装配关联的模型替换元件模型。
“参考模型”:用包含元件模型外部参考的模型来替换元件模型。
“记事本”:用通过布局相关联的模型替换元件模型。
“通过复制”:用新创建的模型副本来替换元件模型。
“不相关的元件”:通过指定新模型的放置来替换元件模型。
本节主要介绍以“互换”方式在装配组件中进行元件互换。这需要理解“互换装配”(也称“互换组件”)的概念。“互换装配”用于为替换组件中其他组件的组件创建参考,其中功能互换元件可替换组件中的功能元件,而简化互换元件则可替代简化表示中的元件。互换元件的操作实例如下。所需文件位于随书光盘的“CH10\HH”文件夹中。
1.建立互换组件
1)单击 (新建)按钮,打开“新建”对话框。
(新建)按钮,打开“新建”对话框。
2)在“类型”选项组中选择“装配”单选按钮,在“子类型”选项组中选择“互换”单选按钮,在“名称”文本框中输入互换装配的名称为“bc_10_ys_exchange”,如图10-67所示,然后单击“确定”按钮。

图10-67 “新建”对话框
3)在装配中插入功能元件。在功能区的“模型”选项卡的“元件”组中单击 (组装功能元件,简称“功能”)按钮,弹出“打开”对话框,选择随书光盘配套的“bc_10_hh_2.prt”文件,单击“打开”按钮。插入的功能元件如图10-68所示。
(组装功能元件,简称“功能”)按钮,弹出“打开”对话框,选择随书光盘配套的“bc_10_hh_2.prt”文件,单击“打开”按钮。插入的功能元件如图10-68所示。
4)继续在组件中插入所需的功能元件。单击 (功能)按钮,弹出“打开”对话框,选择随书光盘配套的“bc_10_hh_4.prt”文件,单击“打开”按钮,在功能区出现“元件放置”选项卡,直接单击
(功能)按钮,弹出“打开”对话框,选择随书光盘配套的“bc_10_hh_4.prt”文件,单击“打开”按钮,在功能区出现“元件放置”选项卡,直接单击 (完成)按钮。此时插入的两个功能元件如图10-69所示。
(完成)按钮。此时插入的两个功能元件如图10-69所示。
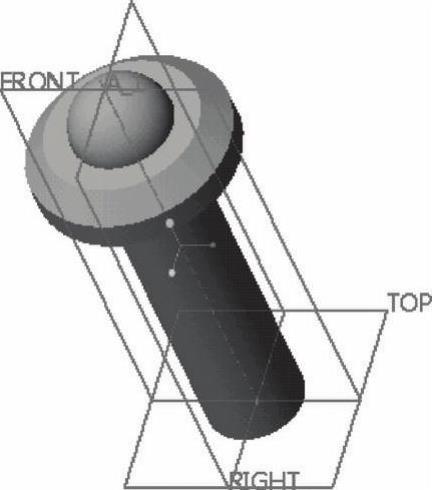
图10-68 插入功能元件(1)
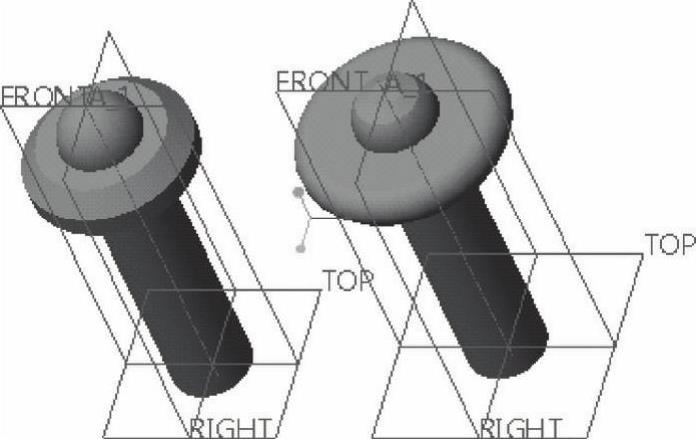
图10-69 插入的两个功能元件
5)在功能区的“模型”选项卡的“参考配对”组中单击 (参考配对表)按钮,打开图10-70所示的“参考配对表”对话框。
(参考配对表)按钮,打开图10-70所示的“参考配对表”对话框。
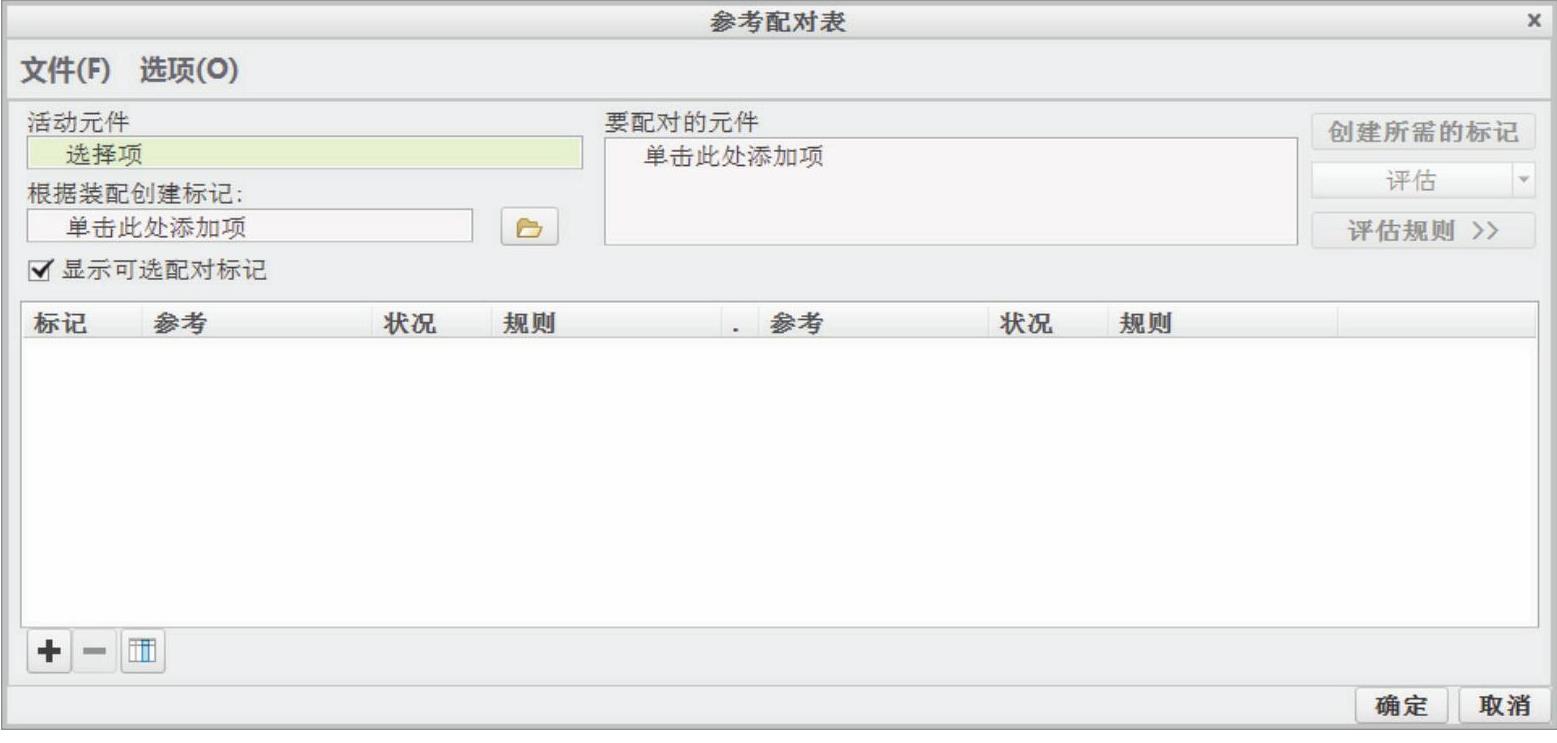
图10-70 “参考配对表”对话框(www.chuimin.cn)
选择“BC_10_HH_2.PRT”为活动元件,接着激活“要配对的元件”收集器,选择“BC_10_HH_4.PRT”作为要配对的元件。
在“参考配对表”对话框中单击 按钮,添加第1个标签(标记),标签名称默认为“TAG_0”,结合〈Ctrl〉键分别选择“BC_10_HH_2.PRT”零件和“BC_10_HH_4.PRT”零件的配对参考面,如图10-71所示。此时,该参考标签的信息也显示在“参考配对表”对话框中。
按钮,添加第1个标签(标记),标签名称默认为“TAG_0”,结合〈Ctrl〉键分别选择“BC_10_HH_2.PRT”零件和“BC_10_HH_4.PRT”零件的配对参考面,如图10-71所示。此时,该参考标签的信息也显示在“参考配对表”对话框中。
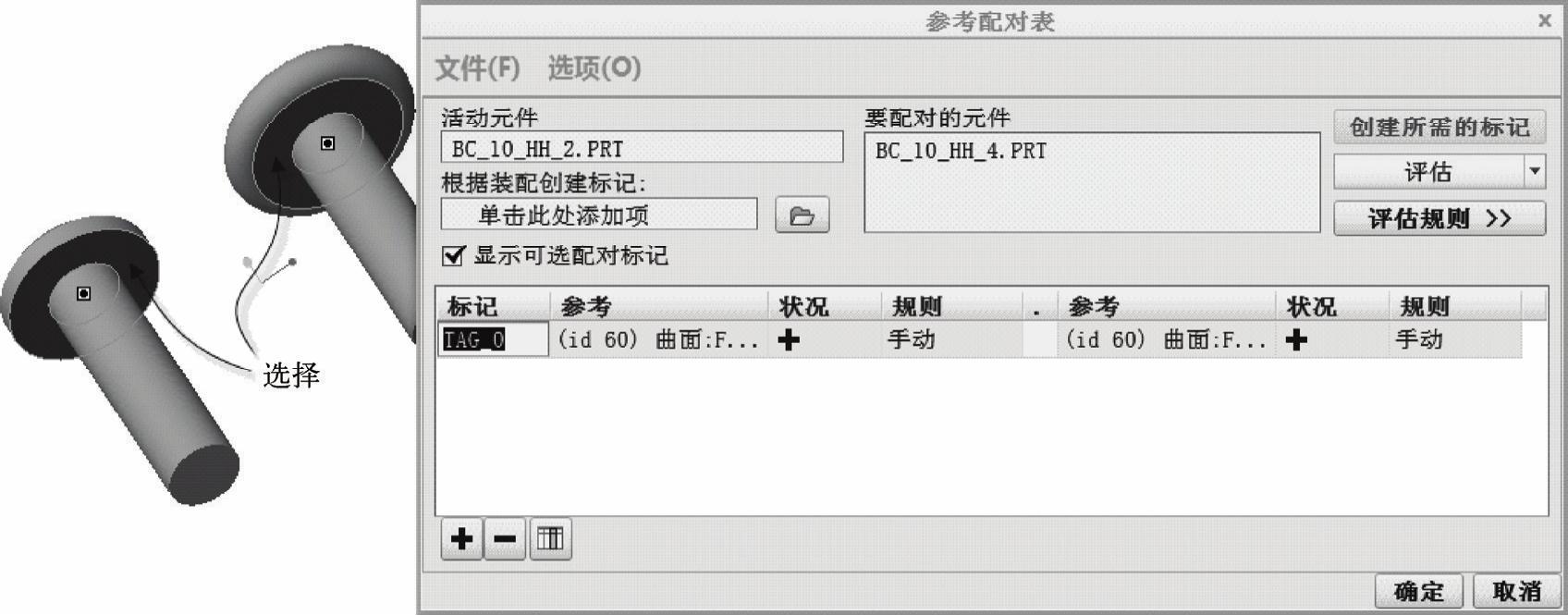
图10-71 定义参考配对(1)
单击 按钮,添加第2个标签,标签默认名称为“TAG_1”,结合〈Ctrl〉键选择“BC_10_HH_2.PRT”零件和“BC_10_HH_4.PRT”零件的参考配对曲面,如图10-72所示。
按钮,添加第2个标签,标签默认名称为“TAG_1”,结合〈Ctrl〉键选择“BC_10_HH_2.PRT”零件和“BC_10_HH_4.PRT”零件的参考配对曲面,如图10-72所示。
6)在“参考配对表”对话框中单击“确定”按钮。
7)保存文件。
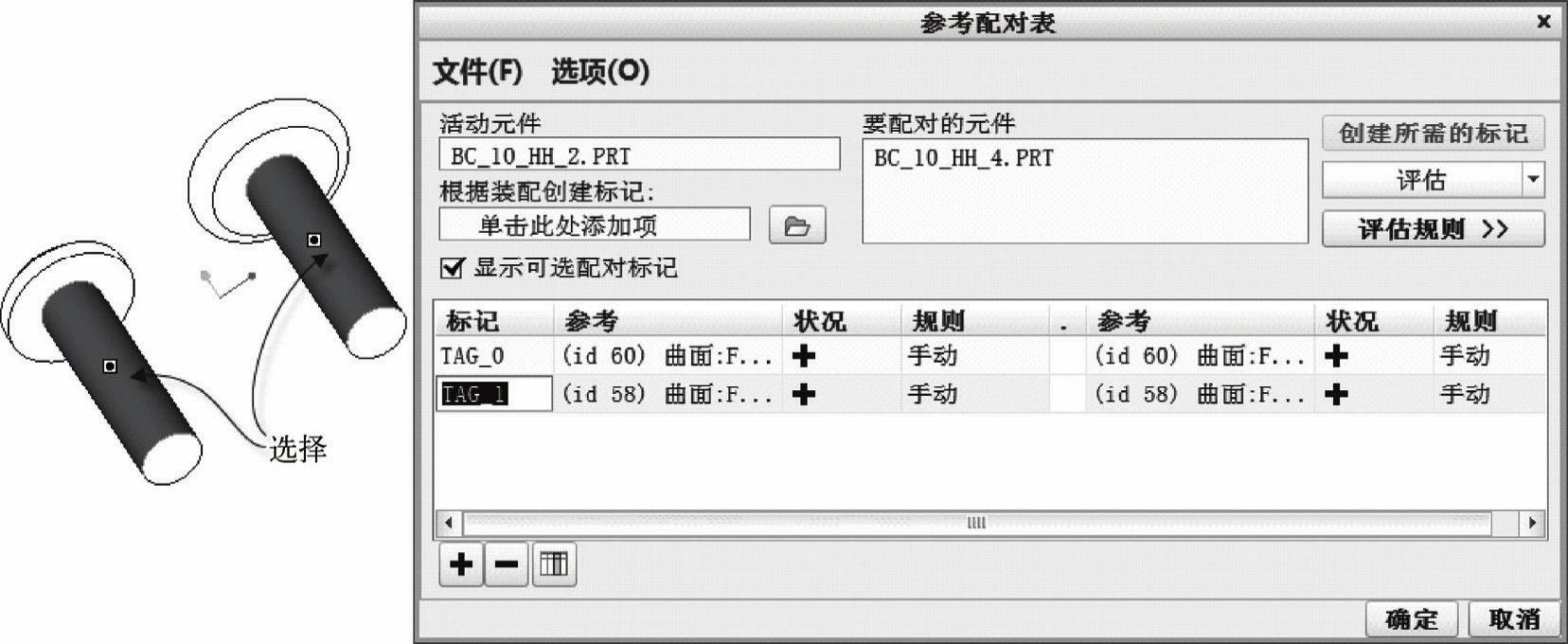
图10-72 定义参考配对(2)
2.以互换方式替换零件
1)单击 (打开)按钮,弹出“文件打开”对话框,选择“bc_10_hh_m.asm”文件,单击“打开”按钮。该文件存在的原始组件模型如图10-73所示。
(打开)按钮,弹出“文件打开”对话框,选择“bc_10_hh_m.asm”文件,单击“打开”按钮。该文件存在的原始组件模型如图10-73所示。
2)从功能区的“模型”选项卡的“操作”组溢出列表中选择“替换”命令,打开“替换”对话框。
3)在装配中单击要替换的“BC_10_HH_2.PRT”元件,此时“替换为”选项组中默认选择“互换”单选按钮,如图10-74所示。
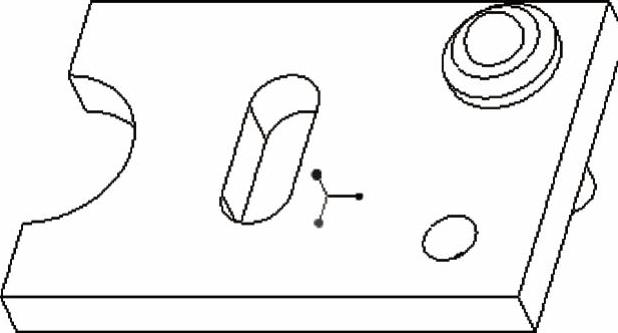
图10-73 原始组件模型
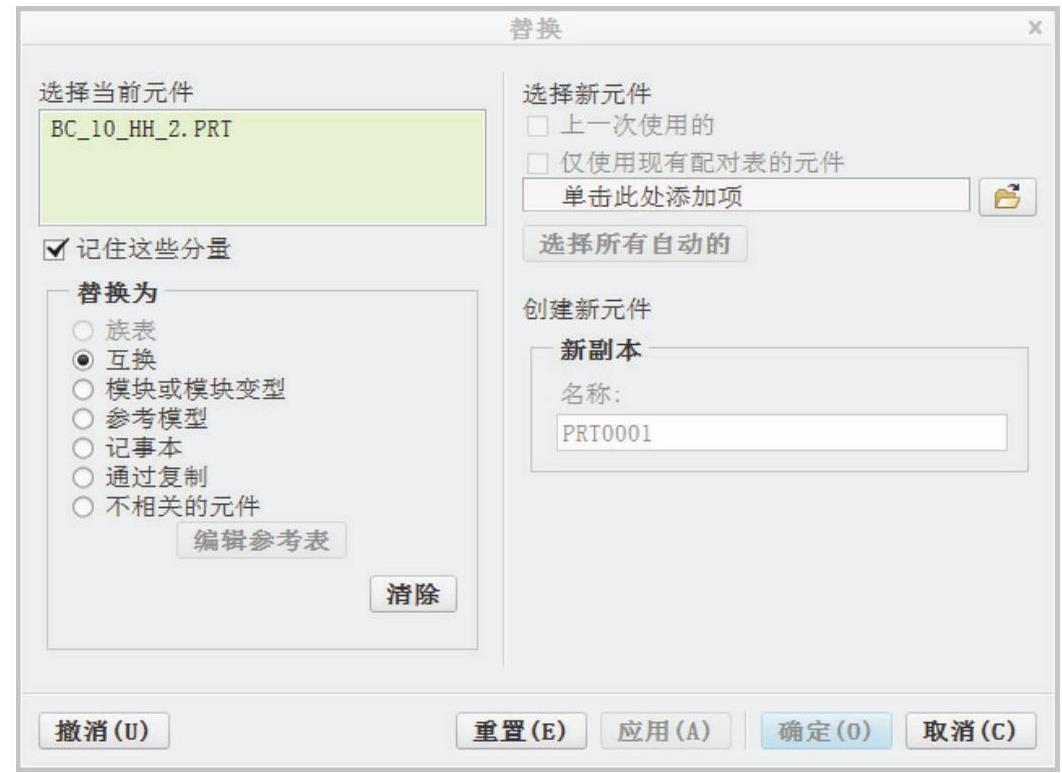
图10-74 “替换”对话框
4)在“替换”对话框中单击 (打开)按钮,弹出“族树”对话框。在“族树”对话框中选择“BC_10_YS_EXCHANGE.ASM”节点下的“BC_10_HH_4.PRT”,如图10-75所示,然后单击“确定”按钮。
(打开)按钮,弹出“族树”对话框。在“族树”对话框中选择“BC_10_YS_EXCHANGE.ASM”节点下的“BC_10_HH_4.PRT”,如图10-75所示,然后单击“确定”按钮。
5)在“替换”对话框中单击“确定”按钮。替换元件的结果如图10-76所示,装配中的“BC_10_HH_2.PRT”元件被“BC_10_HH_4.PRT”元件成功替换。

图10-75 “族树”对话框
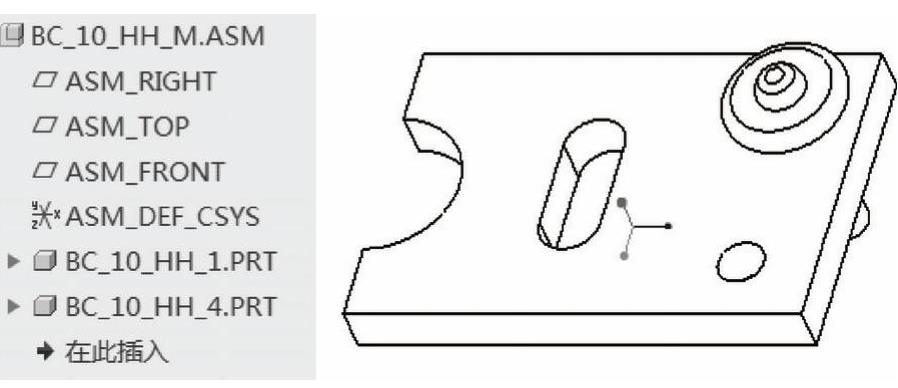
图10-76 替换元件的结果
有关Creo 3.0从入门到精通的文章

打开文件D:\ugdc8.1\work\ch06.03\representative.prt;单击用户界面资源工具条区中的“装配导航器”按钮,显示“装配导航器”,如图6.3.1所示。图6.3.1装配导航器拖放组件:可在按住鼠标左键的同时选择装配导航器中的一个或多个组件,将它们拖到新位置。......
2023-11-23

一般的CAD/CAM软件包括两种装配模式:多组件装配和虚拟装配。虚拟装配是建立各组件的链接,装配体与组件是一种引用关系。相对于多组件装配,虚拟装配有明显的优点:●虚拟装配中的装配体是引用各组件的信息,而不是复制其本身,因此改动组件时,相应的装配体也自动更新。在装配状态下,一般不能对组件直接进行修改,要修改组件,需要将该组件设为工作部件。......
2023-11-20

零件装配需要在专门的装配设计模式下进行。图10-1 “新建”对话框图10-2 “新文件选项”对话框新建的装配设计文件的设计界面如图10-3所示。图10-3 Creo Parametric 3.0装配设计文件的设计界面2.在组件模型树中显示相关特征用户可以在组件模型树中设置显示相关特征,以便于组件模型的细化设计。图10-6 在装配模型树中显示特征等在深入学习装配设计知识之前,首先应熟悉装配设计的基本常用术语。......
2023-11-08

复制元件时,元件放置将基于装配的坐标系。图10-52 “元件”菜单图10-53 “得到坐标系”菜单图10-54 出现的菜单4)在菜单管理器的“退出”菜单中使用“平移”选项或“旋转”选项来指定移动,以创建其他元件。图10-59 指定沿着当前方向的实例的个数10)在菜单管理器的“退出”菜单中选择“完成”命令,然后在菜单管理器的“元件”菜单中选择“完成/返回”命令。......
2023-11-08

单机版的Creo 3.0(中文版)在各种操作系统下的安装过程基本相同,下面仅以Windows XP Professional为例,说明其安装过程。Step2.Creo 3.0软件有一张安装光盘,先将安装光盘放入光驱内,等待片刻后,会出现图2.4.1所示的系统安装提示。Step3.在图2.4.1所示的选择任务选项卡中选中“安装或添加新软件”单选项,在该对话框中单击按钮。图2.4.4 安装应用程序Stage4.安装Step1.此时系统弹出图2.4.5所示的“安装”对话框。......
2023-11-17

在设计中设置组件区域,有助于管理大型组件,并可辅助组织组件,例如,控制视图修剪、为简化表示选择组件中的元件、创建元件显示状态和定义包络零件。装配组件区域可根据与坐标系、基准平面参考、封闭的组件特征曲面、2D元素(如曲线)等的偏移距离或通过指定距图元的距离来创建,其区域参考可以来自组件的任意级别。图10-99 以区域名称标识的对话框图10-100 选择区域类型......
2023-11-08

在装配组件中,可以设置检测元件冲突情况,即在装配处理和拖动操作过程中动态地进行冲突检测。检测到冲突时停止移动,或者继续移动元件并连续查看冲突。“全局碰撞检测”:检查整个组件中的各种碰撞,并根据所设置的选项将其指出。“部分碰撞检测”:指定零件,在这些零件之间进行碰撞检测,系统将提示用户选择零件。4)当在“常规”选项组中选择“全局碰撞检测”单选按钮或“部分碰撞检测”单选按钮时,“包括面组”复选框可用。......
2023-11-08

Pro/ENGINEER软件的野火版提供了挠性元件的装配功能。最常见的挠性元件为弹簧,由于弹簧零件在装配前后的形状和尺寸均会产生变化,所以装配弹簧需要较特殊的装配方法和技巧。下面以图6.2.1中的弹簧装配为例,说明挠性元件装配的一般操作过程。图6.2.1 挠性元件的装配Stage1.设置目录将工作目录设置至D:\proewf5.2\work\ch06.02,打开文件spring.prt。图6.2.3 定义装配约束图6.2.4 将弹簧变成挠性元件Stage5.验证弹簧的挠性Step1.在模型树中右击零件,选择命令。......
2023-06-20
相关推荐